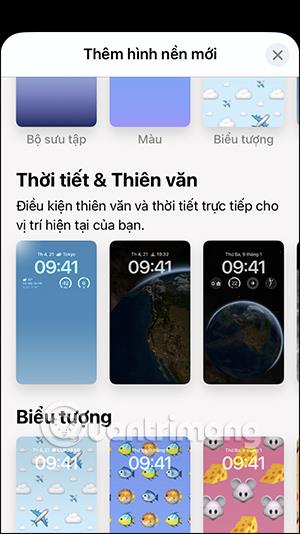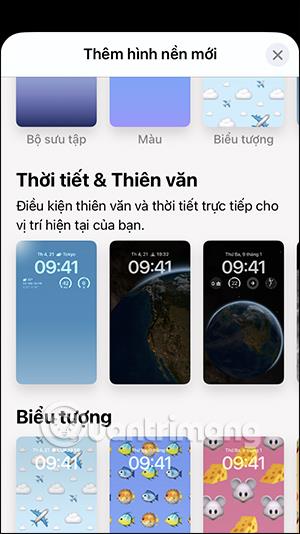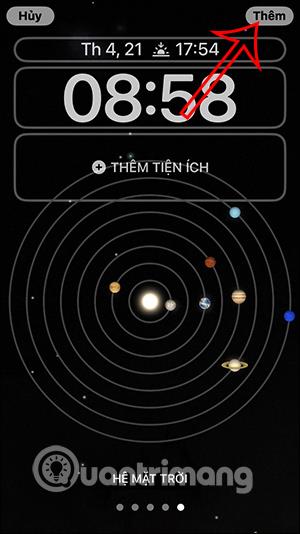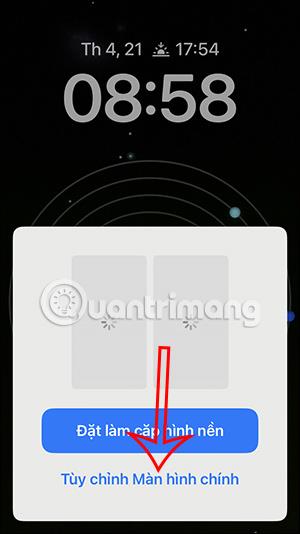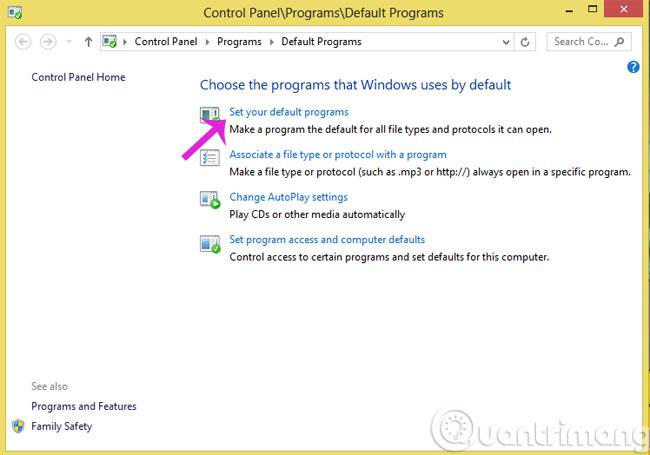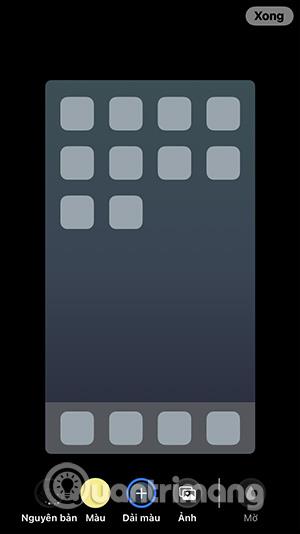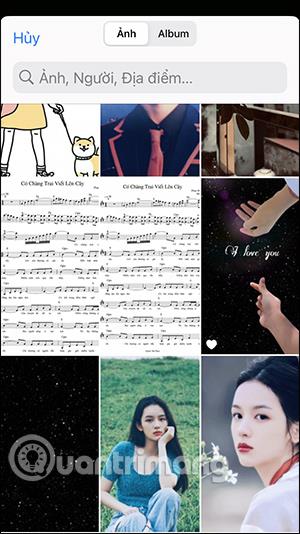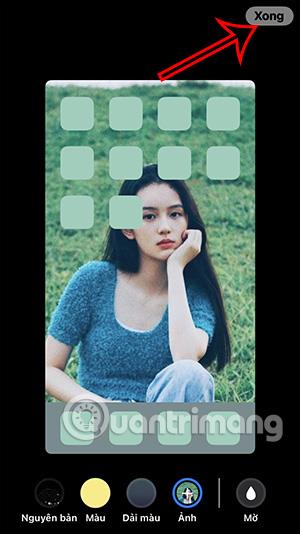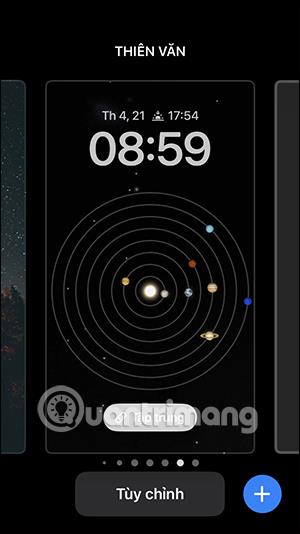En av funksjonene som mange mennesker elsker når de oppdaterer iOS 16, er muligheten til å tilpasse bakgrunnsbildet på iPhone med mange interessante effekter som å sette inn et umaskert bakgrunnsbilde på iPhone , sette inn en fargeskjerm på iPhone eller ganske enkelt angi forskjellige låsebakgrunner og startskjermer. Deretter kan du velge hvilken type tapet du liker å installere separat, og tilpasse låseskjermen på iPhone e etter eget ønske. Artikkelen nedenfor vil veilede deg til å angi forskjellige låseskjermer og startskjermer på iPhone.
Instruksjoner for å sette forskjellige bakgrunnsbilder på iPhone
Trinn 1:
På låseskjermgrensesnittet på iPhone, trykk og hold på låseskjermen og velg plusstegnet for å velge en annen bakgrunnstype. Bytt til det nye grensesnittet for å velge bakgrunnsstilen for låseskjermen . Vi kan velge en lås bakgrunnstype som vær, astronomi, eller bruke bilder i albumet.
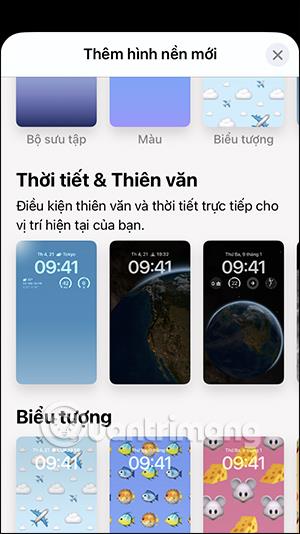
Steg 2:
Etter å ha valgt stilen på låseskjermen, klikk på Legg til-knappen øverst til høyre. Deretter klikker brukeren på Customize Home Screen-innstillingen for å angi bakgrunnen for hovedskjermen.
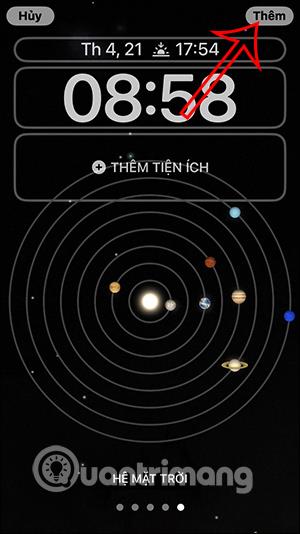
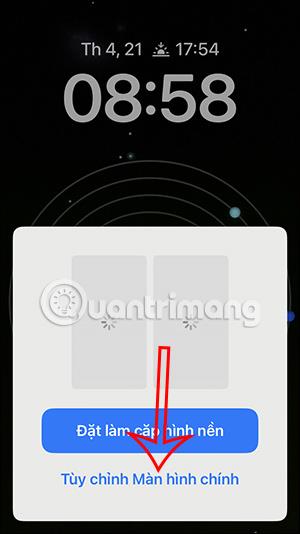
Trinn 3:
På dette tidspunktet vil brukerne se mange forskjellige alternativer for startskjermen , velge farger, fargeområder eller velge bakgrunnsbilde, uskarphetmodus for bakgrunnsbildet for iPhone-hjemmeskjermen.
Klikk på sirkelen for å velge bakgrunnsstilen for iPhone-startskjermen slik du vil. Bakgrunnsbildet på låseskjermen er helt forskjellig fra bakgrunnsbildet på startskjermen.
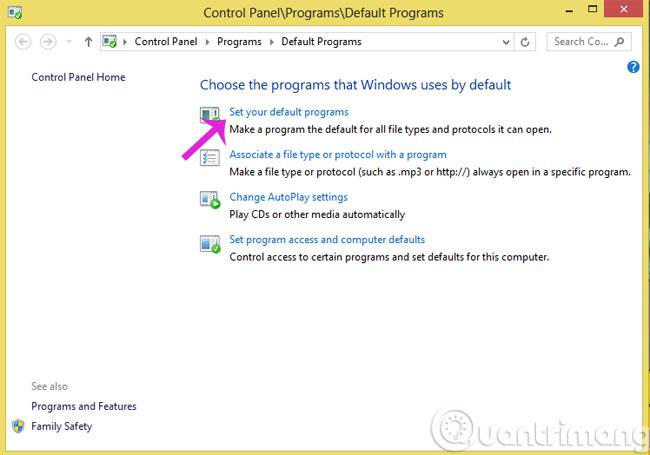
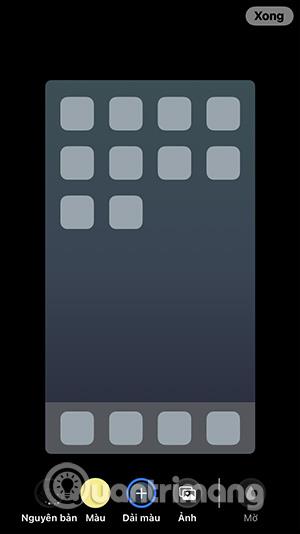
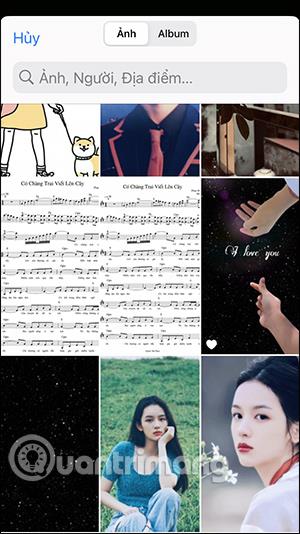
Trinn 4:
Etter å ha valgt bakgrunnsstilen for iPhones hovedskjerm, fortsett å velge fargeeffekten for bildet hvis du velger hovedskjermstilen for bildet. Klikk deretter på Ferdig-knappen i øvre høyre hjørne. Til slutt klikker du på Ferdig for å lagre hovedskjermen.

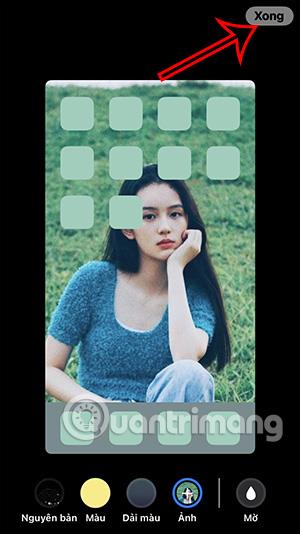
Trinn 5:
Gå tilbake til grensesnittet for forhåndsvisning av låseskjermen, klikk på låseskjermen for å avslutte denne modusen.
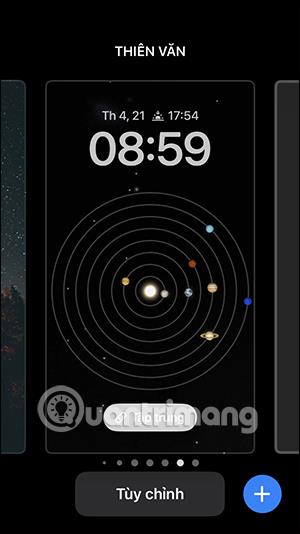
Så du har installert forskjellige bakgrunnsbilder for låseskjermen og startskjermen på iPhone, med enkle trinn.
Videoinstruksjoner for å sette forskjellige bakgrunnsbilder på iPhone