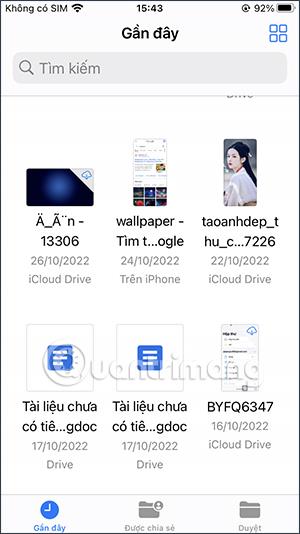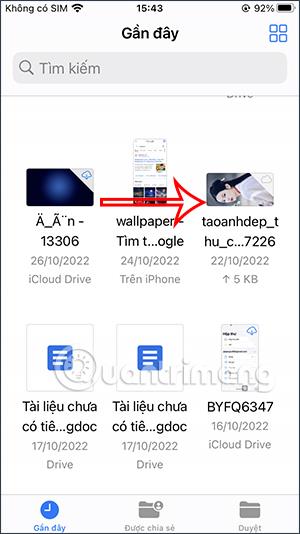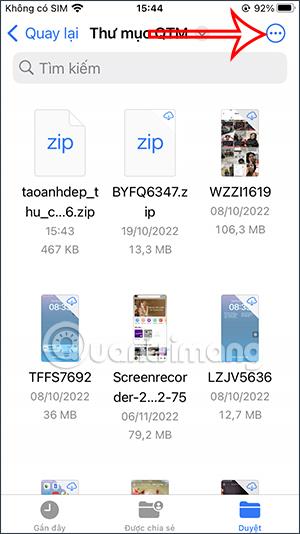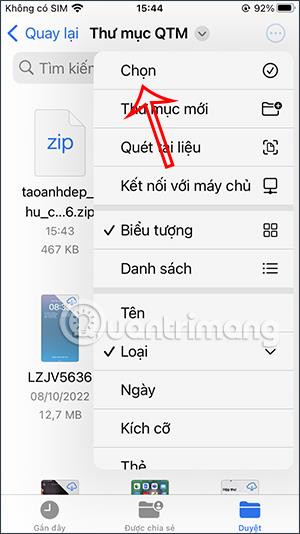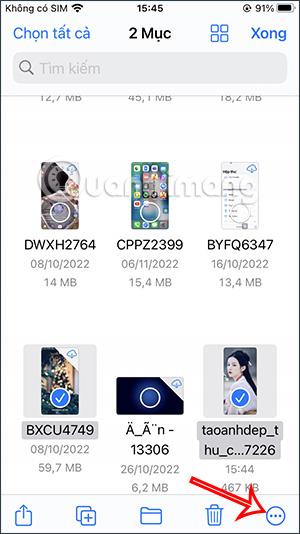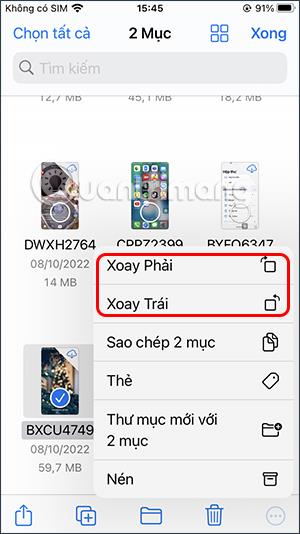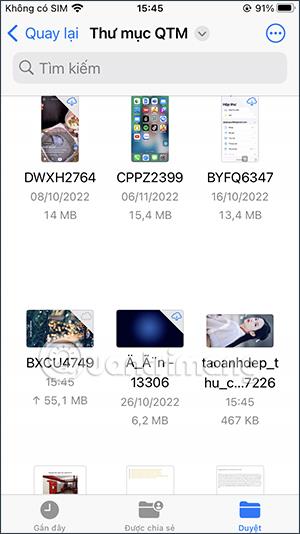Filer-appen på iPhone hjelper deg med å gjøre en rekke tilpasninger med lagrede filer, inkludert å rotere flere bilder og videoer samtidig i Filer-appen, i tilfelle noen filer er opp ned. Så du trenger ikke å installere en app for å rotere skråstilte videoer på iPhone , eller rotere hvert bilde på iPhone i Bilder-appen. Artikkelen nedenfor vil veilede deg til å rotere flere bilder og videoer på iPhone-filer.
Instruksjoner for å rotere et bilde på iPhone-fil
Trinn 1:
Først får vi tilgang til Filer-appen på iPhone og velger bildet du vil rotere til venstre eller høyre. Trykk deretter og hold på bildet eller videoen .
I den tilpassede visningslisten for bilder klikker du på Hurtige handlinger .

Steg 2:
Dette vil vise noen raske oppgaver for bildet, klikk Roter til venstre eller Roter høyre i henhold til ditt behov for å rotere bildet.
Det resulterende bildet roteres i retningen vi velger som vist nedenfor.
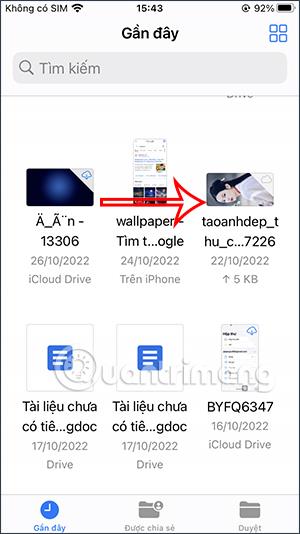
Slik roterer du flere bilder og videoer på iPhone-filer
Trinn 1:
Vi åpner mappen som inneholder filene du vil rotere samtidig. Klikk deretter på ikonet med 3 prikker i øverste høyre hjørne, og klikk deretter på Velg i den viste listen.
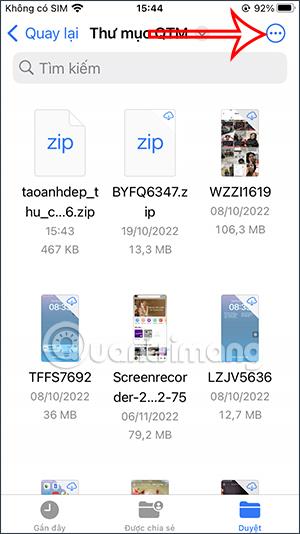
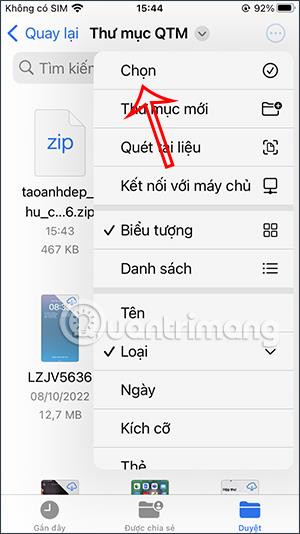
Steg 2:
Vi klikker på bildene og videoene du vil rotere. Klikk deretter på ikonet med tre prikker nederst i hjørnet av skjermen. Du vil da se alternativer for filene du har valgt, inkludert Rotate Right og Rotate Left.
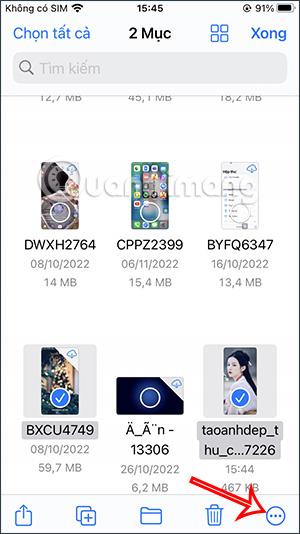
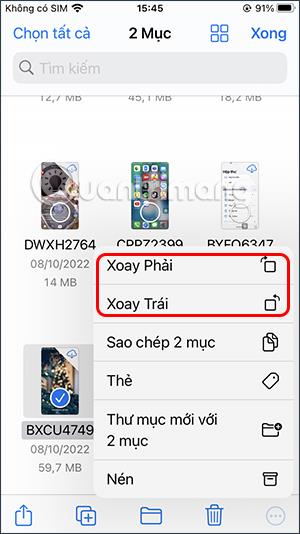
Trinn 3:
Som et resultat har disse filene endret retning i den retningen du velger. Vi kan klikke på filen for å sjekke, og vi vil se at filen har blitt reorientert som videoen i bildet nedenfor.
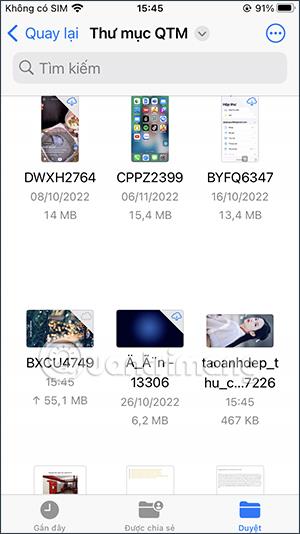

Videoopplæring for å rotere bilder og videoer i iPhone-filer