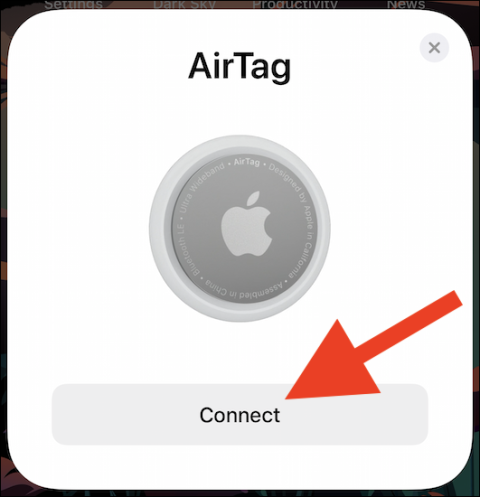Slik spiller du av lyd på AirTag
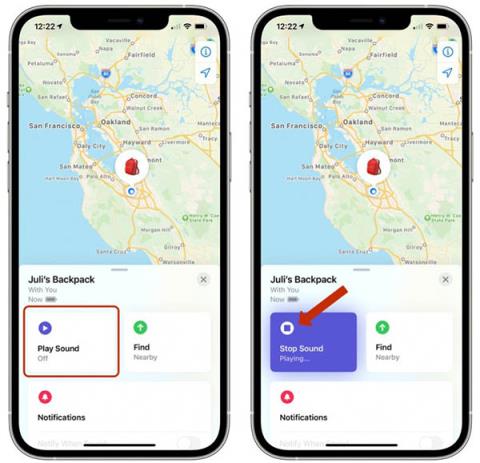
AirTag kan sende ut lyder for å hjelpe brukere med å finne gjenstander raskere.
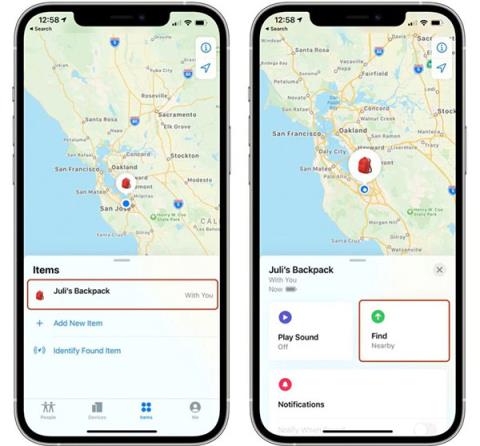
Apples AirTag er en liten, myntformet enhet designet for å festes til gjenstander som nøkler og lommebøker, slik at dette tilbehøret kan spores ved hjelp av Bluetooth rett ved siden av Apple-enheter i Finn-appen.
Hvis du setter opp en AirTag og fester den til et element, kan du spore elementet i Finn min-appen hvis du glemmer det. Finn My bruker Bluetooth-signalet fra AirTag for å videresende posisjonen tilbake til eieren. Men i tillegg til Bluetooth er hver AirTag også utstyrt med en U1 Ultra Wideband-brikke, og på enheter som også har en U1-brikke er det en presisjonssøkefunksjon som lar deg mer nøyaktig bestemme avstanden og retningen til en tapt AirTag når den er innenfor rekkevidde.
Hvis du er ute etter å finne en tapt gjenstand og eier en iPhone 11 eller 12, vil presisjonssøk lede deg til den nøyaktige plasseringen til den tapte AirTag-en ved hjelp av kamerasensoren, akselerometeret og gyroskopet, med veiledning gitt gjennom lyd, følelse og visuell tilbakemelding. Dette er hvordan.
Hvordan finne AirTags plassering nøyaktig
Åpne Finn min -appen på iPhone.
Klikk på Elementer .
Velg AirTag-en du vil finne den nøyaktige plasseringen til.
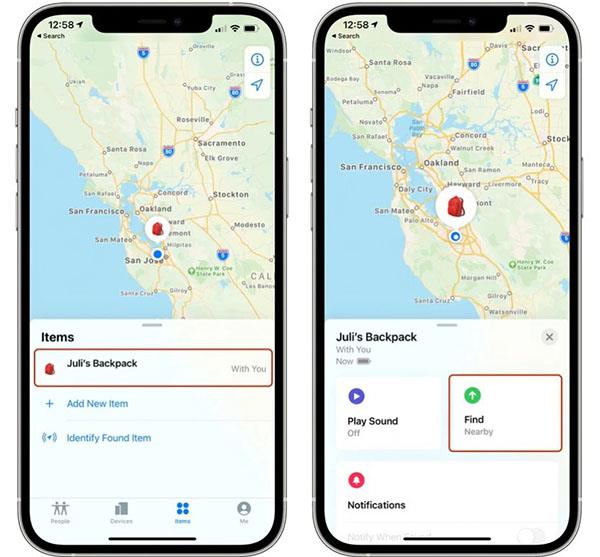
Velg AirTag du vil finne og trykk Finn
Velg Finn . Den vil ha en visning i nærheten hvis eksakt søk er aktivert.
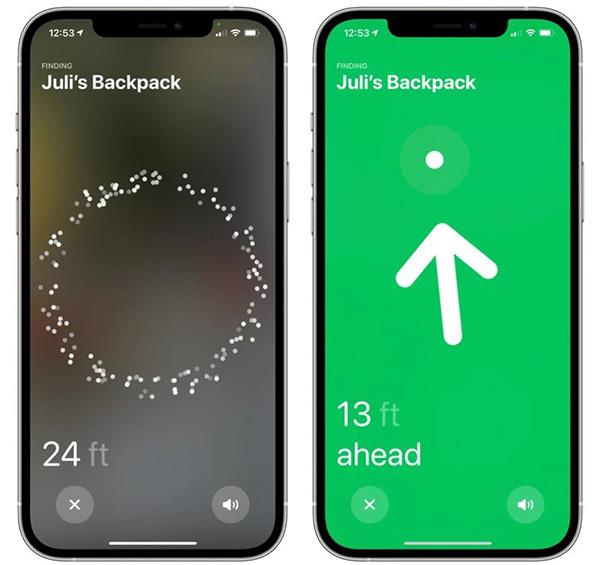
AirTags presise søkegrensesnitt
Begynn nå å bevege deg rundt for å finne AirTag og følg instruksjonene på skjermen. Du vil se en pil som peker i AirTag-retningen, en omtrentlig avstand som forteller deg hvor langt unna den er, og en merknad om den er i en annen etasje.
Når du nærmer deg objektet, vil du føle at telefonen din vibrerer og det vil være et lydsignal som indikerer at du nærmer deg objektet du leter etter. AirTag-grafikken på iPhone-en endres også når du kommer nær den. Den nøyaktige søkefunksjonen forsvinner når du har funnet AirTag-en eller Apple-enhetene dine er veldig nær hverandre.
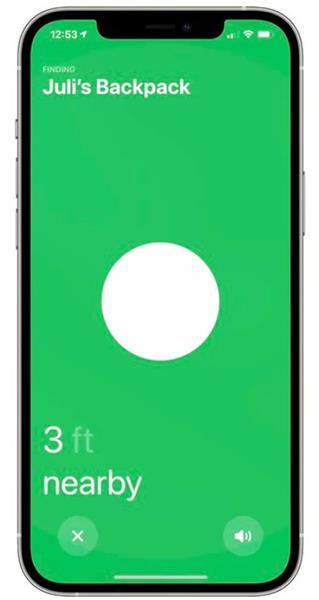
iPhone vil vise avstanden mellom telefonen og AirTag
Merk at Ultra Wideband ikke er universelt støttet over hele verden, så eksakt søk vil ikke fungere i enkelte land.
AirTag kan sende ut lyder for å hjelpe brukere med å finne gjenstander raskere.
AirTag er en smart sporingsenhet som opererer basert på den nye trådløse Bluetooth-tilkoblingsteknologien som nylig ble introdusert av Apple.
AirTag er Apples smartenhet som hjelper deg med å finne objekter enkelt. Nedenfor er 5 ekstremt nyttige AirTag-plasseringer som hjelper deg å spare tid.
AirTag er en flott smart sporingsenhet.
iPhone har en nøyaktig søkefunksjon som hjelper deg med å finne den nøyaktige plasseringen av AirTag når du trenger å finne gjenstander.
Sound Check er en liten, men ganske nyttig funksjon på iPhone-telefoner.
Bilder-appen på iPhone har en minnefunksjon som lager samlinger av bilder og videoer med musikk som en film.
Apple Music har vokst seg usedvanlig stor siden den første gang ble lansert i 2015. Til dags dato er det verdens nest største betalte musikkstrømmeplattform etter Spotify. I tillegg til musikkalbum er Apple Music også hjemsted for tusenvis av musikkvideoer, døgnåpne radiostasjoner og mange andre tjenester.
Hvis du vil ha bakgrunnsmusikk i videoene dine, eller mer spesifikt, ta opp sangen som spilles som videoens bakgrunnsmusikk, er det en ekstremt enkel løsning.
Selv om iPhone har en innebygd Weather-app, gir den noen ganger ikke nok detaljerte data. Hvis du vil legge til noe, er det mange alternativer på App Store.
I tillegg til å dele bilder fra album, kan brukere legge til bilder i delte album på iPhone. Du kan automatisk legge til bilder i delte album uten å måtte jobbe fra albumet igjen.
Det er to raskere og enklere måter å sette opp en nedtelling/timer på Apple-enheten din.
App Store inneholder tusenvis av flotte apper du ikke har prøvd ennå. Vanlige søketermer er kanskje ikke nyttige hvis du vil oppdage unike apper, og det er ikke morsomt å begynne på endeløs rulling med tilfeldige søkeord.
Blur Video er et program som gjør scener uskarpe, eller alt innhold du vil ha på telefonen din, for å hjelpe oss med å få bildet vi liker.
Denne artikkelen vil veilede deg hvordan du installerer Google Chrome som standard nettleser på iOS 14.