Slik legger du til Google Lens til iPhone-låseskjermen
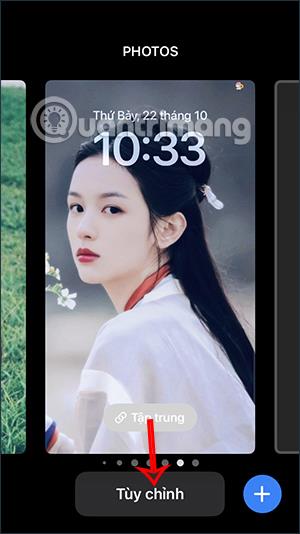
I iOS 16 har Google oppdatert funksjonen for å legge til widgets til iPhone-låseskjermen, på samme måte som å legge til Facebook-widgets til iPhone-låseskjermen.
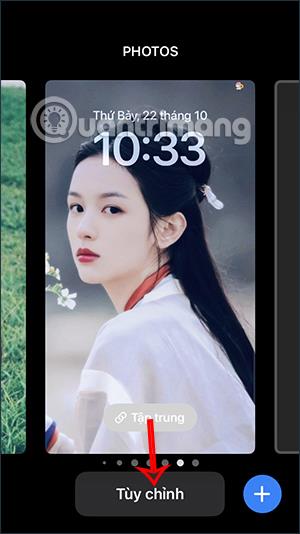
I iOS 16 har Google oppdatert funksjonen for å legge til widgets til iPhone-låseskjermen, på samme måte som å legge til Facebook-widgets til iPhone-låseskjermen . Når du legger til Google-widgeten på skjermen, får du raskt tilgang til en rekke tjenester som Google-søk, Google-lydsøk,... Artikkelen under vil guide deg til å legge til Google Lens på låseskjermen Iphone.
Instruksjoner for å legge til Google Lens til iPhone-låseskjermen
Trinn 1:
Først trykker og holder du låseskjermen på iPhone og klikker deretter på Tilpass-knappen . Nå vil vi klikke på Legg til widget-knappen for å installere widgeten på iPhone-låseskjermen.
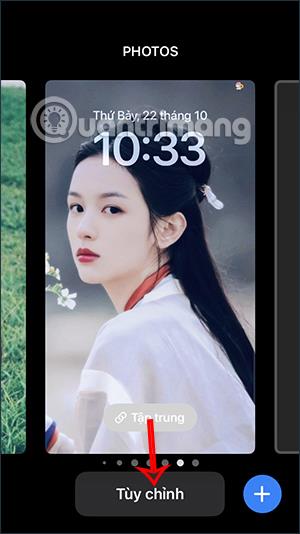
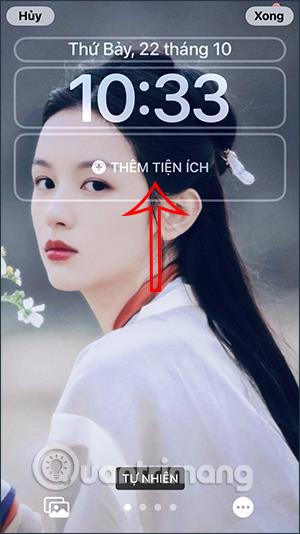
Steg 2:
Viser nå en liste over widgets som vi kan velge å legge til på iPhone-låseskjermen. Rull ned og klikk på Google .
Trinn 3:
Snart vil du se en rekke Google-tjenester som støtter widgets på iPhone-skjermen. Vi sveiper til høyre eller venstre for å velge widgettjenesten vi ønsker.
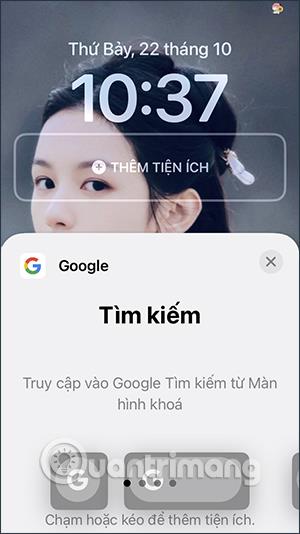
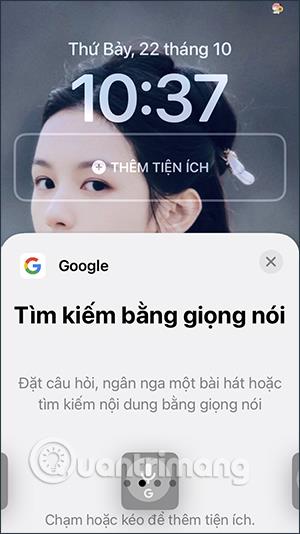
Google-widgeter inkluderer:
Trinn 4:
Velg nå Google-widgeten du vil legge til iPhone-låseskjermen, og trykk og hold på widget-ikonet for å dra opp widgetrammen for å legge den til låseskjermen.
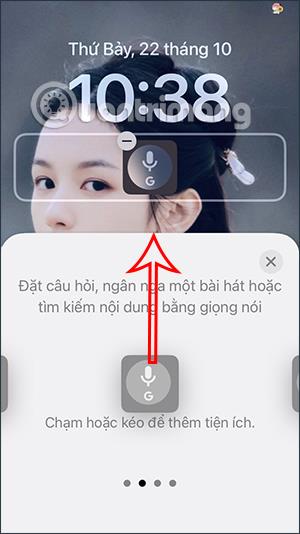
Trinn 5:
Som et resultat har vi Google-widgeten på iPhone-låseskjermen som nedenfor, klikk Ferdig for å lagre. Lagre endelig den nye låseskjermen for iPhone.
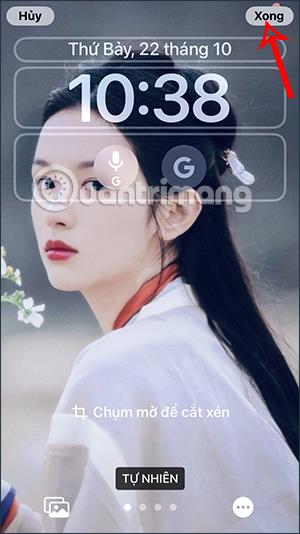
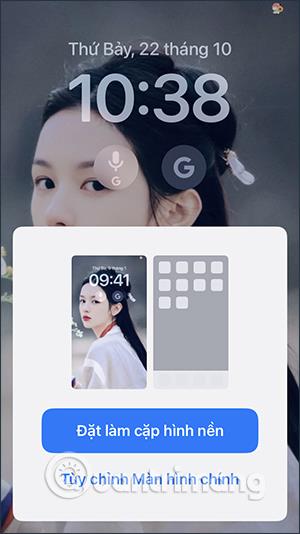
Sound Check er en liten, men ganske nyttig funksjon på iPhone-telefoner.
Bilder-appen på iPhone har en minnefunksjon som lager samlinger av bilder og videoer med musikk som en film.
Apple Music har vokst seg usedvanlig stor siden den første gang ble lansert i 2015. Til dags dato er det verdens nest største betalte musikkstrømmeplattform etter Spotify. I tillegg til musikkalbum er Apple Music også hjemsted for tusenvis av musikkvideoer, døgnåpne radiostasjoner og mange andre tjenester.
Hvis du vil ha bakgrunnsmusikk i videoene dine, eller mer spesifikt, ta opp sangen som spilles som videoens bakgrunnsmusikk, er det en ekstremt enkel løsning.
Selv om iPhone har en innebygd Weather-app, gir den noen ganger ikke nok detaljerte data. Hvis du vil legge til noe, er det mange alternativer på App Store.
I tillegg til å dele bilder fra album, kan brukere legge til bilder i delte album på iPhone. Du kan automatisk legge til bilder i delte album uten å måtte jobbe fra albumet igjen.
Det er to raskere og enklere måter å sette opp en nedtelling/timer på Apple-enheten din.
App Store inneholder tusenvis av flotte apper du ikke har prøvd ennå. Vanlige søketermer er kanskje ikke nyttige hvis du vil oppdage unike apper, og det er ikke morsomt å begynne på endeløs rulling med tilfeldige søkeord.
Blur Video er et program som gjør scener uskarpe, eller alt innhold du vil ha på telefonen din, for å hjelpe oss med å få bildet vi liker.
Denne artikkelen vil veilede deg hvordan du installerer Google Chrome som standard nettleser på iOS 14.









