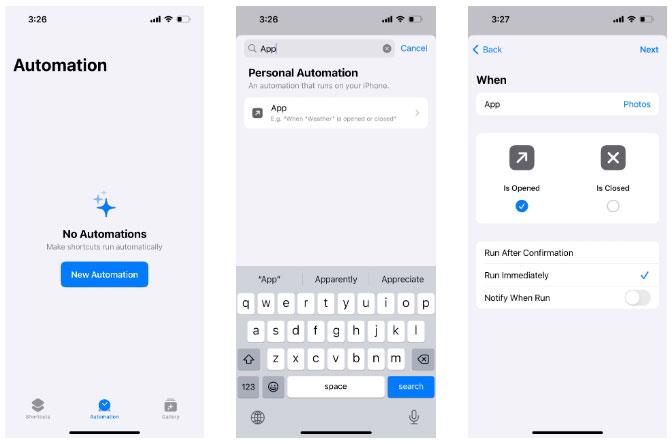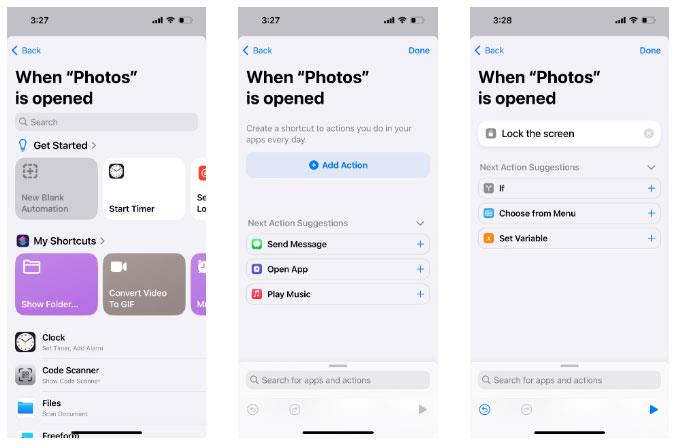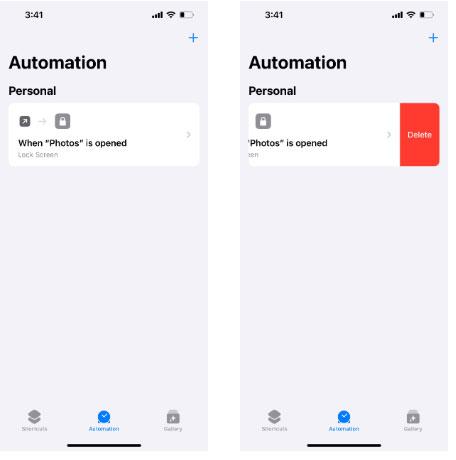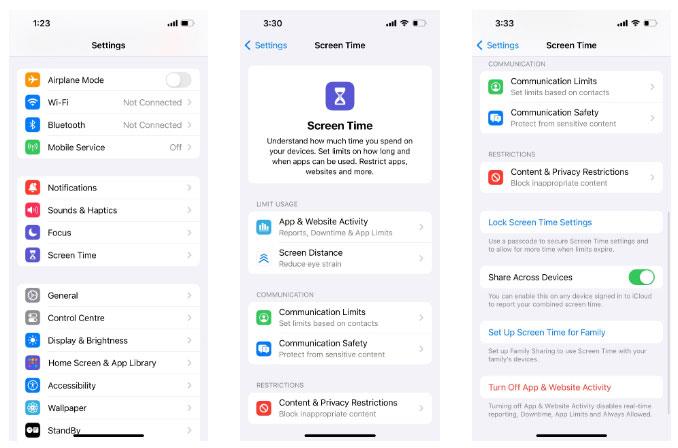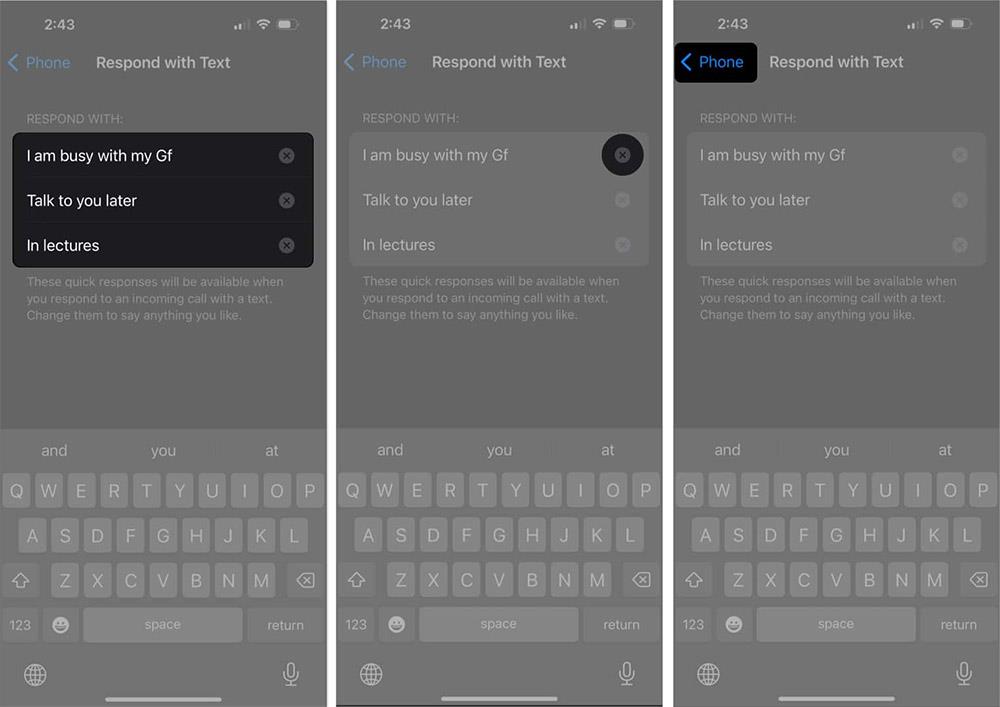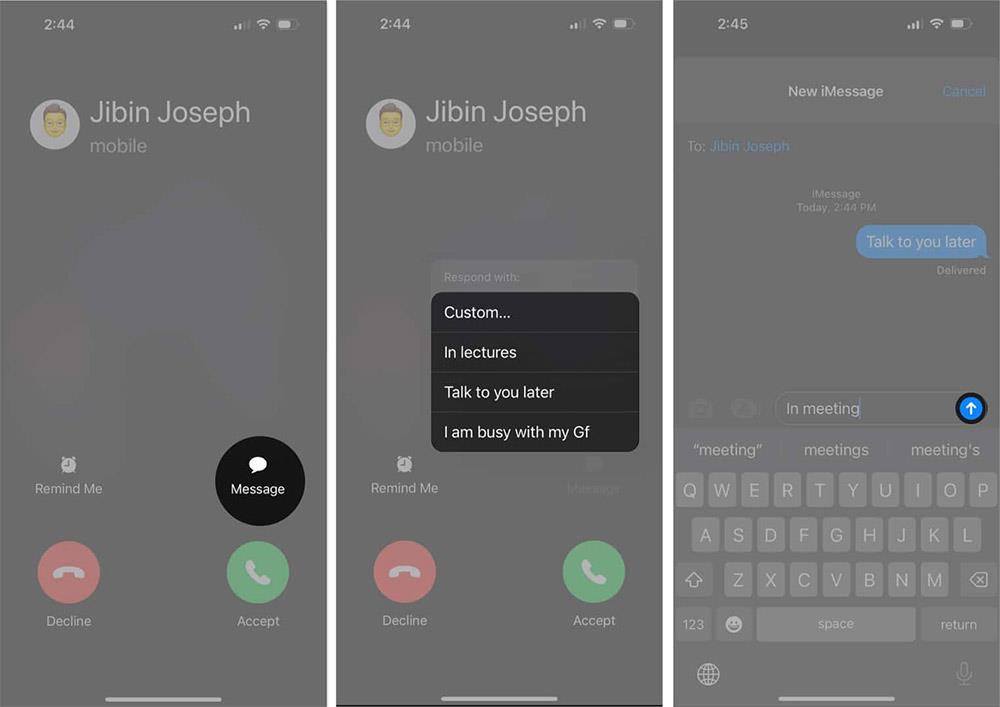Foto-appen er der vi lagrer selfies, gruppebilder og andre fangede øyeblikk i livet. Siden disse bildene kan representere noe personlig for deg, er det naturlig at du ønsker å opprettholde personvernet ditt ved å låse galleriet i iPhone.
Selv om Apple ikke tilbyr en innebygd funksjon for å låse Bilder-appen med Face ID eller Touch ID, er det heldigvis to enkle løsninger: Lag en egendefinert snarvei eller bruk skjermtid. Deretter vil Quantrimang.com veilede deg hvordan du låser Photos-applikasjonen på iPhone ved å bruke disse to metodene.
Bruk snarveier for å låse bilder-appen på iPhone
Den første metoden for å låse Bilder-appen innebærer å bruke den innebygde snarveier-appen for å lage en tilpasset iPhone-snarvei. For de som ikke vet, kan du bruke denne appen til å lage forskjellige hendige iPhone-snarveier for å automatisere daglige oppgaver. Hvis du ikke finner snarveien på din iPhone, kan du laste den ned gratis fra App Store.
Last ned snarveier (gratis)
Etter å ha lastet ned snarveier, åpne den og følg trinnene nedenfor:
1. Gå til fanen Automation fra bunnen og klikk på Ny automatisering .
2. I søkefeltet skriver du inn App og velger fra søkeresultatene.
3. På neste skjerm trykker du på Velg , velger Bilder- appen og klikker på Ferdig .
4. Velg Er åpnet og Kjør umiddelbart . La varsle når Kjør er slått av. Klikk Neste .
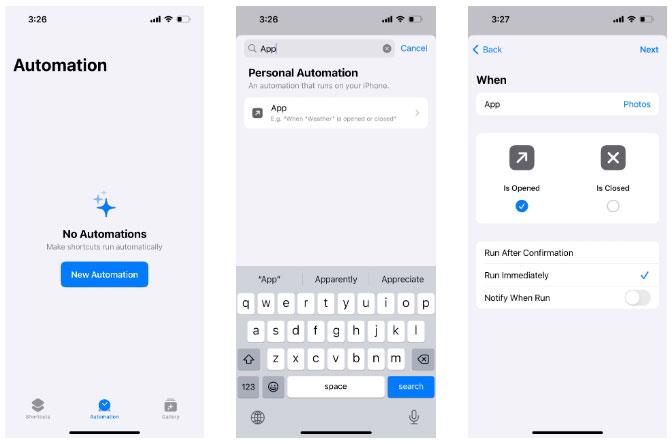
Tilpass appautomatisering i iPhone-snarveier
5. Velg New Blank Automation på neste skjermbilde og trykk på Legg til handling .
6. I søkefeltet skriver du inn Lås og velger Lås skjerm fra søkeresultatene.
7. Klikk på Ferdig for å lagre snarveien.
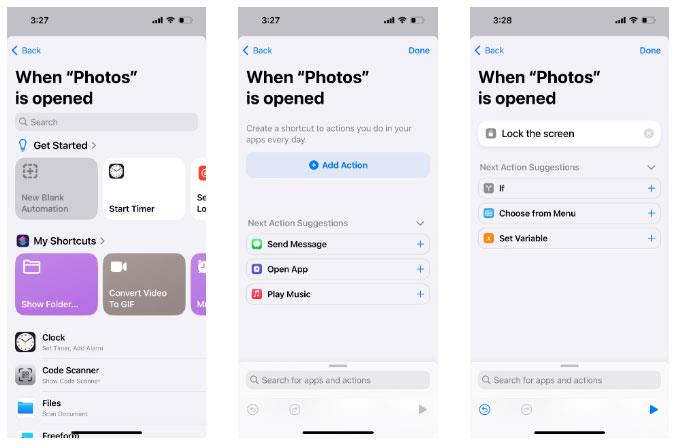
Snarvei iPhone for å låse Bilder-appen
Nå, når du trykker på Bilder-appen, vil snarveien automatisk kjøre i bakgrunnen og låse iPhone (og Bilder-appen) fullstendig. Du kan deretter låse opp enheten din og få tilgang til Bilder-appen ved å bruke Face ID-, Touch ID- eller Lock Screen-passordet ditt.
For å fjerne en snarvei, gå til Automatisering- fanen i Snarveier-appen og sveip til venstre på automatiseringsdelen. Deretter trykker du på Slett .
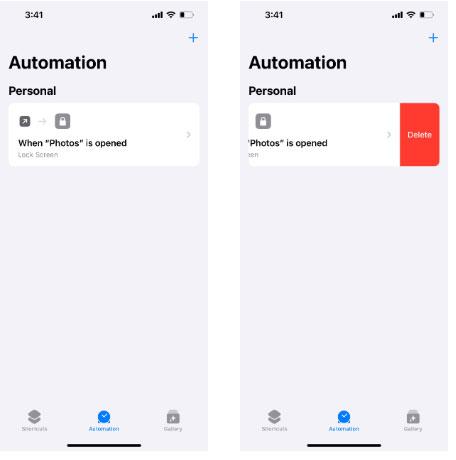
Slett snarveier i Snarveier-appen på iPhone
Bruk skjermtid til å låse Bilder-appen på iPhone
Hvis du ikke vil lage en iPhone-snarvei, er et alternativ å bruke skjermtid. Standardformålet med å bruke skjermtid er å kontrollere hvor lang tid du bruker iPhone. Den låser deg ute av en app og gir deg en påminnelse når brukstiden er ute.
Derfor kan denne låsefunksjonen brukes som en sikkerhetsfunksjon for å låse Bilder-appen på din iPhone. Dette er hvordan:
1. Gå til Innstillinger > Skjermtid > App- og nettstedaktivitet .
2. Klikk på Slå på app- og nettstedaktivitet i popup-vinduet .
3. Deretter oppretter du et passord ved å trykke på Lås skjermtidsinnstillinger . Skriv inn ditt foretrukne firesifrede passord.
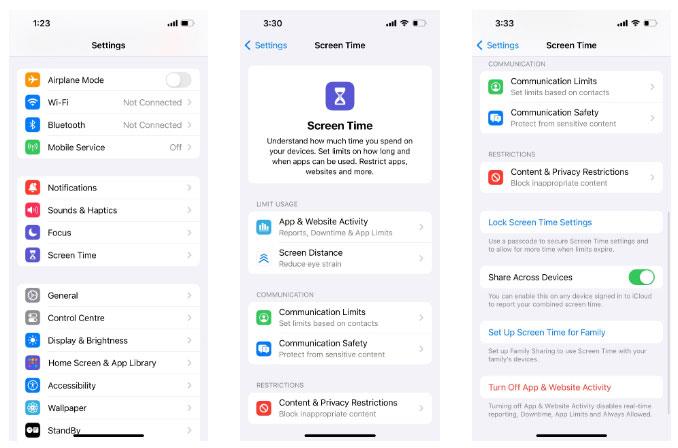
Installer skjermtid på iPhone-skjermen
4. Klikk på App Limits > Add Limit . Skriv inn skjermtidspassordet ditt.
5. Klikk på rullegardinpilen i kategorien Kreativitet . Velg Bilder- appen og klikk Neste .
6. Rull ned tidtakeren for å velge 1 min . Bytt til Block at End of Limit og klikk deretter på Legg til .
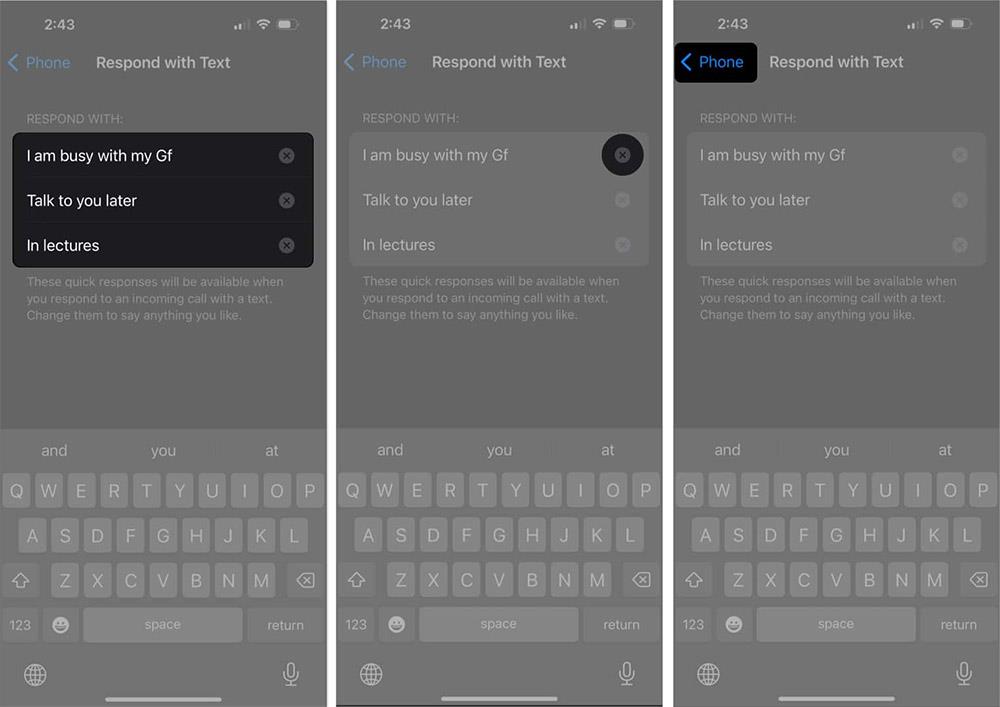
Angi skjermtidsgrenser for bilder-appen på iPhone
Det er gjort! Bilder-appen vil nå bli låst med et passord etter ett minutts bruk per dag.
Når du kommer tilbake til startskjermen, vil du se Bilder-ikonet grått og et timeglass vises ved siden av appnavnet. Hvis den ikke er nedtonet ennå, trykker du bare på Bilder-appen og venter et minutt til grensen for skjermtid starter.
For å låse opp Bilder-appen på iPhone, trykk på den. Velg deretter Be om mer tid > Angi passord for skjermtid .
Her kan du kanskje legge merke til noen skjermtidsbegrensninger. For eksempel lar den deg få tilgang til appen på bare «ett minutt» uten å måtte angi et passord. Når minuttet er ute, er det eneste alternativet som gjenstår å låse opp Bilder-appen i 15 minutter, en time eller en gang om dagen.
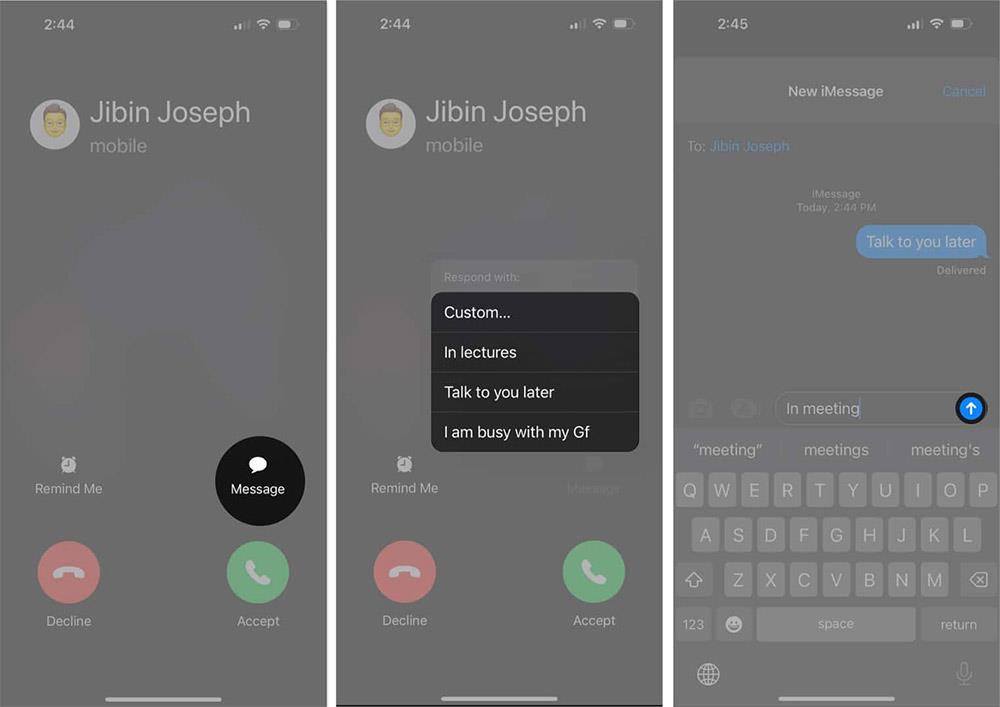
Varsel om tidsbegrensning for skjerm
I skrivende stund er det ingen måte å låse Bilder-appen på nytt når du vil, med mindre du gjør om trinnene i denne delen. Så det er best å ta skritt for å skjule bestemte bilder på iPhone for ekstra sikkerhet. Eller hvis du virkelig vil at Bilder-appen skal låses automatisk hver gang du avslutter, må du bruke snarveismetoden.
I fremtiden, hvis du ikke vil låse Bilder-appen lenger, er det bare å slå av skjermtid på iPhone.