Hvordan stille inn nedtellingstidtaker og tidtaker på iPhone eller iPad

Det er to raskere og enklere måter å sette opp en nedtelling/timer på Apple-enheten din.
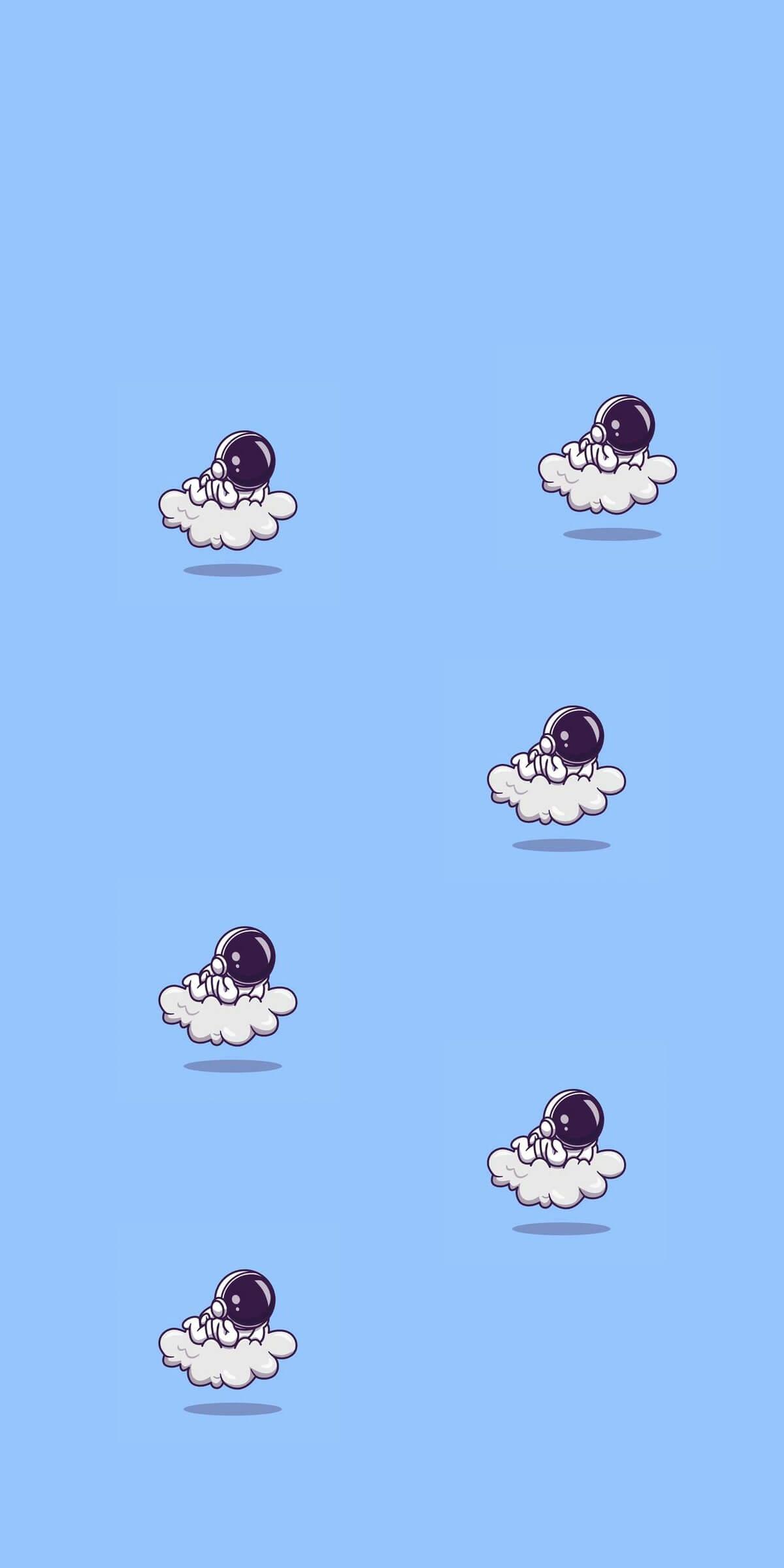
macOS Catalina og iPadOS inkluderer støtte for en ny funksjon kalt Sidecar, designet for å la deg bruke iPad som en sekundær skjerm for Mac-en. Sidecar er rask, enkel å bruke og kan speile innhold på Mac-en eller gjøre den om til en sekundær skjerm for ekstra skjermtid uansett hvor du er.
Denne veiledningen dekker alt du trenger å vite om Sidecar, fra hvordan du bruker den til Apple Pencil- kompatibilitet .
Bruk av Sidecar krever en kompatibel Mac som kjører macOS Catalina eller nyere og en kompatibel iPad som kjører iOS 13 eller nyere. Det er flere måter å aktivere Sidecar på, som alle kan gjøres fra Catalina.
Den enkleste måten å få tilgang til Sidecar på er å bruke AirPlay-grensesnittet på din Mac. Når du klikker på AirPlay-ikonet øverst på menylinjen (det ser ut som en skjerm med en pil), hvis du har en Sidecar-kompatibel iPad, vil den vises i AirPlay-listen.
Derfra velger du bare iPaden du vil koble til, og den slås automatisk på og aktiveres som en sekundær Mac-skjerm.
Du kan også få tilgang til Sidecar ved å klikke og holde den grønne utvidelsesvindusknappen på en hvilken som helst Mac-app, og du kan få tilgang til Sidecar i Sidecar-delen av Preferanser.
Hvordan bruke sidevogn
Sidecar er utformet som en sekundær Mac-skjerm, så den fungerer som alle andre sekundære skjermer du kan bruke med Mac-en. Du kan dra vinduer fra Mac-en til iPad-en og omvendt, og samhandle med begge ved å bruke Mac-ens styreflate.
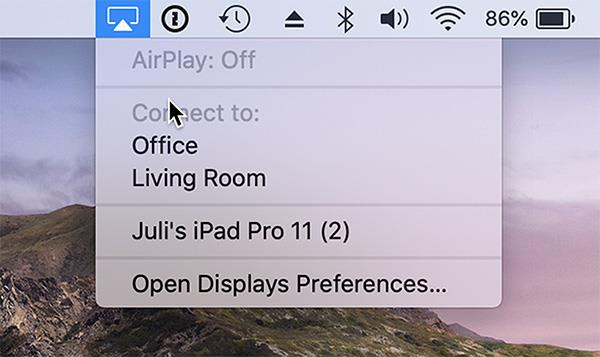
Koble iPad og Mac via AirPlay enkelt
Sidecar er ikke laget for å fungere med berøringsbevegelser, så selv om du kan trykke på noen kontroller på skjermen eller bla gjennom enkelte nettsider, kontrollerer du for det meste ting med styreflaten. , Mac-musen eller med Apple Pencil. Det er fordi Sidecar ikke er ment å bringe berøringskontroller til Mac - det er bare et sekundært skjermalternativ.
Koble til med Apple Pencil
Når du bruker Sidecar, fungerer Apple Pencil (første eller andre generasjon avhengig av iPad) som en muserstatning for klikking, valg og andre kontroller på skjermen.
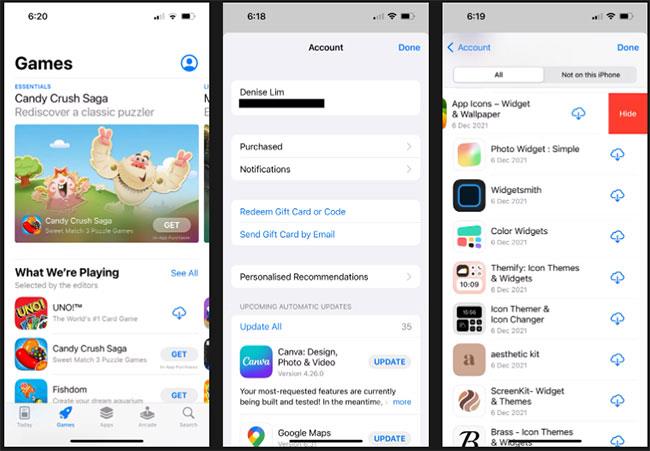
Kan styres via Apple Pencil
I apper som Photoshop og Illustrator gjør Apple Pencil mye mer. Du kan tegne rett i Photoshop eller andre lignende Mac-apper for å gjøre iPad om til et grafikknettbrett for Macen, ikke ulikt et Wacom-grafikkbrett. Det er en flott måte å lage kunst på, redigere bilder og mer med interaktiviteten til en Apple Pencil, men kraften til en Mac.
Koble til tastaturet
Når du bruker et tastatur som Apples Magic Keyboard med iPad, fungerer det som en erstatning for Mac-tastaturet, slik at du kan skrive som du ville gjort på en Mac i et hvilket som helst åpent vindu.

Sidecar er også kompatibel med Magic Keyboard
Kablet og trådløs tilkobling
Mac-en din kan kobles til iPad via en kablet eller trådløs tilkobling. For en kablet tilkobling trenger du riktig kabel, for eksempel en USB-C til USB-C-kabel for den nyeste iPad Pro eller en USB-C til Lightning-kabel for iPad-modeller utstyrt med en Lightning-port.
Ved å bruke en kablet tilkobling kan iPad lades, og det vil minimere eventuelle ventetider du kan oppleve fra en dårlig trådløs tilkobling. Å bruke Sidecar over en trådløs tilkobling fungerer fint, men du må ha en stabil nettverkstilkobling.
Bruk av en trådløs tilkobling krever at iPad er innenfor 30 fot fra Mac-en, noe som faktisk er ganske langt.
Touch Bar og kontroller
Sidecar legger en sidefeltkontroll på iPad for å gjøre ting som å skjule eller vise verktøylinjen, vise skjermtastaturet, lukke vinduer eller tilgangskontrolltaster som Shift, Command, Option og Control.
Sidecar legger også til en Touch Bar under skjermen på iPad, omtrent som Touch Bar på MacBook Pro-modeller. Selv om Mac-en din ikke har en Touch Bar, vil disse Touch Bar-kontrollene være synlige.
Touch Bar-kontroller vil dukke opp for Apple-apper og for tredjepartsapper som har implementert støtte for Touch Bar.
Innstillinger for sidevogntilgang
Hvis du klikker på AirPlay-ikonet mens Mac-en er koblet til iPad-en, kan du se noen hurtigkontroller for å gjøre ting som å skjule sidepanelet eller skjule Touch Bar, og det er også et alternativ for å bytte mellom å bruke Bruk iPad som din egen skjerm eller speile Macens nåværende skjerm.
Du kan finne flere sidevognalternativer ved å åpne Systemvalg og velge sidevognseksjonen. På dette stedet kan du flytte sidefeltet til venstre eller høyre på skjermen, flytte Touch Bar til bunnen eller toppen av skjermen, eller aktivere dobbelttrykk på Apple Pencil.
Sidevognskompatibilitet
Sidecar er begrenset til mange nye Mac-modeller og er kompatibel med følgende maskiner:
De fleste eldre maskiner er svartelistet fra å bruke Sidecar, men noen Mac-er kan bruke funksjonen via en Terminal-kommando levert av utvikleren Steve Troughton-Smith.
På iPad er Sidecar begrenset til iPad-modeller som fungerer med Apple Pencil, så eldre modeller uten Apple Pencil-støtte kan ikke brukes med Sidecar. Kompatible iPader inkluderer:
Det er to raskere og enklere måter å sette opp en nedtelling/timer på Apple-enheten din.
Hvis iPhone eller iPad har en ødelagt strømknapp, kan du fortsatt låse skjermen (eller til og med starte den på nytt) ved å bruke en tilgjengelighetsfunksjon kalt AssistiveTouch. Dette er hvordan.
Har du noen gang følt deg irritert over at iPhone eller iPad noen ganger automatisk slår på skjermen når et varsel kommer?
Nå finner du god støtte for hurtigtaster i de mest brukte appene på iPad. Men hvordan finner du raskt ut hvilke snarveier som er tilgjengelige for deg?
Du kan absolutt bruke Find My til å fjernkontrollere batterilevetiden på en iPhone eller iPad som du ikke har med deg.
Å slå av strømmen er generelt en enkel operasjon på mobile enheter som alle kan gjøre, med iPad er intet unntak.
Dagene med å trekke håret ut av å prøve å håndtere zip-arkiver på iPhone eller iPad er over.
Den innebygde Bilder-appen på iOS og iPadOS inkluderer en innebygd funksjon som lar deg rotere bilder fleksibelt fra forskjellige vinkler.
Du vet kanskje ikke, men Sony PlayStation 5 DualSense-kontrolleren støtter også enkel sammenkobling med iPhone eller iPad.
Denne artikkelen viser deg hvordan du setter denne grensesnitttypen som standard for alle innkommende anrop på iPhone og iPad.
Hvis du vil ta digitale notater raskt og effektivt, eller lage vakre kunstverk med din iPad, er Apple Pencil sannsynligvis et uunnværlig tilbehør.
Telefonen har et innebygd verktøy for å sjekke batteritilstanden, men iPad gjør det ikke.
Denne artikkelen vil vise deg hvordan du endrer systemnavnet på alle generasjoner av iPad som kjører iOS 12 eller nyere.
Fra og med iPadOS 15 kan du skjule og omorganisere iPad-skjermene dine.
Quantrimang vil veilede deg hvordan du lagrer e-poster som PDF-filer på iPhone og iPad.
App Library eller Application Library er et verktøy som allerede er ganske kjent for iPhone-brukere, men som bare ble introdusert på iPad gjennom iPadOS 15.
Quick Note, introdusert med iPadOS 15, gir iPad-brukere en praktisk måte å ta notater fra hvilken som helst skjerm eller åpen app.
I artikkelen nedenfor vil Quantrimang vise deg hvordan du kopierer og limer inn håndskrevne notater fra Note-applikasjonen på iPad.
Fra og med iOS 15 og iPadOS 15 endret Apple måten operativsystemets varslingsdempingsfunksjon fungerer på.
Microsoft Edge-nettleseren for iPhone og iPad lar brukere se videoer mens de surfer på nettsteder samtidig ved å bruke Picture-in-Picture (PIP)-modus.
Sound Check er en liten, men ganske nyttig funksjon på iPhone-telefoner.
Bilder-appen på iPhone har en minnefunksjon som lager samlinger av bilder og videoer med musikk som en film.
Apple Music har vokst seg usedvanlig stor siden den første gang ble lansert i 2015. Til dags dato er det verdens nest største betalte musikkstrømmeplattform etter Spotify. I tillegg til musikkalbum er Apple Music også hjemsted for tusenvis av musikkvideoer, døgnåpne radiostasjoner og mange andre tjenester.
Hvis du vil ha bakgrunnsmusikk i videoene dine, eller mer spesifikt, ta opp sangen som spilles som videoens bakgrunnsmusikk, er det en ekstremt enkel løsning.
Selv om iPhone har en innebygd Weather-app, gir den noen ganger ikke nok detaljerte data. Hvis du vil legge til noe, er det mange alternativer på App Store.
I tillegg til å dele bilder fra album, kan brukere legge til bilder i delte album på iPhone. Du kan automatisk legge til bilder i delte album uten å måtte jobbe fra albumet igjen.
Det er to raskere og enklere måter å sette opp en nedtelling/timer på Apple-enheten din.
App Store inneholder tusenvis av flotte apper du ikke har prøvd ennå. Vanlige søketermer er kanskje ikke nyttige hvis du vil oppdage unike apper, og det er ikke morsomt å begynne på endeløs rulling med tilfeldige søkeord.
Blur Video er et program som gjør scener uskarpe, eller alt innhold du vil ha på telefonen din, for å hjelpe oss med å få bildet vi liker.
Denne artikkelen vil veilede deg hvordan du installerer Google Chrome som standard nettleser på iOS 14.



























