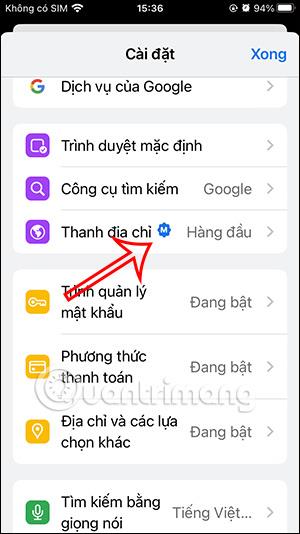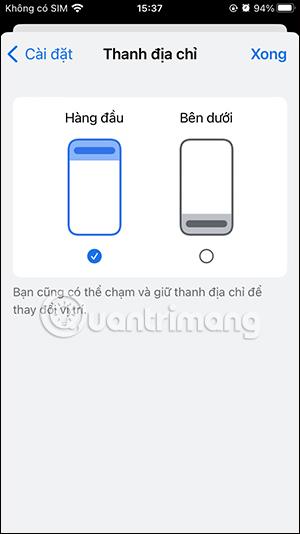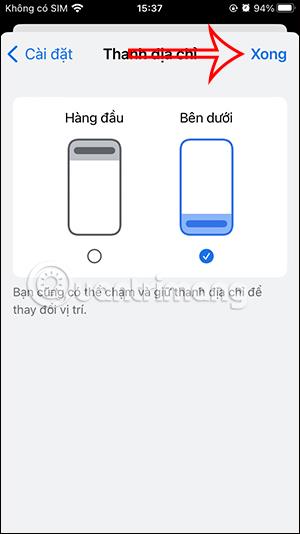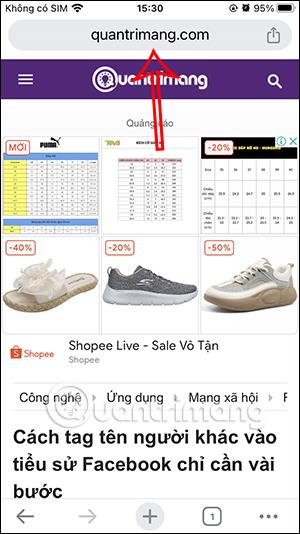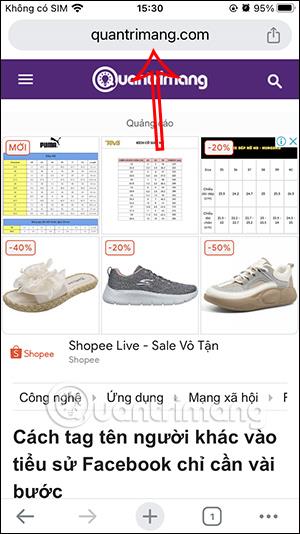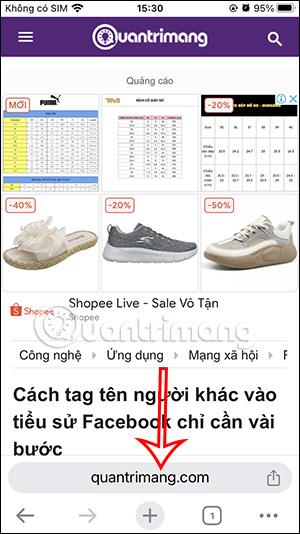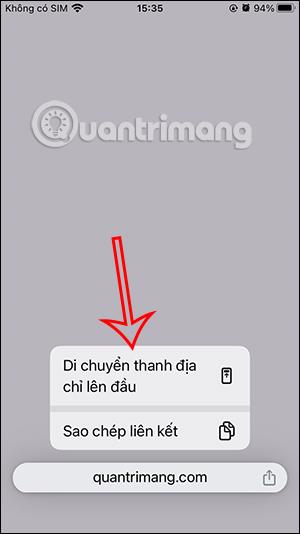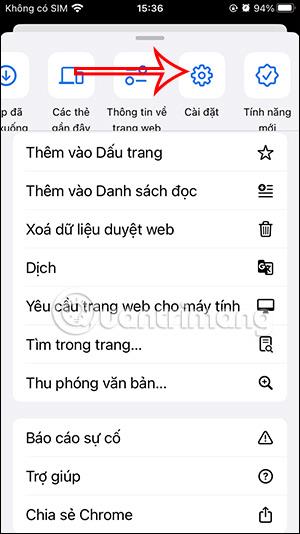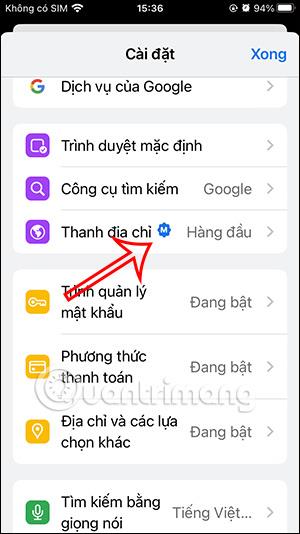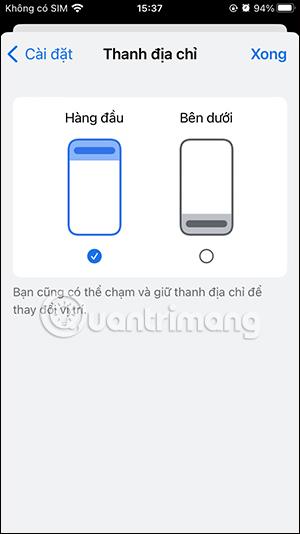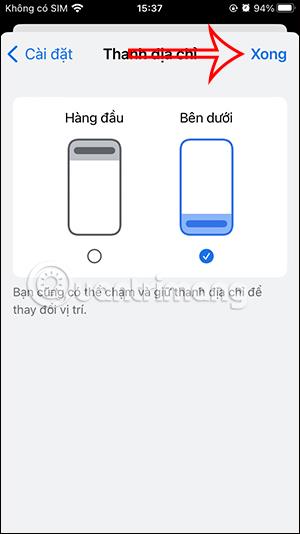Uten å måtte endre for mye i nettleseren, kan brukere nå endre plasseringen av Chrome iPhone-adresselinjen til bunnen med raske operasjoner. Vi kan endre plasseringen av Chrome-adresselinjen rett i nettlesergrensesnittet, eller endre nettleserinnstillingene, på samme måte som muligheten for å flytte Safari-søkelinjen til toppen . Artikkelen nedenfor vil guide deg til å flytte Chrome iPhone-adresselinjen ned.
Endre Chrome iPhone-adressefeltet til bunnen
Først får brukere tilgang til Chrome iPhone-nettleseren som normalt. Trykk deretter og hold på adressefeltet i Chrome-nettleseren. Nå som alternativene vises, klikk på Flytt adressefeltet til bunnen .
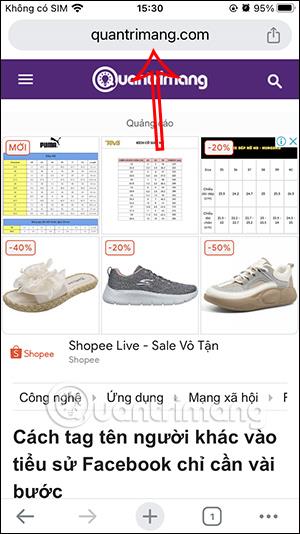

Som et resultat vil du se at Chrome-adresselinjen har blitt flyttet til bunnen som vist.
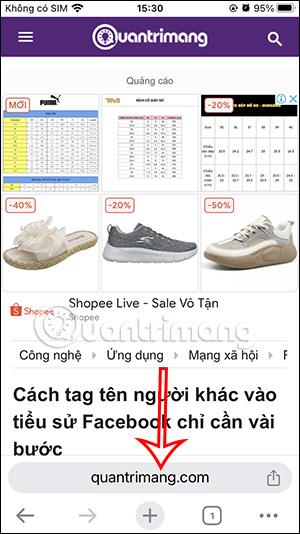
For å flytte posisjonen tilbake til toppen trykker du på og holder nede adressefeltet på Chrome og velger Flytt adressefeltet til toppen.
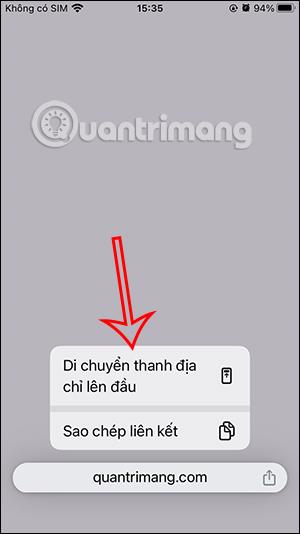
Slik endrer du Chrome iPhone-adressefeltet til bunnen i Innstillinger
Trinn 1:
I Chrome-nettlesergrensesnittet klikker brukere på ikonet med tre prikker nederst. Viser nå det nye tilpassede grensesnittet, brukere klikker på Innstillinger for å justere.

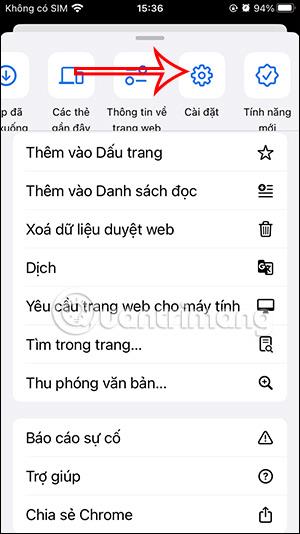
Steg 2:
Ved å bytte til det nye grensesnittet klikker brukere på adresselinjen for å redigere og endre plasseringen. Du vil nå se topp- og underposisjonene å velge mellom for adressefeltet i Chrome-nettleseren. Du trenger bare å klikke Nedenfor for å flytte Chrome-adresselinjen på iPhone ned.
For å endre den nye plasseringen for adressefeltet, klikk på Ferdig-knappen for å lagre.