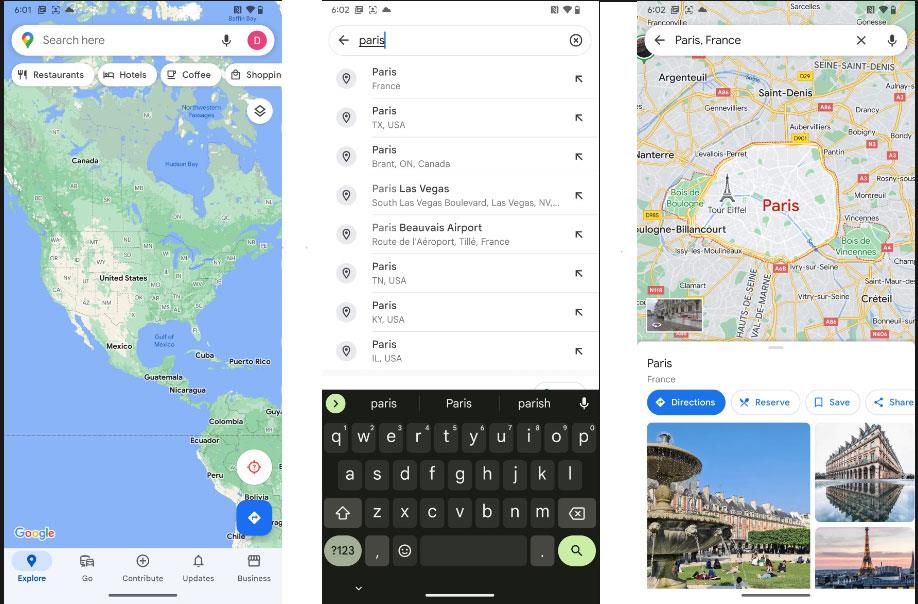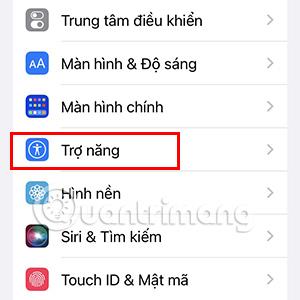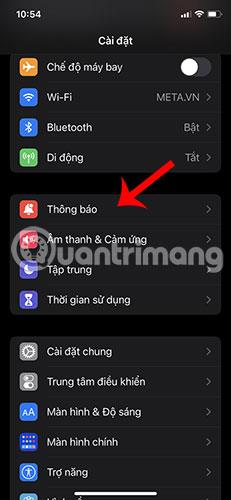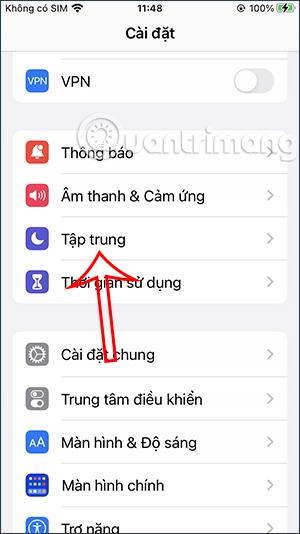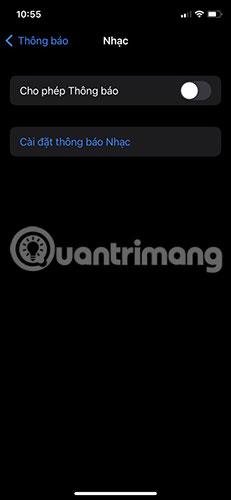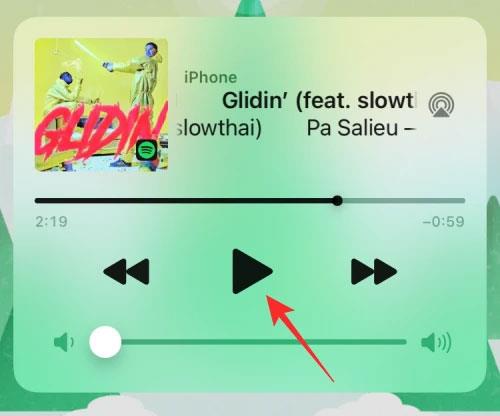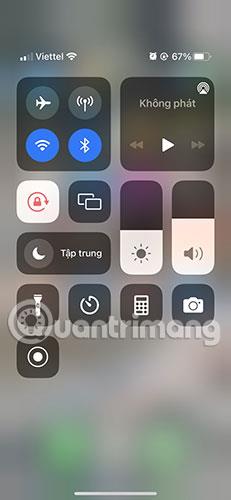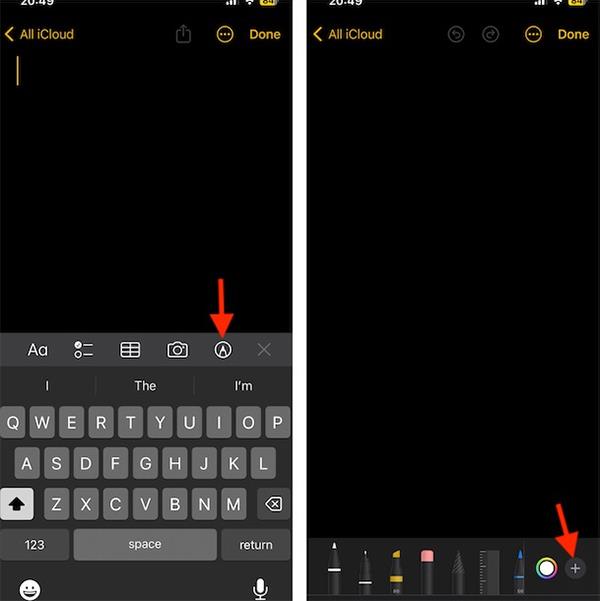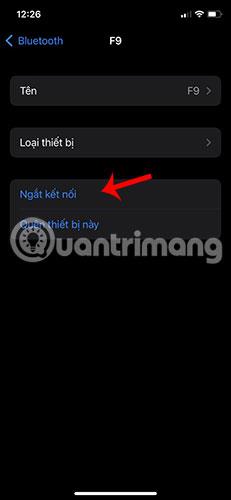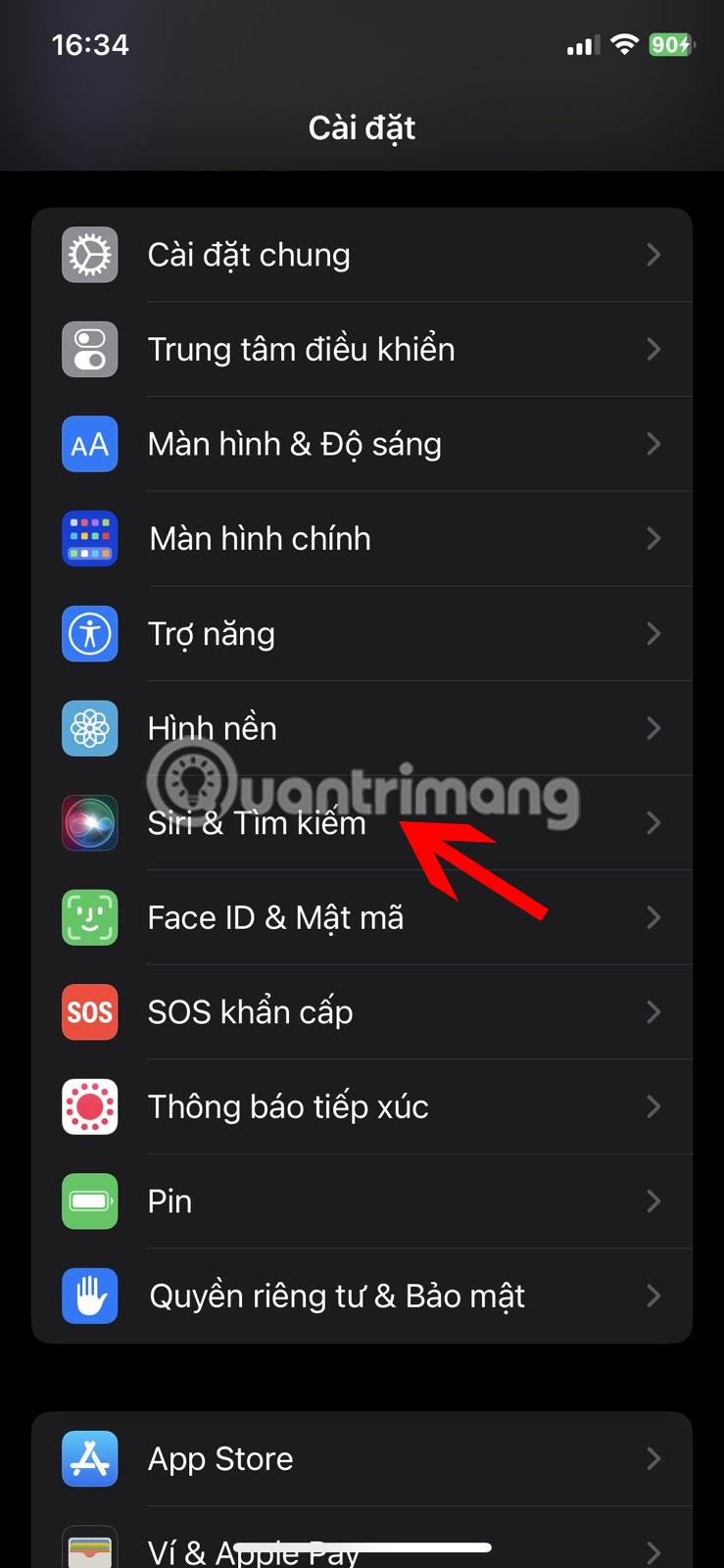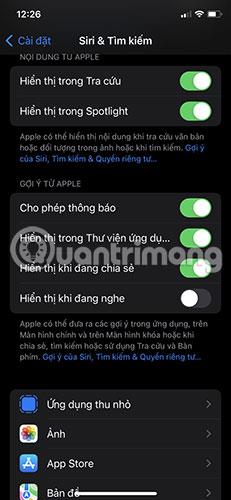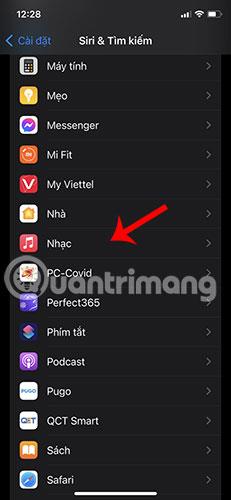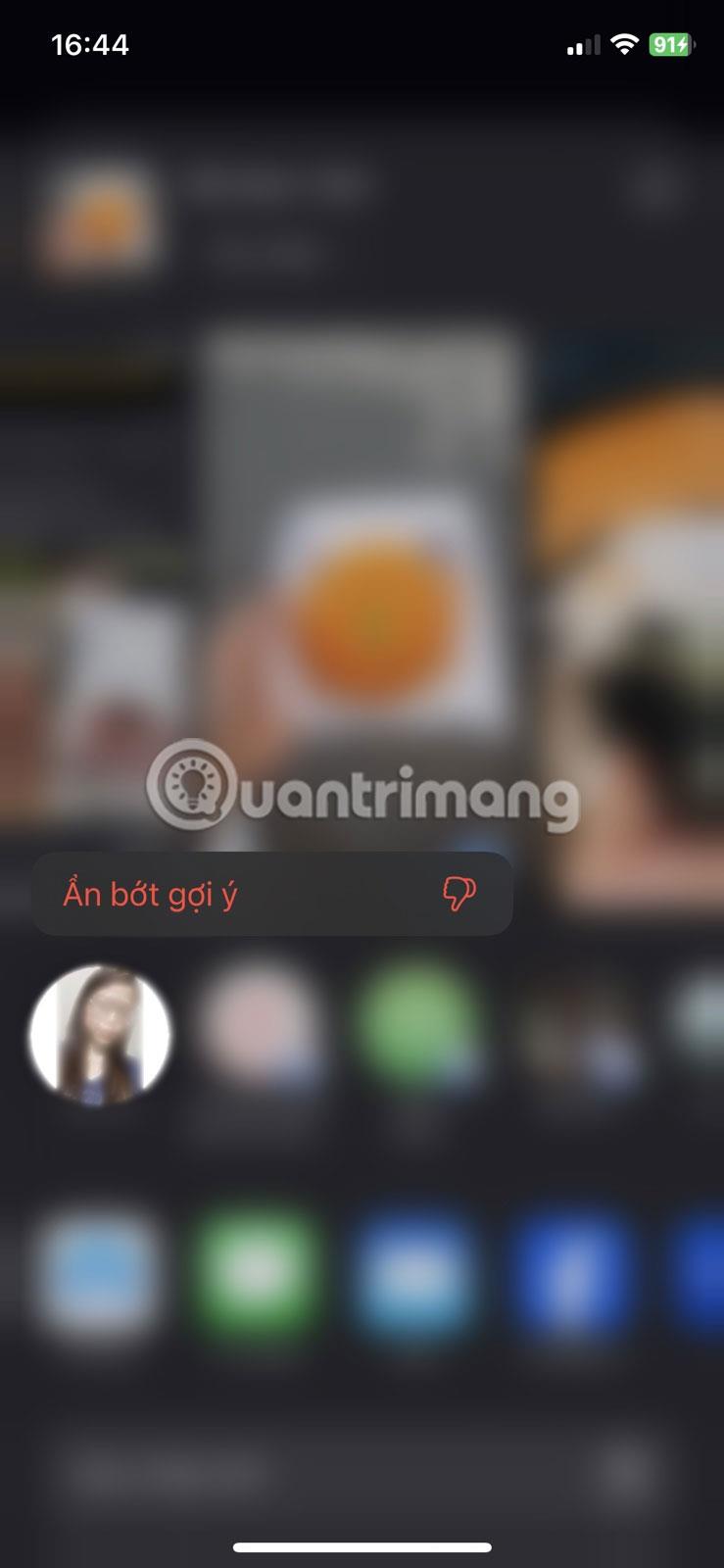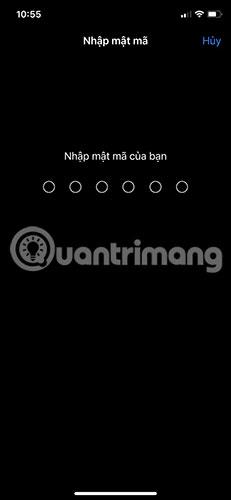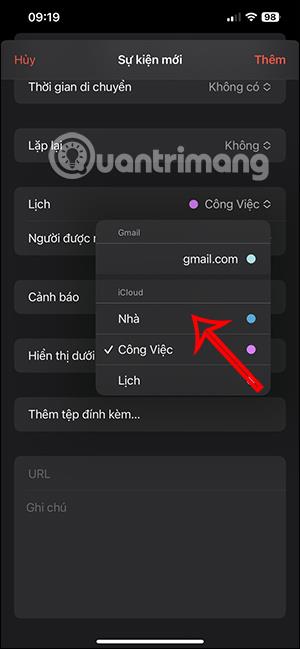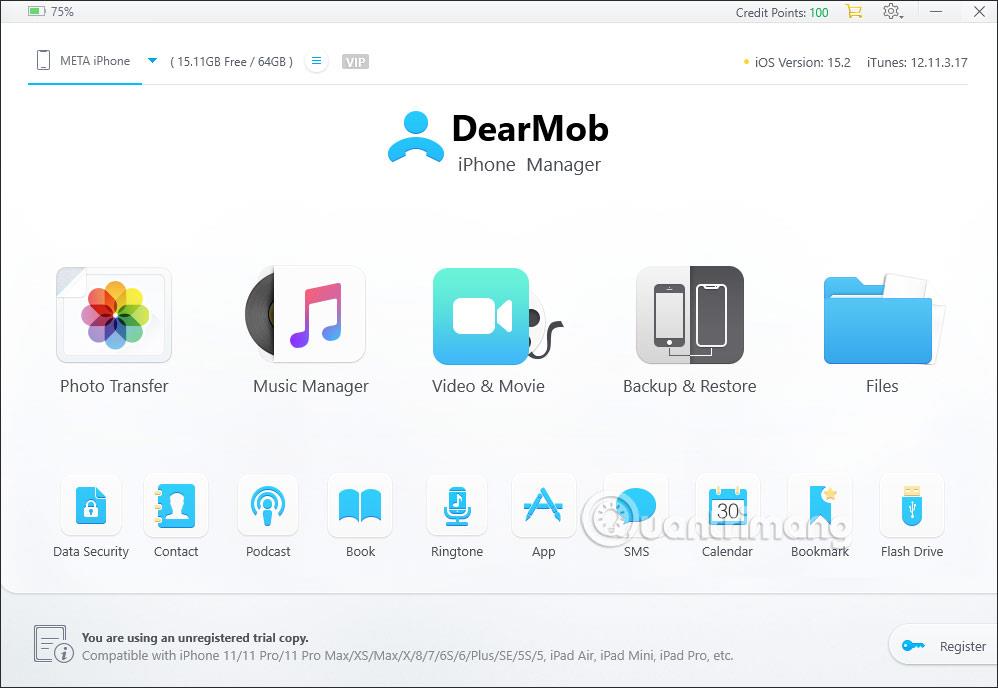Har du vært i en situasjon der musikkspilleren fortsatt er på iOS-låseskjermen, selv om du har slått av musikken? Det tar opp det meste av iPhones låseskjermplass, og du kan ikke motta flere varsler fra andre apper. Så hvordan forhindrer jeg at musikkspillerikonet vises på iPhone-låseskjermen?
Her er noen nyttige løsninger for å fikse dette problemet.
1. Start iPhone på nytt
Å starte iPhone på nytt er vanligvis enkelt og nyttig i mange tilfeller. Se artikkelen: Instruksjoner for omstart av iPhone når den krasjer (tving omstart) for mer informasjon
2. Slett Musikk-appen fra iPhones Widgets-seksjon
Gå til startskjermen på din iPhone, sveip til høyre og trykk nederst på skjermen, du finner en redigeringsknapp. Klikk på Rediger- knappen og du får tilgang til widgetadministrasjonsvinduet.
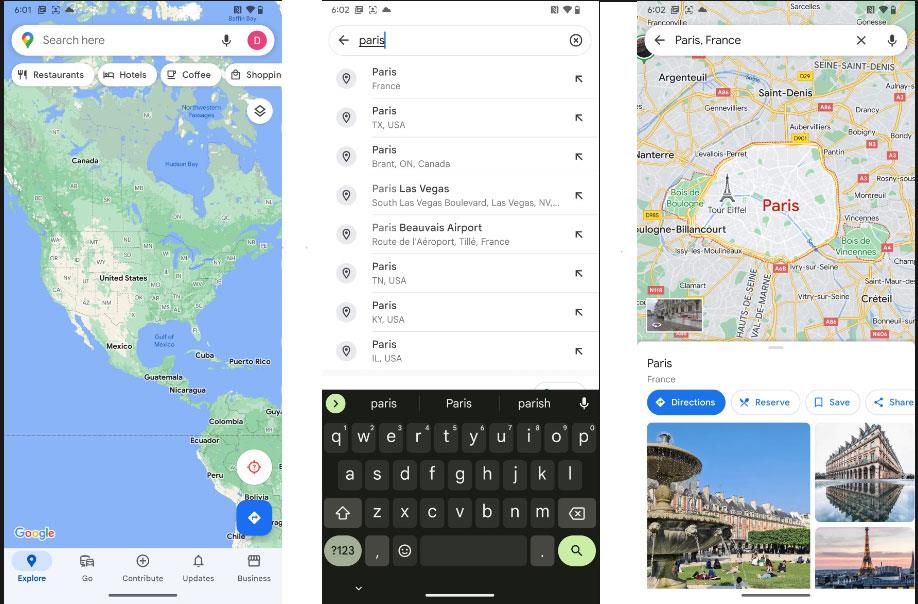
Klikk på Rediger-knappen
Fjern Musikk- appen fra Verktøy .
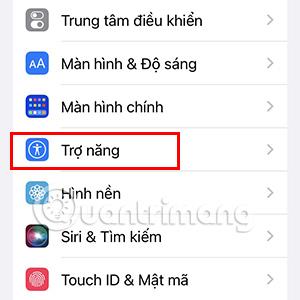
Fjern Musikk-appen fra Utilities
Start iPhone på nytt.
3. Slå av varsler for Musikk-appen
Gå til Innstillinger > Varsler > Musikk .
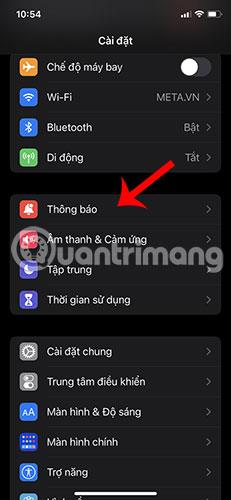
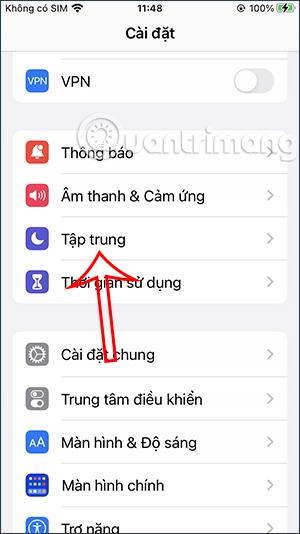
Slå av bryteren ved siden av Tillat varsler .

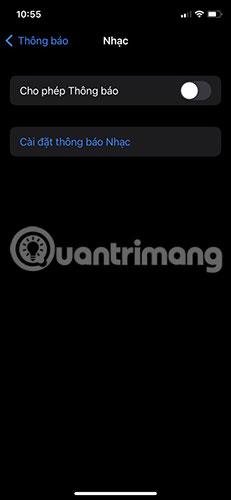
4. Fortsett/stopp et spor
iOS Music-widgeten er designet for å vises bare når en sang spilles av via Apple Music eller en annen musikk- eller strømmeapp på iPhone. Bare fordi musikk-widgeten fortsetter å vises på iOS-låseskjermen, betyr det ikke at du ikke kan samhandle med den. Kanskje en måte du kan få denne musikkspilleren til å forsvinne, er å spille av sporet en stund og deretter pause.
For å gjøre dette, trykk på Spill av -knappen inne i widgeten, la sporet spille av i noen sekunder, og trykk deretter på Pause- knappen for å sette avspillingen på pause.
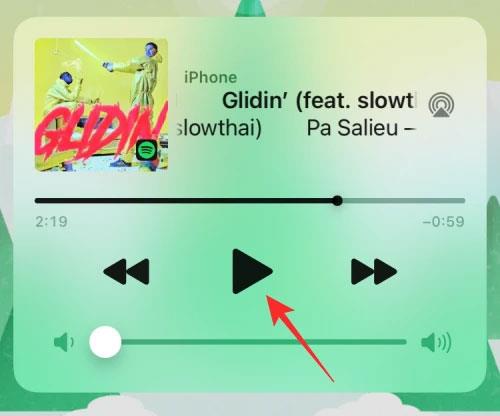
Gjenoppta/pause et spor
Nå kan du låse iPhone. Dette vil i de fleste tilfeller fjerne musikk-widgeten fra låseskjermen på iOS. Hvis ikke, kan du fortsette med de neste rettelsene nedenfor.
5. Sjekk om iPhone er koblet til bilen eller en annen Bluetooth-enhet
Det er et annet kjent problem med iOS som gjør at iPhone tilfeldig viser musikk du nylig har spilt fra en app, når du kobler iPhone til en bilstereo eller andre Bluetooth-høyttalere/hodetelefoner. Hvis iPhone er sammenkoblet med en Bluetooth-enhet og ikke fungerer, kan du fjerne Musikk-widgeten fra iOS-låseskjermen ved å koble enheten fra iPhone.
Den enkleste måten å koble iPhone fra Bluetooth-enheter på er å trykke på Bluetooth- bryteren fra kontrollsenteret .
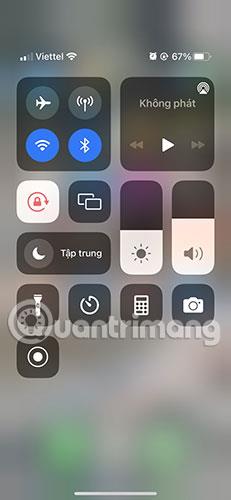
Slå Bluetooth på og av fra kontrollsenteret
Du kan også koble fra en bestemt enhet fra iOS ved å gå til Innstillinger > Bluetooth.
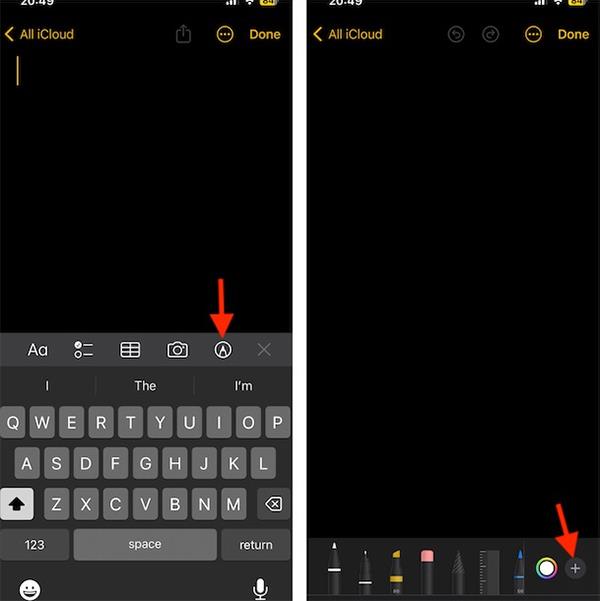
Gå til Innstillinger > Bluetooth
Trykk på 'i' -knappen ved siden av den tilkoblede enheten, og trykk deretter på Koble fra .

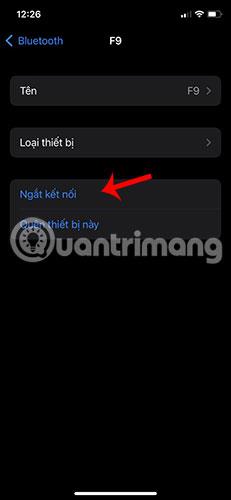
6. Slå av Apple Music/Spotify-anbefalinger
Mange brukere har støtt på en situasjon der Musikk-widgeten på låseskjermen vises med forslag til sanger eller podcaster å lytte til fra Apple Music-appen. Disse forslagene vises tilfeldig uavhengig av hvilken musikk du nylig har spilt eller når du spiller den.
Dette er imidlertid ikke en feil, men en Siri-funksjon som er aktivert som standard på iOS. Når den er aktivert, vil Siri sende forslag på låseskjermen, startskjermen og appene inne mens du lytter til hva som helst. Heldigvis kan denne funksjonen deaktiveres rett i iPhone-innstillingene.
For å slå av musikkforslag fra Apple, åpne Innstillinger- appen på iOS og gå til Siri og søk .
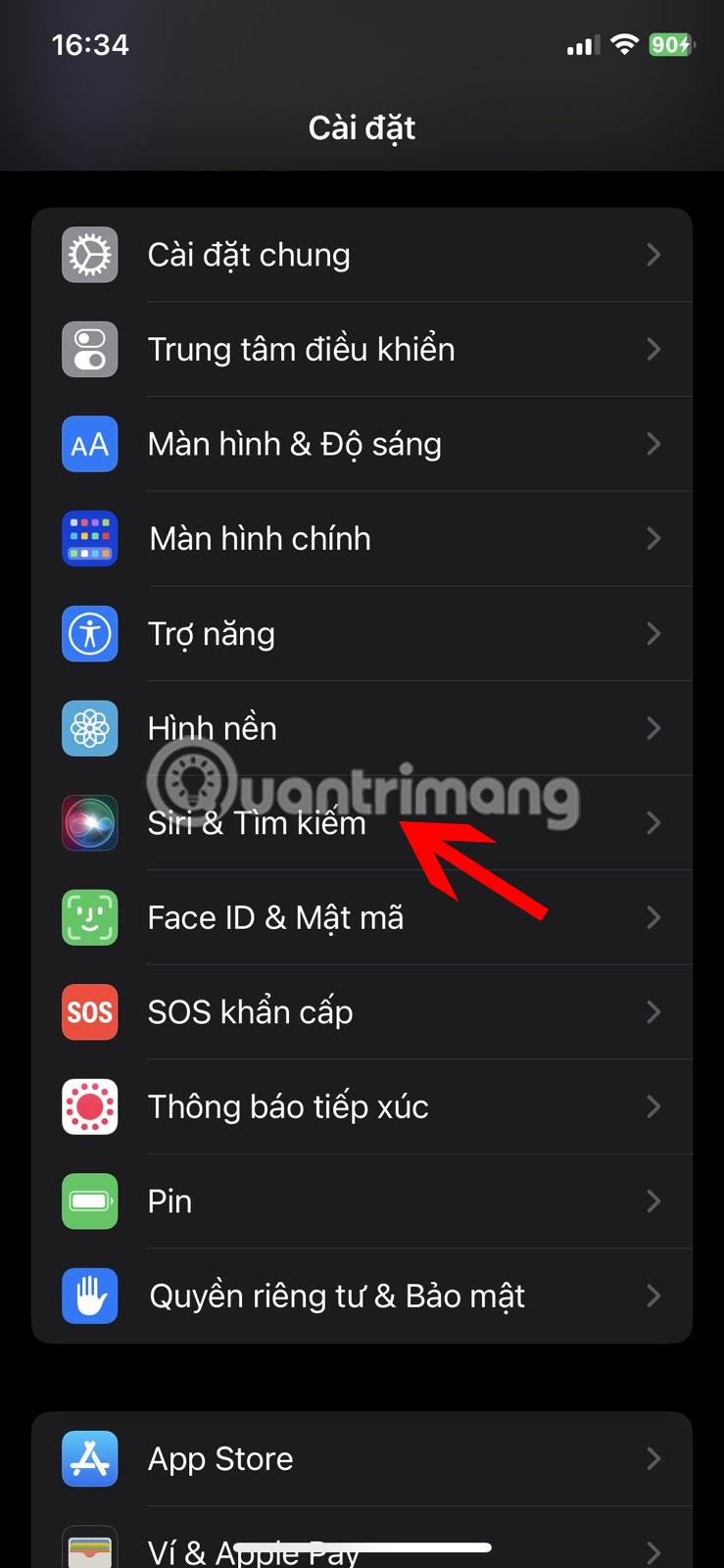
Gå til Siri og søk
Inne i Siri & Search slår du av Vis mens du lytter i delen Forslag fra Apple .
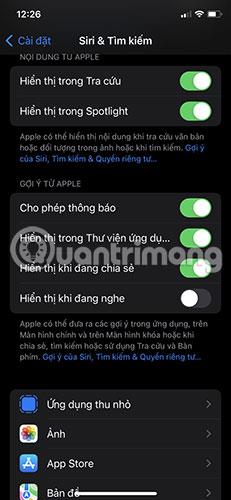
Slå av skjermen mens du lytter
I tillegg kan det være lurt å slå av anbefalinger fra appene du ofte hører på musikk i. Inne på Siri & Search- skjermen velger du appen (Apple Music, Spotify eller annet) du bruker til å spille musikk.
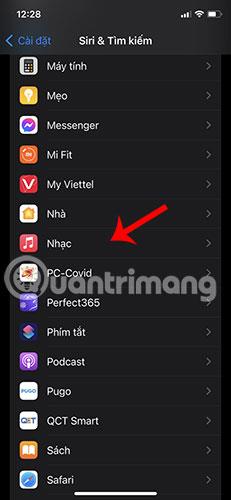
Velg Musikk-appen
På det neste skjermbildet slår du av Forslagsvarsler- bryteren i Forslag- delen .

Slå av hintvarsler i Forslag-delen
Du kan gjenta trinnet ovenfor for andre programmer du bruker til å spille musikk.
7. Slå av Home Control-funksjonen fra låseskjermen
Gå til Innstillinger > Face ID og passord.
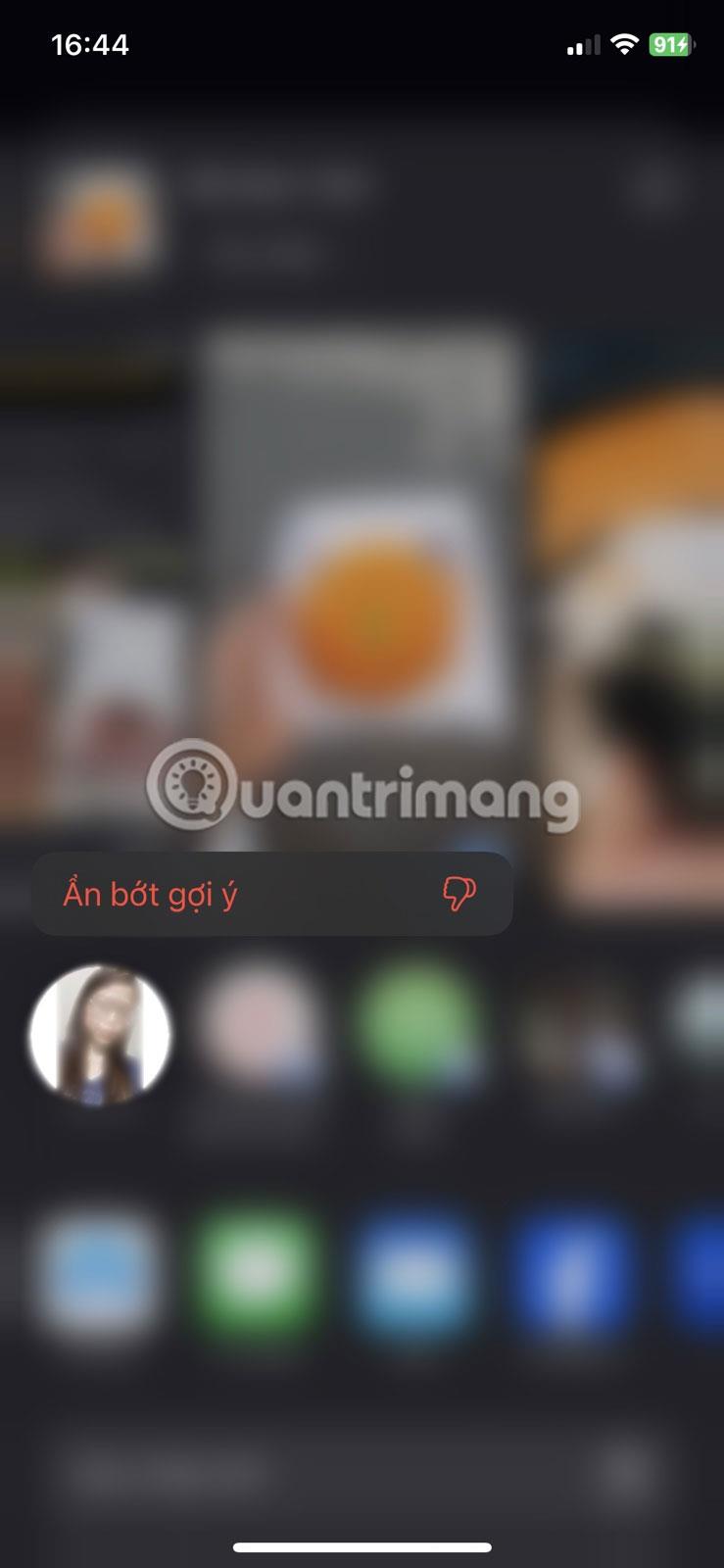
Gå til Innstillinger > Face ID og passord
Skriv inn passordet ditt og bla til bunnen.
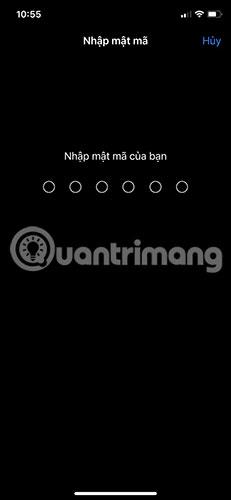
Skriv inn passordet
Deretter slår du av Home Control .
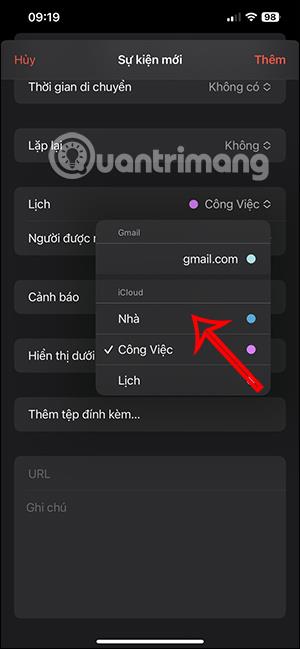

8. Oppdater til siste iOS-versjon
Apple slipper nye versjoner av iOS med noen få ukers mellomrom, og uansett hvor mye de prøver å forbedre, kan det fortsatt være noen feil som ikke blir lagt merke til. Noen ganger kan en rekke feil forårsake problemer på iPhone. Hvis du nylig har opplevd at musikk-widgeten dukker opp tilfeldig på låseskjermen, er det sannsynligvis et problem forårsaket av en iOS-oppdatering.
Hvis du ikke kan finne ut hvordan du fjerner musikkwidgeten fra låseskjermen, kan du sjekke om det er en ny iOS-oppdatering du kan installere for å løse problemet. Mens du vil bli varslet om en ny oppdatering når den er tilgjengelig for din iPhone, kan du lete etter den manuelt ved å gå til Innstillinger > Generelt > Oppdateringsprogramvare .
9. Slå av Se i dag og søk på låseskjermen
Når musikkspilleren vises på låseskjermen selv etter at du har tatt i bruk alle rettelsene ovenfor, kan du prøve å deaktivere Se i dag helt på låseskjermen for å stoppe musikkavspilling. For å gjøre dette, åpne Innstillinger -appen og velg Face ID & Passcode .
På den neste skjermen slår du av Se i dag og søk under skjermbildet Tillat tilgang når låst .
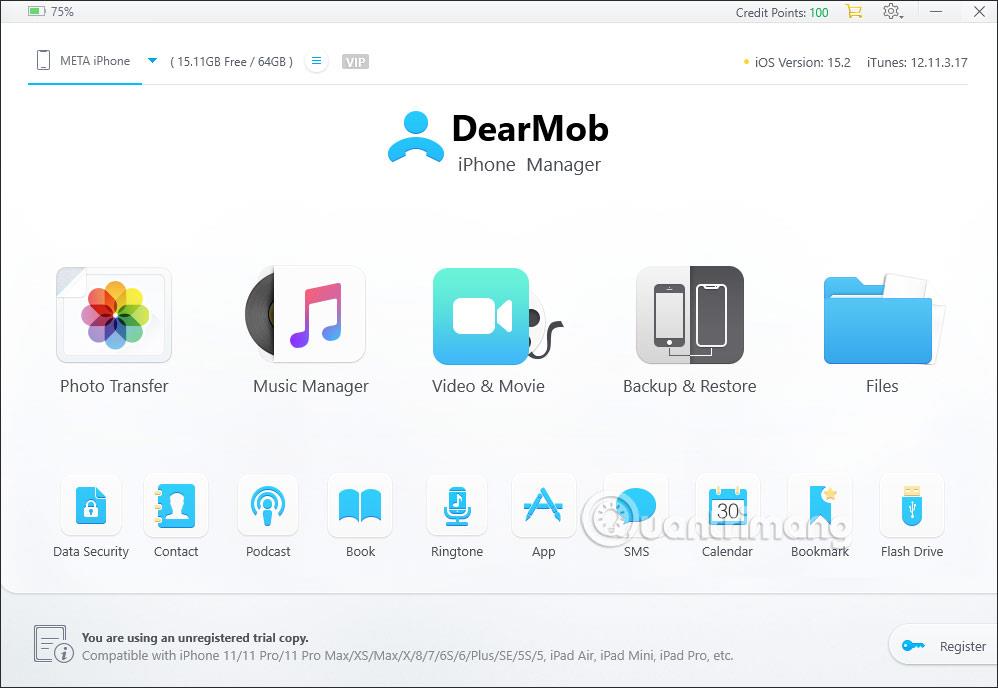
Slå av Se i dag og søk
Du kan sjekke om musikkspilleren fortsatt vises på iPhone-låseskjermen.
10. Slett og installer Musikk-appen på nytt
Hvis det ikke er noen metode for å fjerne musikkspilleren fra låseskjermen, må dette være et appspesifikt problem. En måte å løse slike problemer på er å slette programmet du bruker til å spille musikk. Du kan deretter installere appen på nytt for å fortsette å bruke den igjen.
For å fjerne Apple Music-appen eller en annen app på iOS, finn den fra startskjermen eller Apple-biblioteket, trykk og hold på appikonet og velg Fjern app fra overløpsmenyen .

Velg Slett applikasjon
Trykk på Fjern app i ledeteksten som vises .

Trykk på Slett app
Når appen er fjernet, åpner du App Store og installerer appen du nettopp fjernet på nytt, og sjekk om musikkspilleren fortsatt er på låseskjermen.