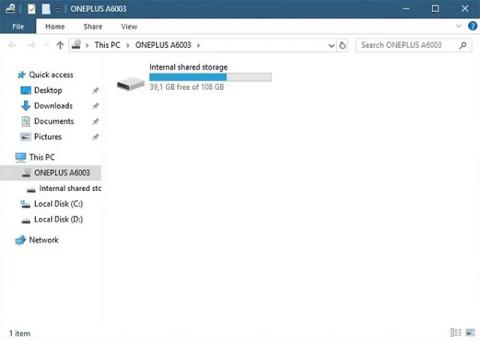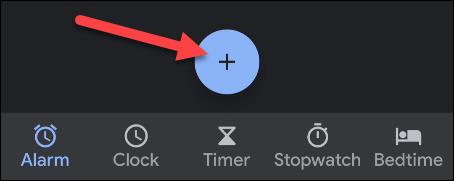Hvordan justere alarmvolumet på iPhone
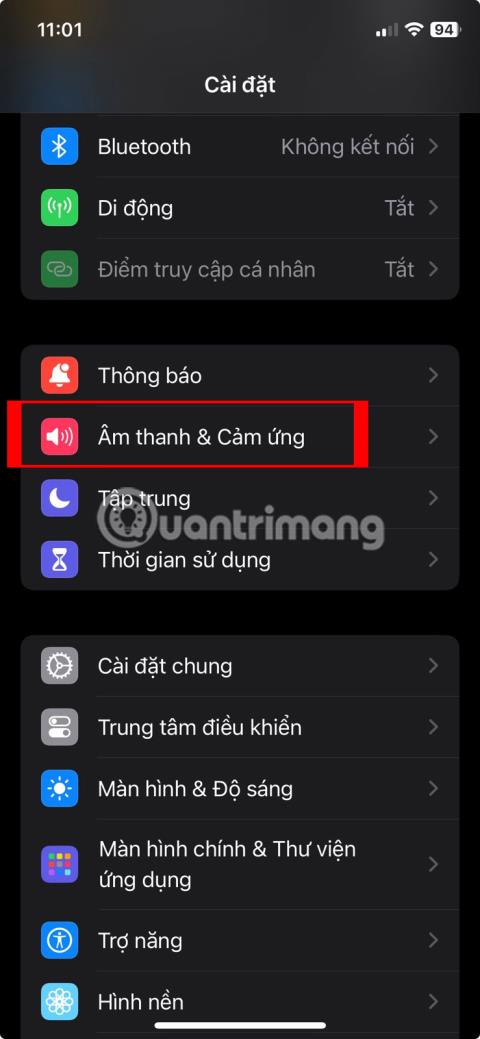
Er alarmvolumet på din iPhone for lavt eller for høyt, og gjør det deg ukomfortabel?
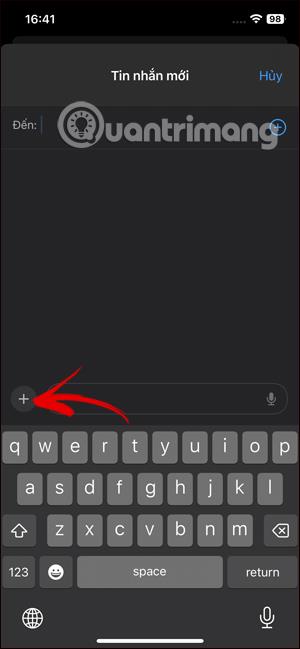
iPhone-brukere er ikke fremmed for slumreknappen som vises hver gang alarmen ringer. Hvis du trykker på denne knappen gjentatte ganger, kan du slumre alarmen, og forlenge dine "gyldne drømmer" i noen minutter til.
Som standard vil alarmens snooze-tid være 9 minutter, et ganske oddetall. Selv om det ikke er noen direkte metode for å endre denne slumretiden, er det noen få triks du kan bruke. La oss finne ut rett nedenfor.
Tips for å «endre» alarmforsinkelsestid på iPhone
Når det er sagt, er det ikke noe offisielt alternativ for deg å endre alarmens snooze-tid i Clock-appen på iPhone, i det minste foreløpig. Men det er noen tips du kan prøve.
Den første måten er å sette opp en serie med flere alarmer samtidig. På dette tidspunktet er tiden mellom de neste alarmene etter den opprinnelige alarmen i utgangspunktet slumretiden. Hvis du for eksempel stiller inn hovedalarmen til 9:00 og ønsker en 5-minutters slumretidtaker, oppretter du en annen alarm for 9:05 og en annen klokken 9:10, osv.
I tilfelle du ikke vil stille inn flere alarmer, er en annen måte å tilpasse slumretiden på iPhone å bruke en tredjeparts alarmapp. Det er både gratis og betalte apper tilgjengelig for iPhone å velge mellom.
Tilpass slumretiden ved å stille inn flere alarmer på iPhone
For å sette opp flere alarmer og få hver alarm til å fungere som et slumremerke, start først Klokke- appen på iPhone.
I Klokke-appen som vises, i den nederste menylinjen, trykk på " Alarm " .
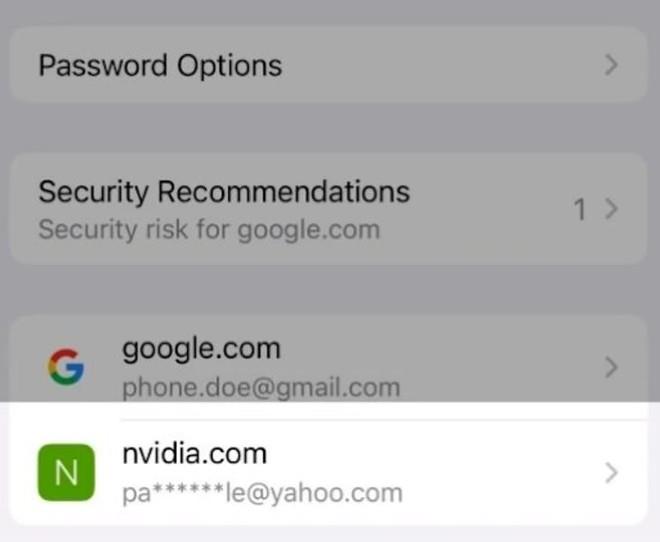
I øvre høyre hjørne av "Alarmer"-siden trykker du på " + " (plusstegnet) for å legge til en ny alarm.
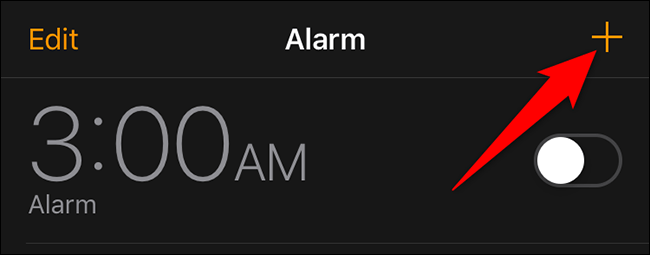
Du vil se " Legg til alarm " -skjermen . Still inn snooze-tiden her. Hvis hovedalarmen er stilt inn til kl. 09.00 og du vil ha en slumrepåminnelse om fem minutter, still inn neste alarm til kl. 09.05. Husk å slå av alternativet " Slumre " fordi du ikke trenger det lenger.
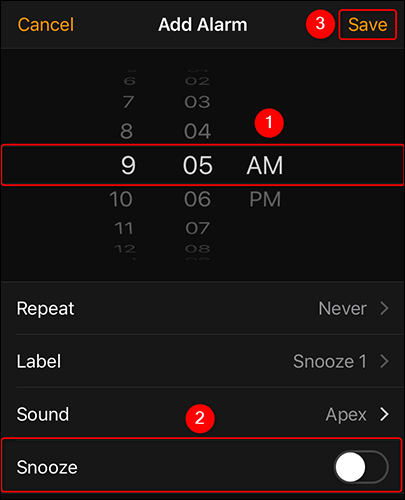
Etter det kan andre alternativer stilles inn, som alarmlyd, alarmetikett osv. Lagre til slutt alarmen ved å trykke på " Lagre "-knappen i øvre høyre hjørne.
Tilpass slumretiden ved hjelp av tredjepartsapper
Det er mange tredjeparts alarmapper utviklet for iPhone, og de fleste av dem tilbyr funksjonen for å angi tilpassede slumretider. Avhengig av dine behov kan du bruke betalte eller gratis applikasjoner. Hvis du bare vil angi en tilpasset slumretid, bør gratisappen være nok.
Du kan for eksempel prøve " Alarm Clock for Me ", en gratis alarmapp for iPhone med muligheten til å stille inn tilpassede slumretider. Bruken er som følger:
Start med å laste ned og installere Alarm Clock for Me -appen på din iPhone. For å gjøre dette, åpne App Store og søk etter appnavnet. Klikk deretter på applikasjonen i den returnerte listen og trykk på " Hent " -knappen .
Start applikasjonen når den er installert. På appens startskjerm trykker du på " + " (plusstegnet) for å legge til en ny alarm. Hvis appen ber om tillatelse, gi den slik at den kan fungere.
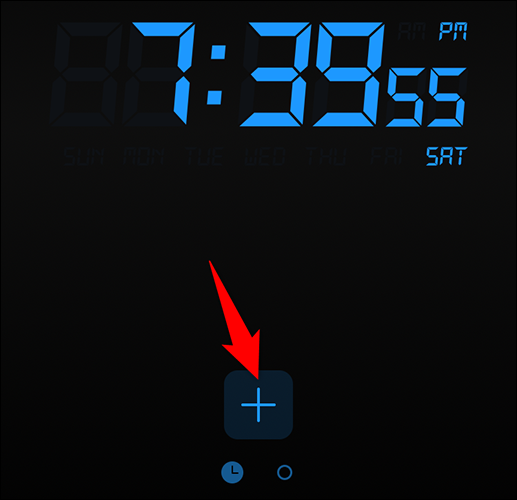
I menyen som åpnes, trykk på " Alarm ".
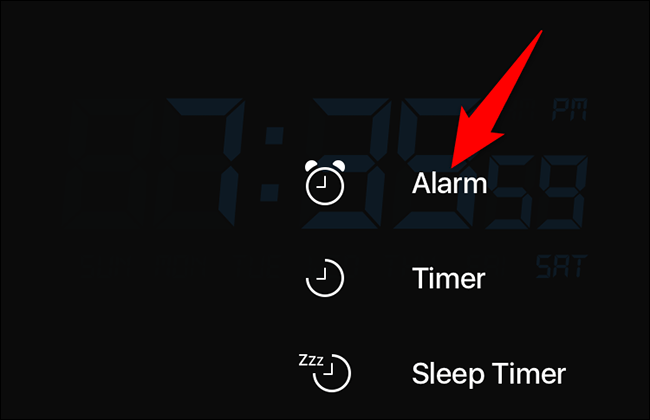
Siden " Ny alarm " åpnes. Still inn hovedalarmen her. Trykk deretter på " Slumre ".
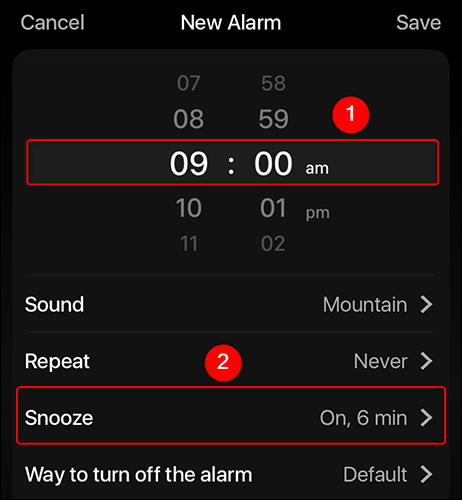
På “ Snooze ” -skjermen slår du på “ Snooze ” -bryteren . Deretter spesifiser en egendefinert slumretid i feltet " Slumre varighet ". Når du er ferdig, går du tilbake til forrige skjerm ved å trykke på " Ny alarm " i øverste venstre hjørne.
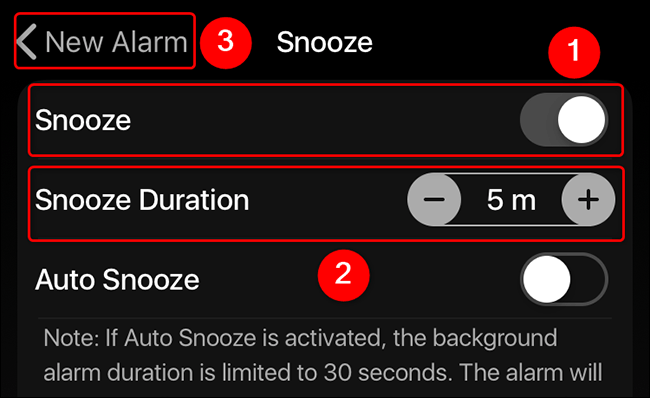
Lagre innstillingene dine ved å klikke på " Lagre " øverst til høyre.
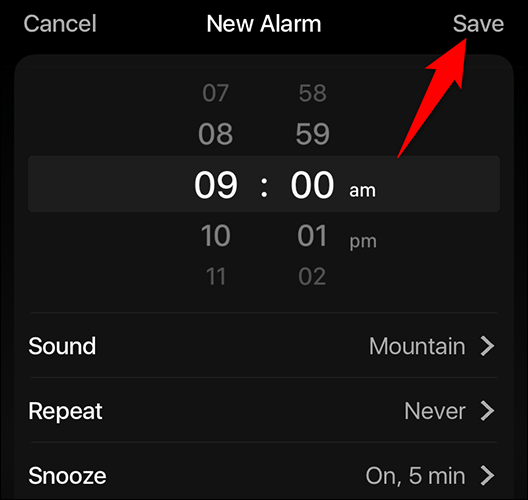
Så enkelt er det! Alarmen din vil nå ringe og slumre med det angitte intervallet.
Er alarmvolumet på din iPhone for lavt eller for høyt, og gjør det deg ukomfortabel?
Du kan fullstendig erstatte disse kjedelige ringetonene med favorittsangen din.
Alarmklokker og værmeldinger er to faktorer som starter dagen for mange av oss.
iPhone-brukere er ikke fremmed for slumreknappen som vises hver gang alarmen ringer.
Sound Check er en liten, men ganske nyttig funksjon på iPhone-telefoner.
Bilder-appen på iPhone har en minnefunksjon som lager samlinger av bilder og videoer med musikk som en film.
Apple Music har vokst seg usedvanlig stor siden den første gang ble lansert i 2015. Til dags dato er det verdens nest største betalte musikkstrømmeplattform etter Spotify. I tillegg til musikkalbum er Apple Music også hjemsted for tusenvis av musikkvideoer, døgnåpne radiostasjoner og mange andre tjenester.
Hvis du vil ha bakgrunnsmusikk i videoene dine, eller mer spesifikt, ta opp sangen som spilles som videoens bakgrunnsmusikk, er det en ekstremt enkel løsning.
Selv om iPhone har en innebygd Weather-app, gir den noen ganger ikke nok detaljerte data. Hvis du vil legge til noe, er det mange alternativer på App Store.
I tillegg til å dele bilder fra album, kan brukere legge til bilder i delte album på iPhone. Du kan automatisk legge til bilder i delte album uten å måtte jobbe fra albumet igjen.
Det er to raskere og enklere måter å sette opp en nedtelling/timer på Apple-enheten din.
App Store inneholder tusenvis av flotte apper du ikke har prøvd ennå. Vanlige søketermer er kanskje ikke nyttige hvis du vil oppdage unike apper, og det er ikke morsomt å begynne på endeløs rulling med tilfeldige søkeord.
Blur Video er et program som gjør scener uskarpe, eller alt innhold du vil ha på telefonen din, for å hjelpe oss med å få bildet vi liker.
Denne artikkelen vil veilede deg hvordan du installerer Google Chrome som standard nettleser på iOS 14.