Slik drar og slipper du filer på iOS 15
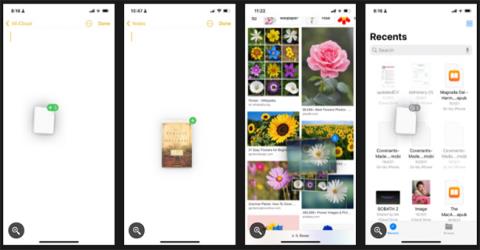
Med utgivelsen av iOS 15 har Apple tillatt brukere å dra og slippe tekst, filer, bilder og dokumenter fra en applikasjon til en annen på iPhone.
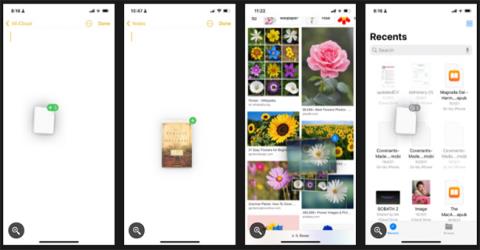
Dra og slipp er en grunnleggende funksjon som er tilgjengelig på de fleste enheter. Men på iPhone fungerer denne funksjonen bare på startskjermen og i spesifikke apper – til iOS 15 kommer.
Med utgivelsen av iOS 15 har Apple tillatt brukere å dra og slippe tekst, filer, bilder og dokumenter fra en applikasjon til en annen på iPhone. Les følgende artikkel av Quantrimang.com for å lære hvordan du bruker denne funksjonen!
Hva er dra og slipp?
Dra og slipp er en handling som lar deg velge et objekt, flytte (dra) det og deretter plassere (slipp) det i et annet område. Merk at bruk av denne funksjonen på iPhone ofte skaper en ekstra kopi av elementet.
Denne funksjonen har eksistert på iPad siden 2017, men ble bare utvidet til iPhone etter utgivelsen av iOS 15 i 2021. Derfor må iPhone-brukere som ønsker å bruke denne funksjonen først oppdatere til iOS 15. .
Slik bruker du dra og slipp-funksjonen på iPhone
Denne funksjonen lar deg dra og slippe filer, tekst og bilder fra ett program til et annet. Basert på forfatterens testing fungerer denne funksjonen på tvers av en rekke innebygde apper, for eksempel notater, e-post, meldinger, filer, bøker, bilder og Safari.
I tillegg kan du også enkelt dra og slippe tekst til tredjeparts meldingsapper som Facebook , Slack og Viber .
Bruk av denne funksjonen krever bruk av to fingre samtidig. Dette er hvordan:
Trinn 1 : Åpne appen som har objektet du vil flytte.
Trinn 2 : Trykk og hold på objektet, pass på at du ikke løfter fingeren fra skjermen. For tekst, forvent at teksten er omsluttet av en grå boble.
Trinn 3 : Sveip ut av den originale appen uten å løfte fingeren, og naviger deretter til en annen app. Husk å ikke gi slipp før du ser et grønt plusstegn ( + ) vises øverst til høyre på objektet du drar, noe som betyr at det kommer til å kopiere.
Trinn 4 : Slipp objektet for å slippe det inn i den nye applikasjonen eller plasseringen.
Bruk dra og slipp-funksjonen på iPhone
Hvis du vil dra og slippe flere elementer, trykk og hold et objekt til det er klart til å dra, og trykk deretter på de andre elementene. Disse elementene vil vises som en stabel med en teller øverst til høyre, som indikerer hvor mange objekter som er valgt.
Tips : Vil du dele en bokanbefaling? Dra en e-bok fra Bøker-appen inn i tekstfeltet for å dele tittelen og forfatteren.
Dra og slipp har vært en vanlig funksjon på de fleste moderne enheter i årevis, og nå har iPhone nådd standarden. Funksjonen vil bidra til å redusere noen få trykk og navigere frem og tilbake på tvers av apper.
Håper du lykkes.
Sound Check er en liten, men ganske nyttig funksjon på iPhone-telefoner.
Bilder-appen på iPhone har en minnefunksjon som lager samlinger av bilder og videoer med musikk som en film.
Apple Music har vokst seg usedvanlig stor siden den første gang ble lansert i 2015. Til dags dato er det verdens nest største betalte musikkstrømmeplattform etter Spotify. I tillegg til musikkalbum er Apple Music også hjemsted for tusenvis av musikkvideoer, døgnåpne radiostasjoner og mange andre tjenester.
Hvis du vil ha bakgrunnsmusikk i videoene dine, eller mer spesifikt, ta opp sangen som spilles som videoens bakgrunnsmusikk, er det en ekstremt enkel løsning.
Selv om iPhone har en innebygd Weather-app, gir den noen ganger ikke nok detaljerte data. Hvis du vil legge til noe, er det mange alternativer på App Store.
I tillegg til å dele bilder fra album, kan brukere legge til bilder i delte album på iPhone. Du kan automatisk legge til bilder i delte album uten å måtte jobbe fra albumet igjen.
Det er to raskere og enklere måter å sette opp en nedtelling/timer på Apple-enheten din.
App Store inneholder tusenvis av flotte apper du ikke har prøvd ennå. Vanlige søketermer er kanskje ikke nyttige hvis du vil oppdage unike apper, og det er ikke morsomt å begynne på endeløs rulling med tilfeldige søkeord.
Blur Video er et program som gjør scener uskarpe, eller alt innhold du vil ha på telefonen din, for å hjelpe oss med å få bildet vi liker.
Denne artikkelen vil veilede deg hvordan du installerer Google Chrome som standard nettleser på iOS 14.









