Slik bruker du tekstsnarveier på iPhone

Å skrive et langt tekststykke kan ta mye tid, så bruk av tekstsnarveier vil bidra til å redusere tekstredigeringstiden betydelig for iPhone-brukere.

Å skrive en lang tekst på iPhone kan føre til at brukere kaster bort mye tid. Derfor er tekstsnarveisfunksjonen som bidrar til å øke skrivehastigheten på iPhone blitt brukt av Apple på produktlinjen.
Tekstsnarveier hjelper brukere med å lage snarveier for ofte brukte fraser og tekstfraser. Derfra, i stedet for å måtte skrive lange setninger, trenger brukere bare å skrive forkortelser, noe som øker tekstskrivingseffektiviteten betydelig.
Innholdsfortegnelse i artikkelen
For det første, for å kunne bruke dette verktøyet på iPhone, må vi lage tekstsnarveier for hver setning og tekst som vi ofte bruker.
Trinn 1:
Åpne Innstillinger på iPhone. Åpne deretter delen Generelle innstillinger .
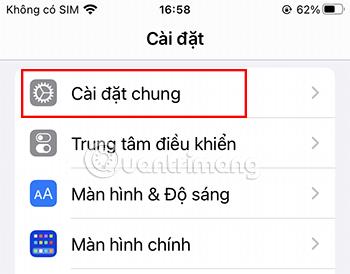
Steg 2:
Rull deretter ned for å velge Tastatur .
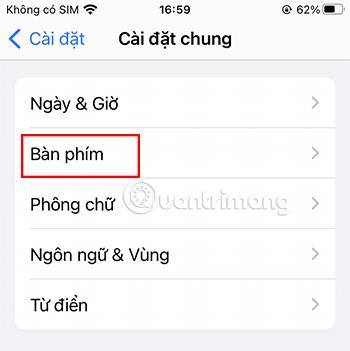
Trinn 3:
Velg Erstatt tekst .
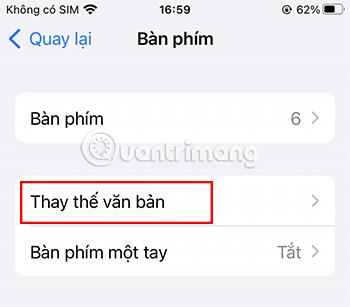
Trinn 4:
Klikk på + -ikonet øverst til høyre.
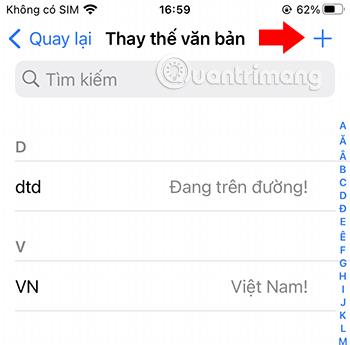
Trinn 5:
Her legger du til de forkortelsene du ønsker.
For eksempel:
Skriv inn e-posten din i setningsdelen . I Snarvei- delen kan du skrive ordet "e-post".
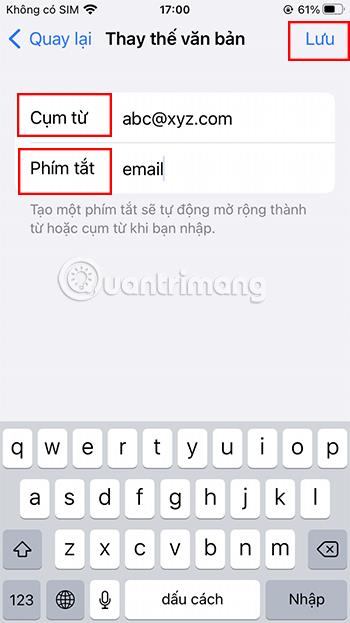
Trinn 6:
Etter inntasting, trykk Lagre . Så du er ferdig med å lage tekstsnarveier for e-postene dine.
Gjenta trinn 5 for å legge til fraser og tekster som du ofte bruker, i snarveisettet.
En fin ting med å lage tekstsnarveier som disse på iPhone er at de automatisk synkroniseres med Apple-kontoen din. Dette lar deg bytte til andre Apple-enheter og fortsatt kunne bruke disse tekstsnarveiene uten å måtte lagre dem på nytt.
Når du har lagt til disse snarveiene, kan du bruke dem hvor som helst du kan skrive inn tekst.
Trinn 1:
Åpne iPhone-tastaturet. Skriv inn ordet "e-post", over tastaturet vises et forslag som er din e-post.
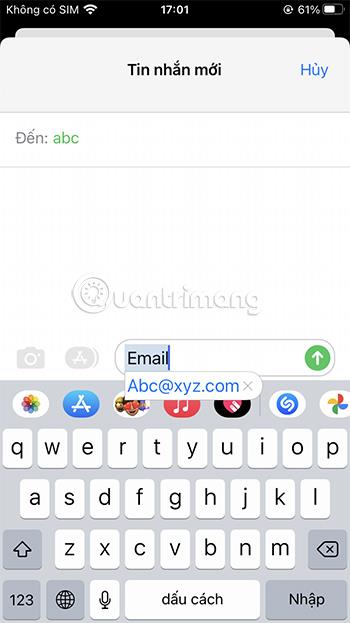
Steg 2:
Trykk på e-posten din eller trykk mellomrom. E-postdelen vil umiddelbart vises i tekstboksen.
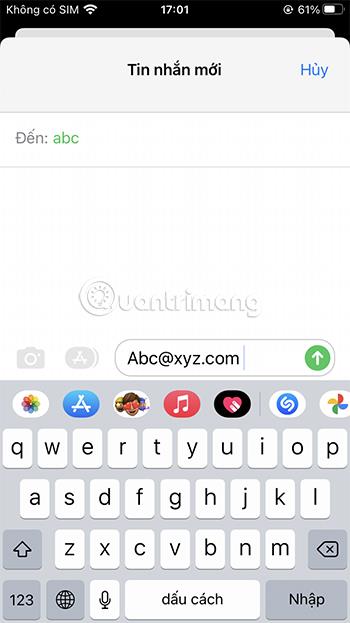
Hvis du ikke lenger trenger å bruke de tidligere installerte tekstsnarveiene, er det også ekstremt enkelt å slette dem.
Trinn 1:
Åpne Innstillinger på iPhone. Velg Generelle innstillinger .
Steg 2:
Rull deretter ned for å velge Tastatur . Velg Erstatt tekst .
Trinn 3:
Velg Rediger nederst til venstre på skjermen. Et rødt ikon vises på skjermen.

Trinn 4:
Klikk på det røde ikonet ved snarveien du vil slette.
Velg deretter Slett for igjen å bekrefte prosessen med å slette tekstsnarveien.

Fullfør prosessen med å slette tekstsnarveier ved å trykke på Ferdig- knappen nederst til venstre på skjermen.
I stedet for å slette tekstsnarveien, kan du også klikke på den tidligere installerte tekstsnarveien for å erstatte og redigere den forrige setningen til nytt innhold.
Trinn 1:
Åpne Innstillinger på iPhone. Åpne delen Generelle innstillinger .
Steg 2:
Rull deretter ned for å velge Tastatur . Velg Erstatt tekst .
Trinn 3:
Klikk på tekstsnarveien du vil redigere. Skriv deretter inn den nye frasen du vil erstatte på nytt.
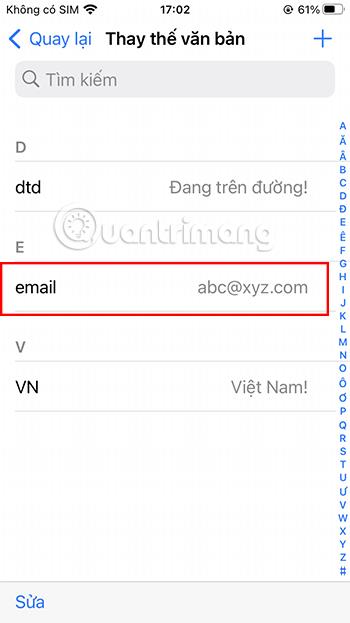
Trinn 4:
Trykk Lagre for å la telefonen huske den erstattede tekstsnarveien, på samme måte som prosessen med å lage en ny tekstsnarvei.
I tillegg til å lage tekstsnarveier for å forbedre skrivehastigheten din på telefonen, er det også noen få raske tastaturtips på iPhone som gir samme effekt. Som for eksempel:
Hvis du nettopp har skrevet et langt avsnitt, men ikke lenger vil bruke det, kan du riste litt på iPhone. På dette tidspunktet vil en dialogboks vises på skjermen som spør om du vil slette teksten du nettopp skrev. Du trenger bare å trykke OK for enkelt å slette den skrevne teksten.
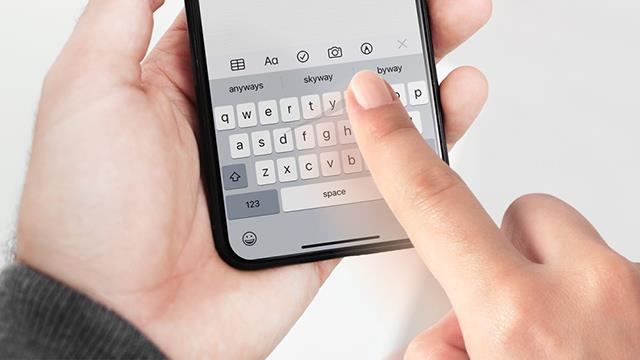
Bruk av sveipebevegelser på tastaturet vil også hjelpe deg med å forbedre skrivehastigheten. Du trenger ikke å ta hendene fra skjermen for å skrive hver bokstav. Denne metoden er imidlertid ikke høyt verdsatt i den vietnamesiske skriveprosessen.
I stedet for å skrive lange tekster selv, kan du også be Siri om hjelp. Du trenger bare å tilkalle denne assistenten og hjelpe deg med å skrive inn ønsket tekstinnhold.
Ovenfor er instruksjoner om hvordan du bruker tekstsnarveier for å øke skrivehastigheten på iPhone. Forhåpentligvis kan du forbedre hastigheten din betydelig etter å ha lest denne artikkelen.
Sound Check er en liten, men ganske nyttig funksjon på iPhone-telefoner.
Bilder-appen på iPhone har en minnefunksjon som lager samlinger av bilder og videoer med musikk som en film.
Apple Music har vokst seg usedvanlig stor siden den første gang ble lansert i 2015. Til dags dato er det verdens nest største betalte musikkstrømmeplattform etter Spotify. I tillegg til musikkalbum er Apple Music også hjemsted for tusenvis av musikkvideoer, døgnåpne radiostasjoner og mange andre tjenester.
Hvis du vil ha bakgrunnsmusikk i videoene dine, eller mer spesifikt, ta opp sangen som spilles som videoens bakgrunnsmusikk, er det en ekstremt enkel løsning.
Selv om iPhone har en innebygd Weather-app, gir den noen ganger ikke nok detaljerte data. Hvis du vil legge til noe, er det mange alternativer på App Store.
I tillegg til å dele bilder fra album, kan brukere legge til bilder i delte album på iPhone. Du kan automatisk legge til bilder i delte album uten å måtte jobbe fra albumet igjen.
Det er to raskere og enklere måter å sette opp en nedtelling/timer på Apple-enheten din.
App Store inneholder tusenvis av flotte apper du ikke har prøvd ennå. Vanlige søketermer er kanskje ikke nyttige hvis du vil oppdage unike apper, og det er ikke morsomt å begynne på endeløs rulling med tilfeldige søkeord.
Blur Video er et program som gjør scener uskarpe, eller alt innhold du vil ha på telefonen din, for å hjelpe oss med å få bildet vi liker.
Denne artikkelen vil veilede deg hvordan du installerer Google Chrome som standard nettleser på iOS 14.









