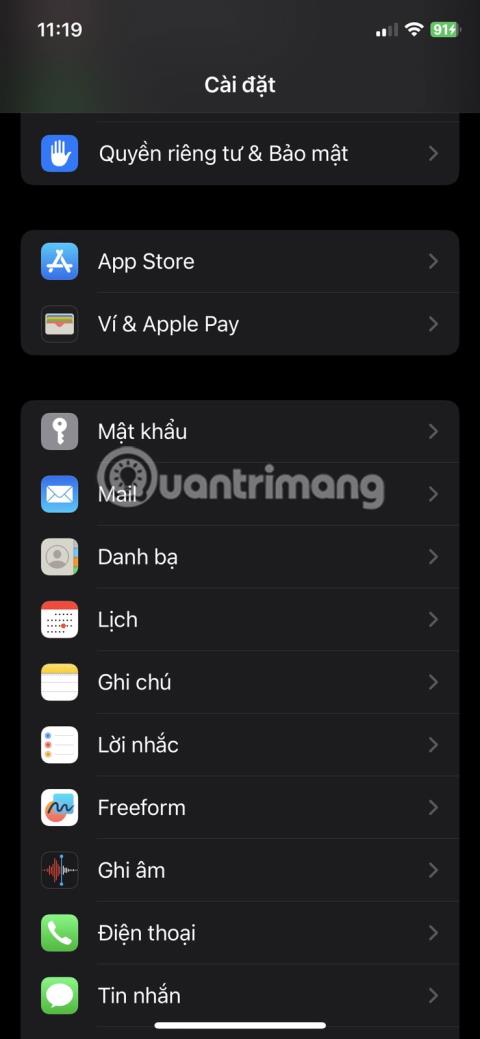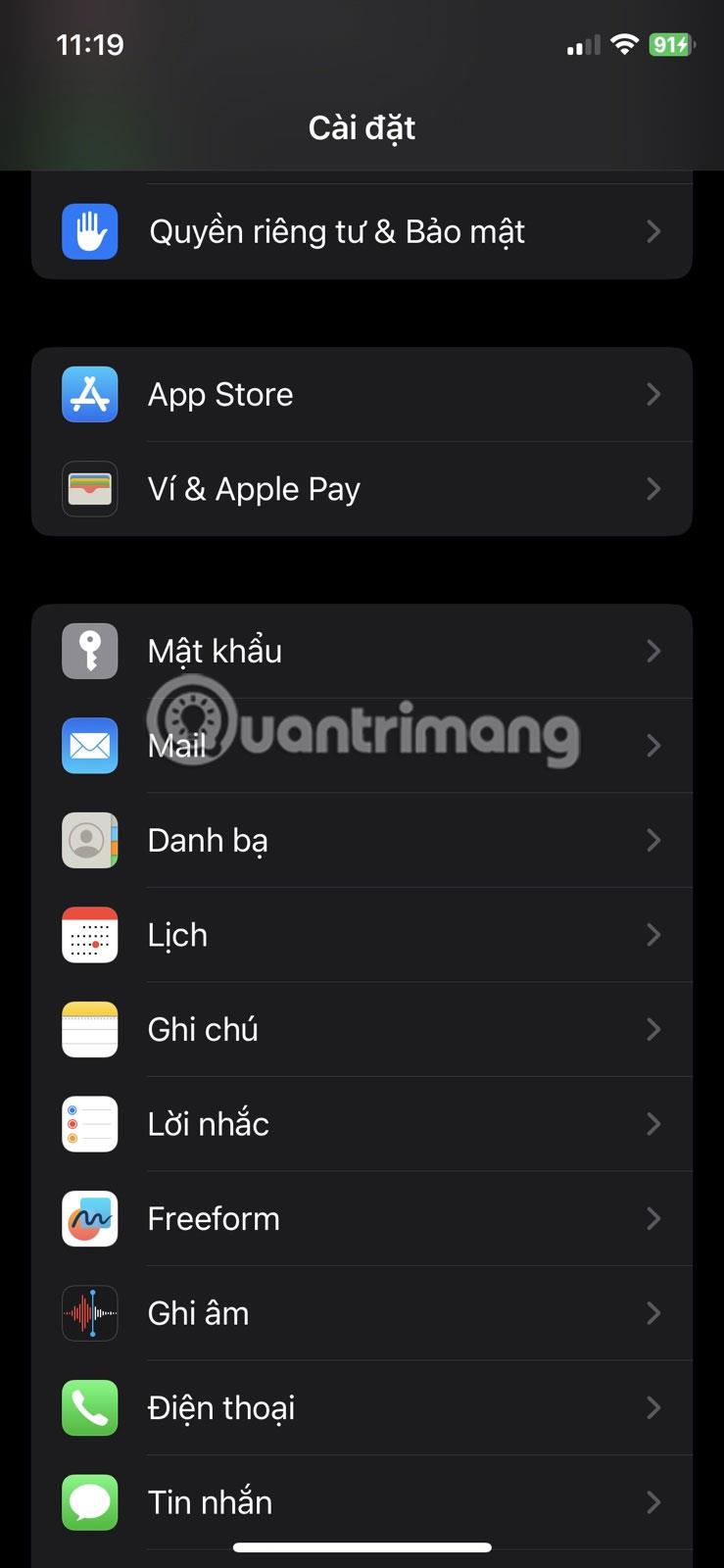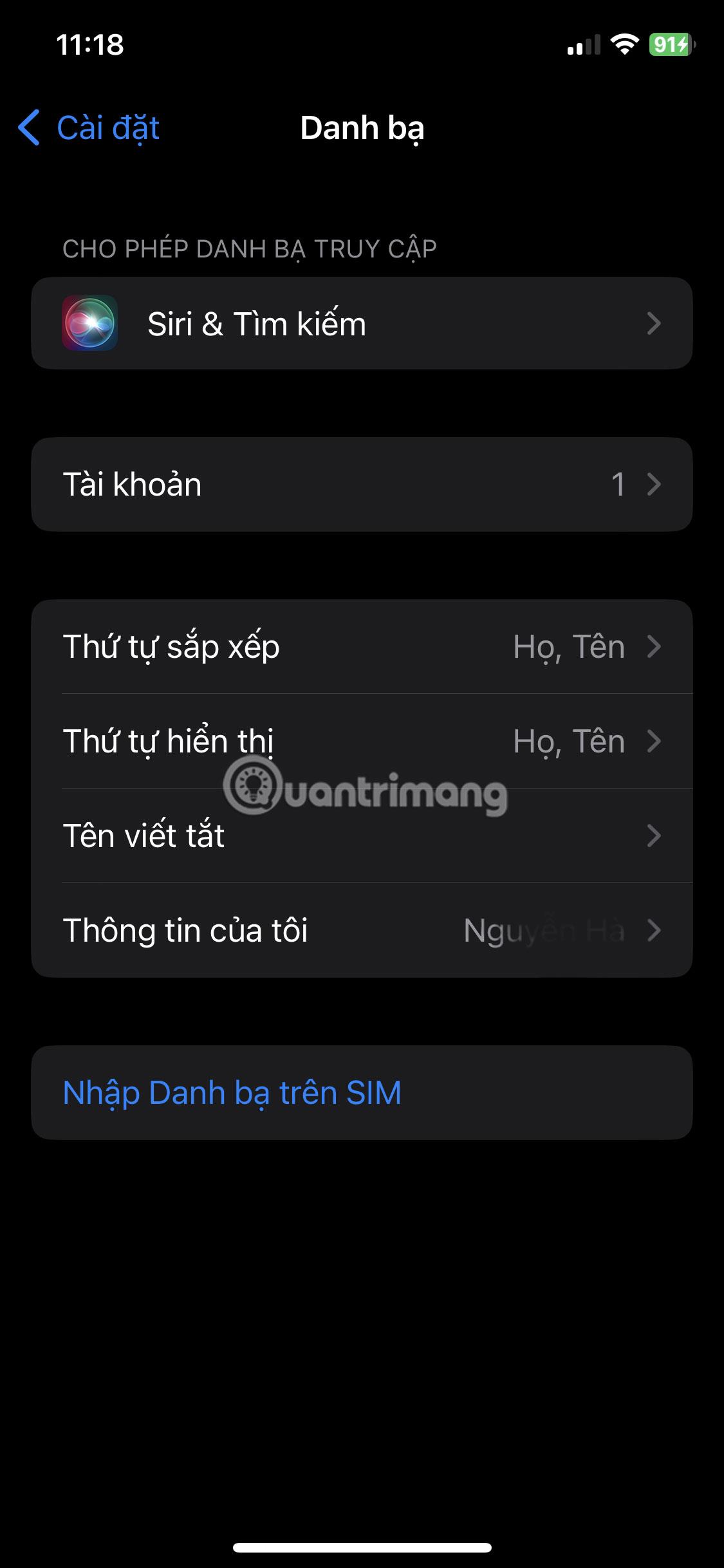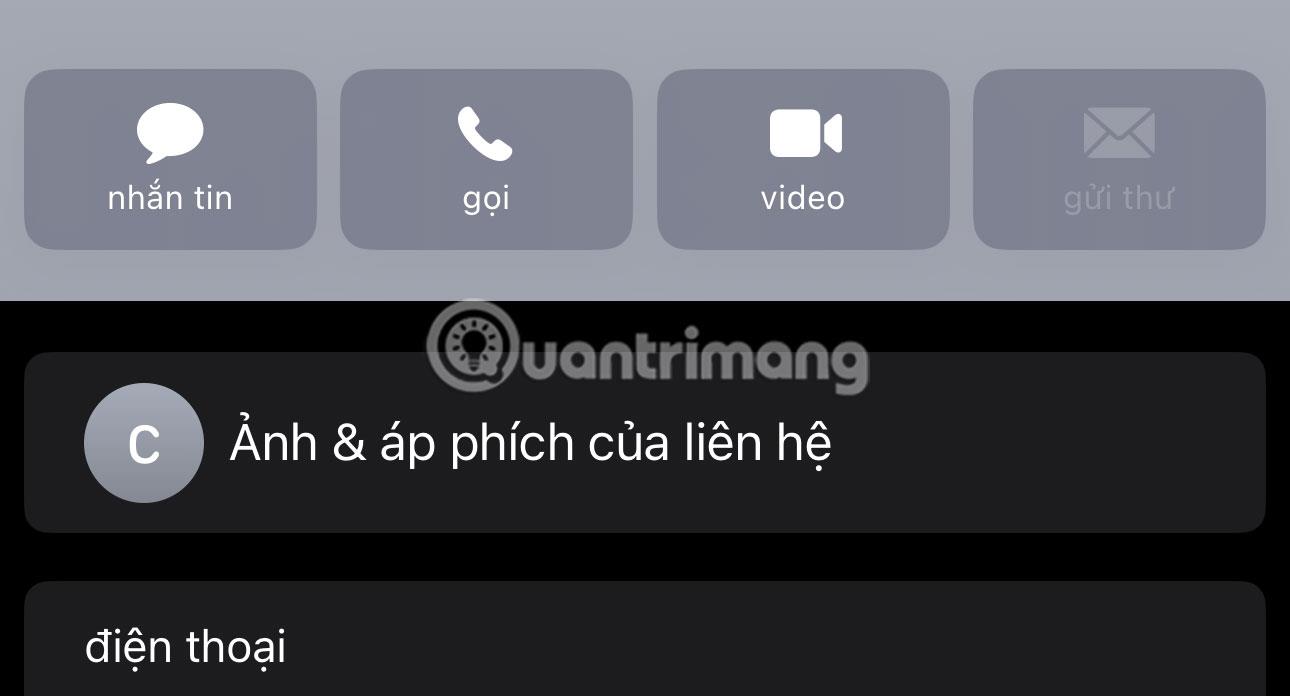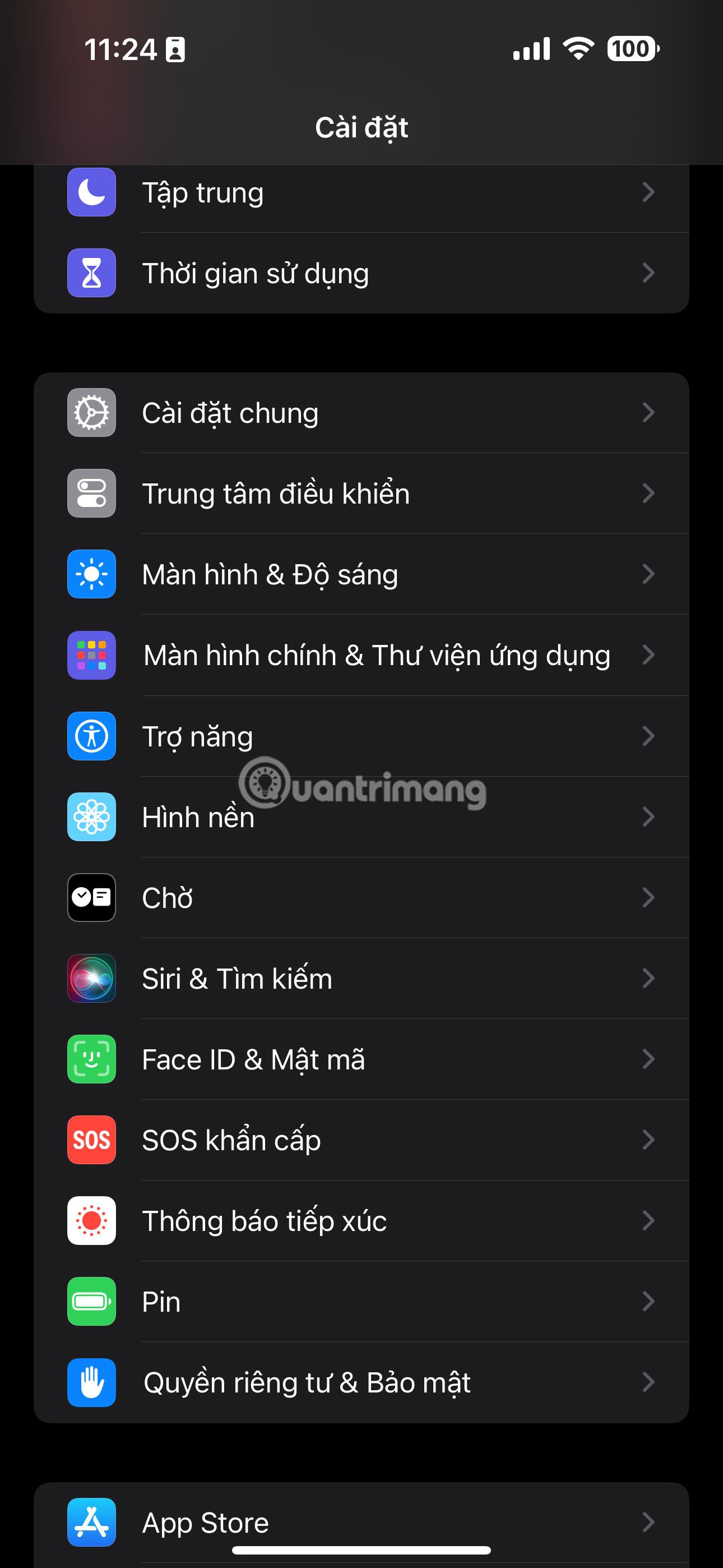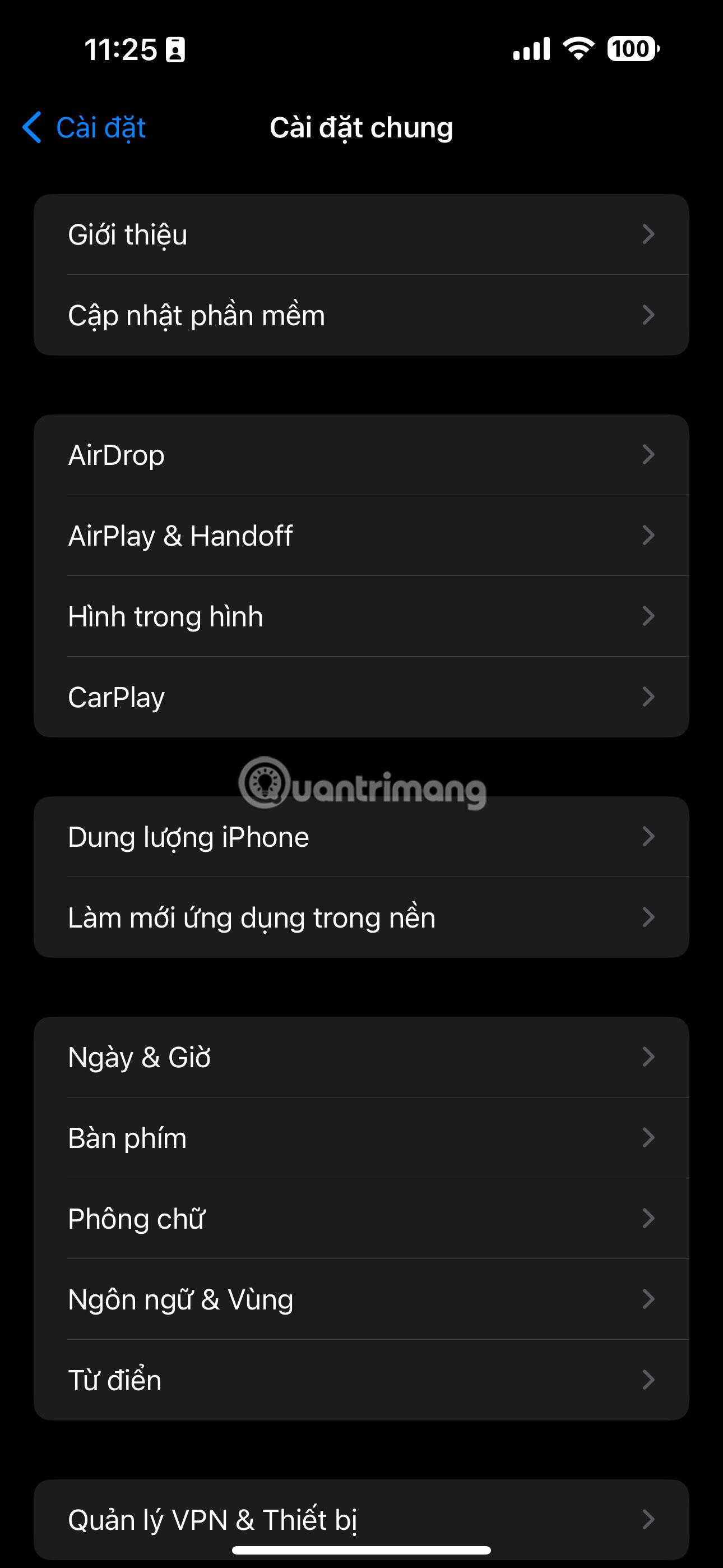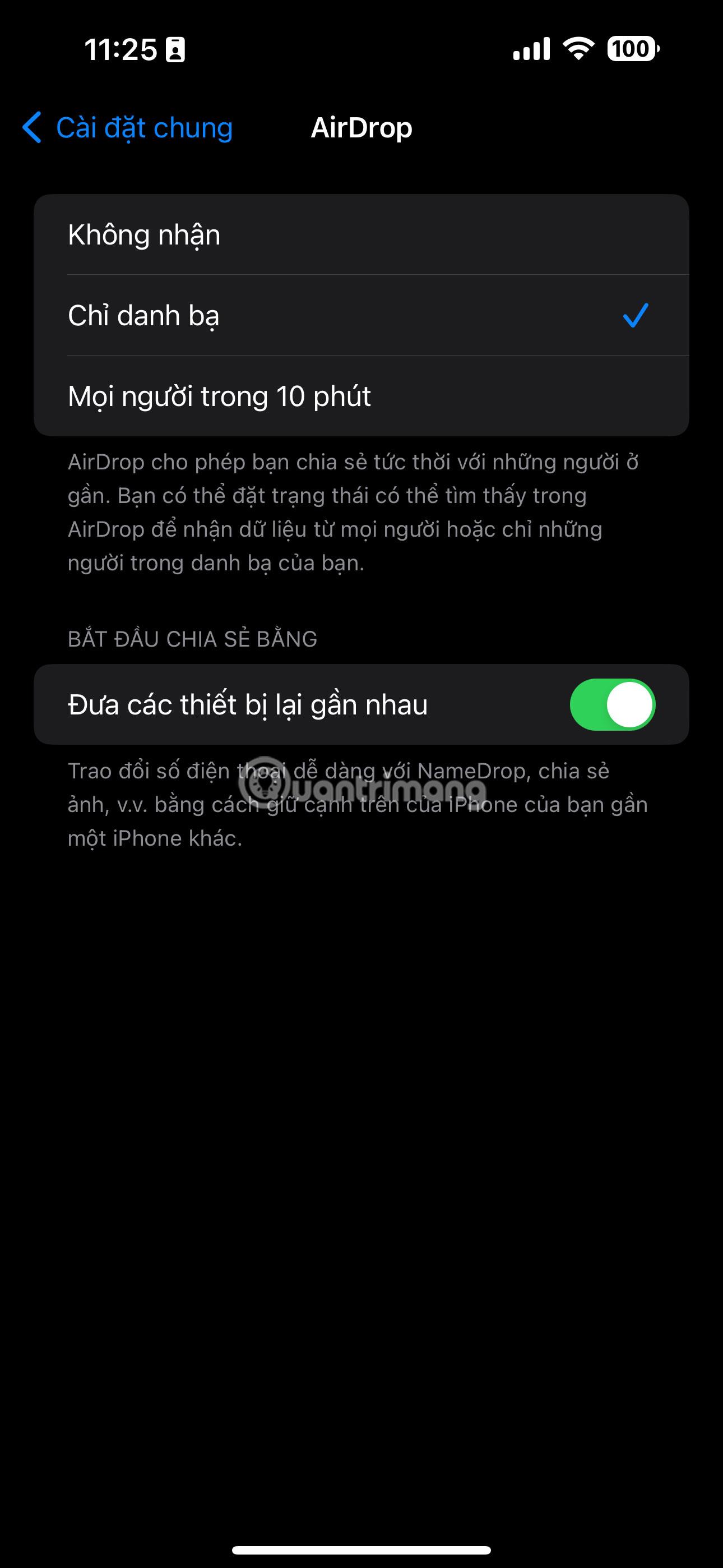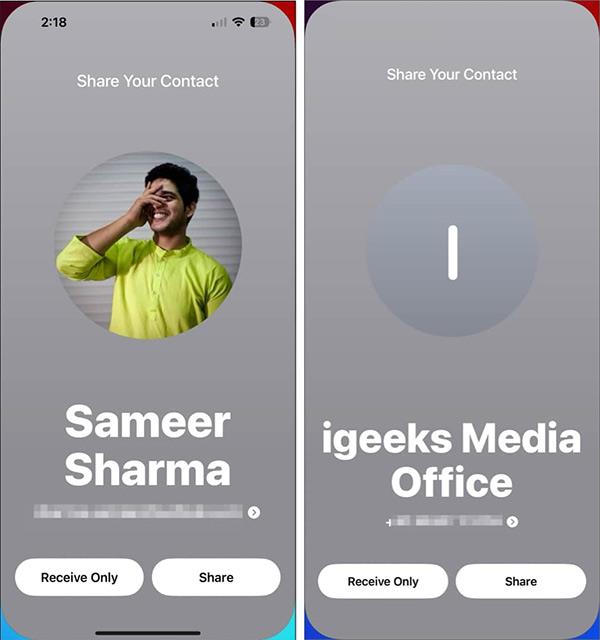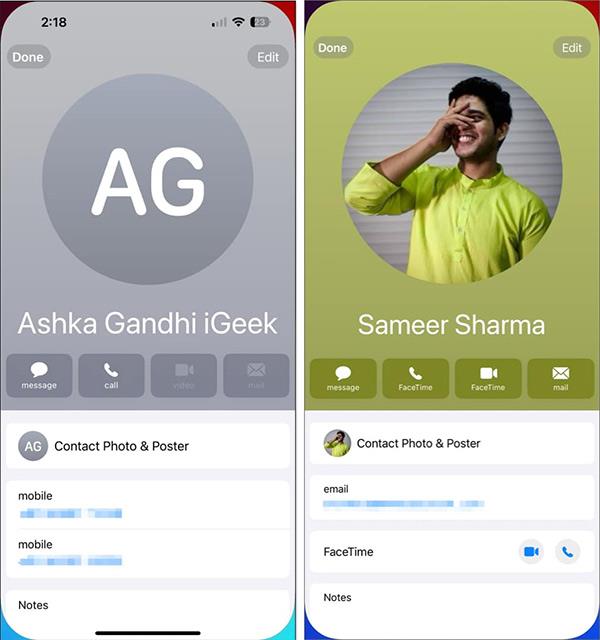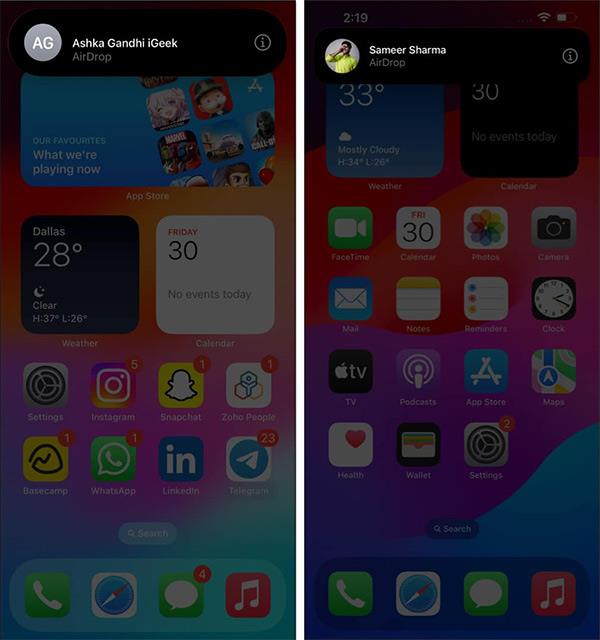NameDrop på iPhone er en ny funksjon lagt til AirDrop-verktøyet på iOS 17 for å dele kontakter inkludert telefonnumre og e-postadresser raskere og mer praktisk enn før. Når du bruker NameDrop-funksjonen på iPhone, gjøres informasjonsdelingsprosessen raskt, uten å måtte legge inn informasjon manuelt eller bruke et dataoverføringsprogram på iPhone for å gjøre det. Nedenfor er instruksjoner for bruk av NameDrop-funksjonen på iPhone for å dele data.
Vilkår for bruk av NameDrop
For å bruke NameDrop på iPhone, må du sørge for at følgende betingelser er oppfylt:
1. Begge iPhone-ene må være låst opp og kjøre minst iOS 17. Hvis du deler kontaktinformasjon med Apple Watch, sørg for at den kjører på watchOS 10 eller nyere.
2. Du bør lagre din egen kontaktinformasjon. Legg til eller oppdater kontaktinformasjonen din ved å gå til Innstillinger > Kontakter > Min informasjon .
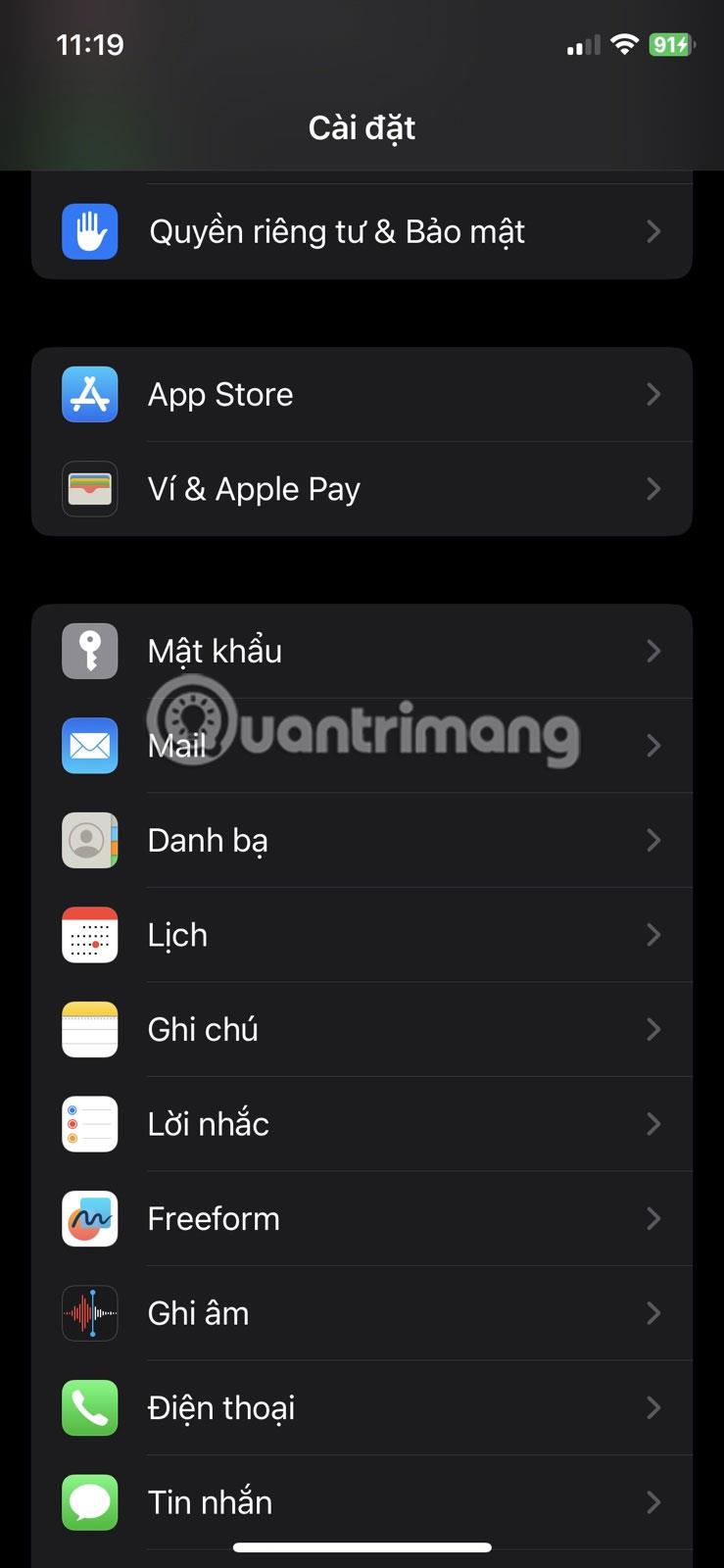
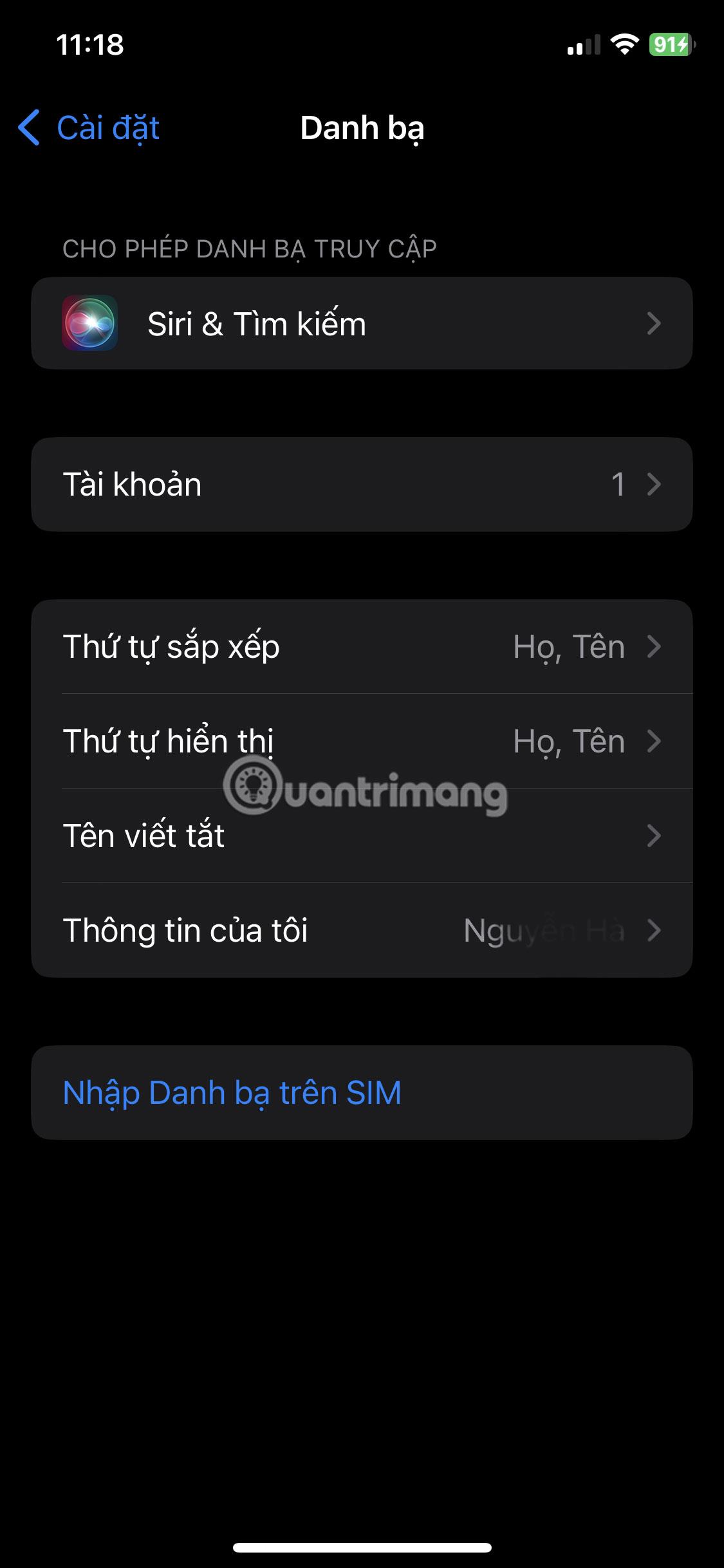
3. Du må lage en kontaktplakat for deg selv hvis du ikke allerede har gjort det. Start Kontakter- appen og trykk på navnet ditt øverst på listen. Trykk deretter på Kontakt Bilder og plakater .
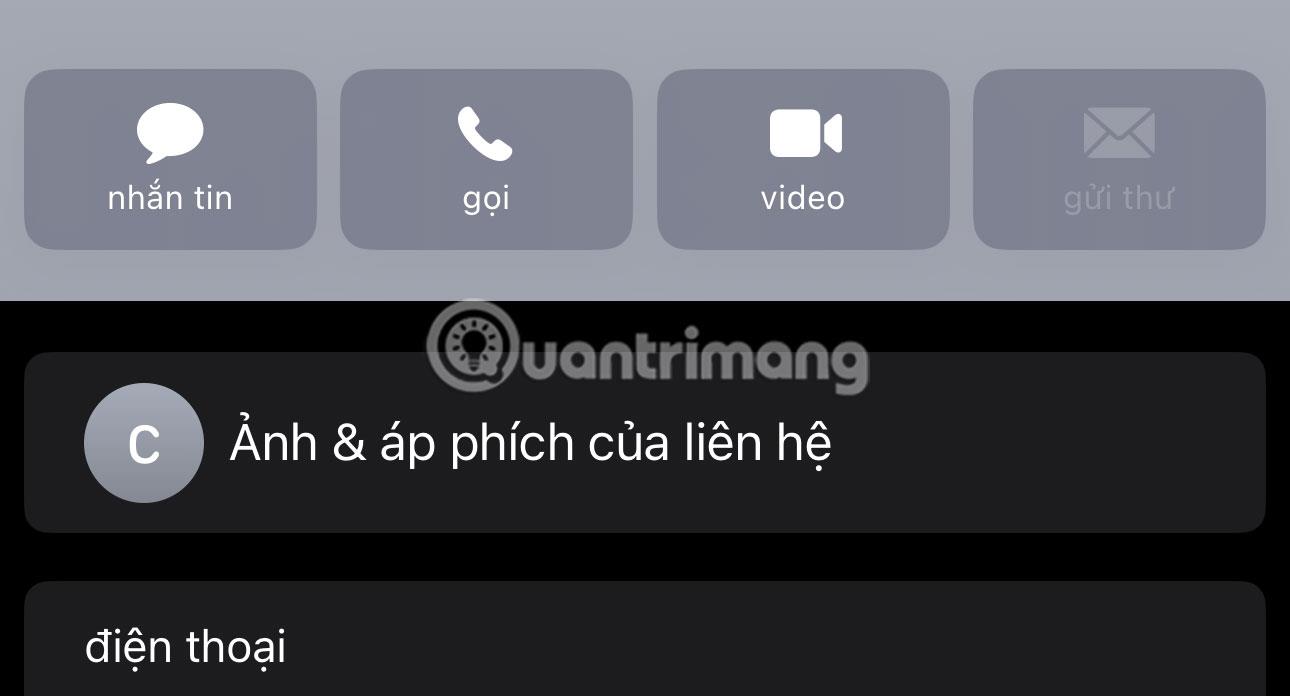
Trykk på Kontakt bilder og plakater
4. Sørg for at du har aktivert Bring Devices Together-bryteren ved å gå til Innstillinger > Generelt > AirDrop .
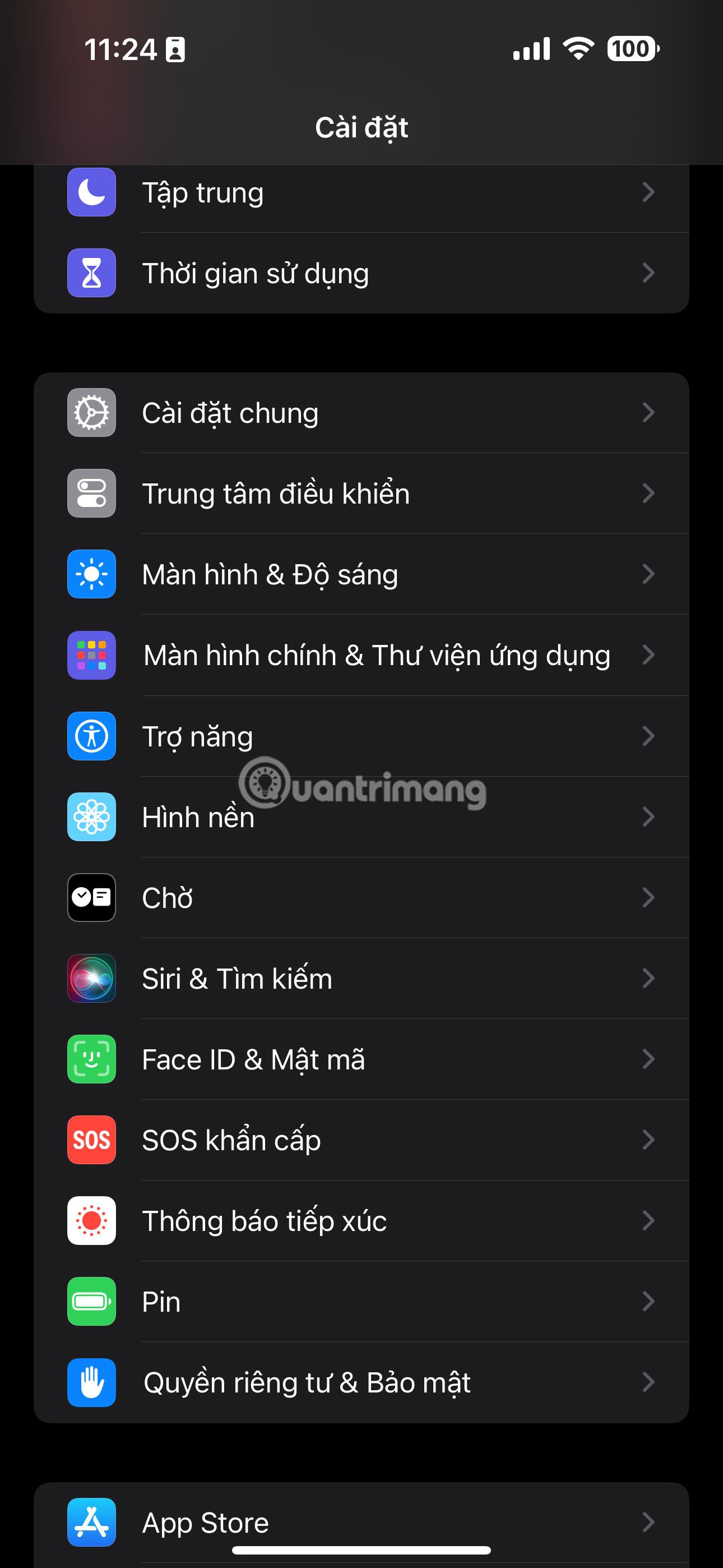
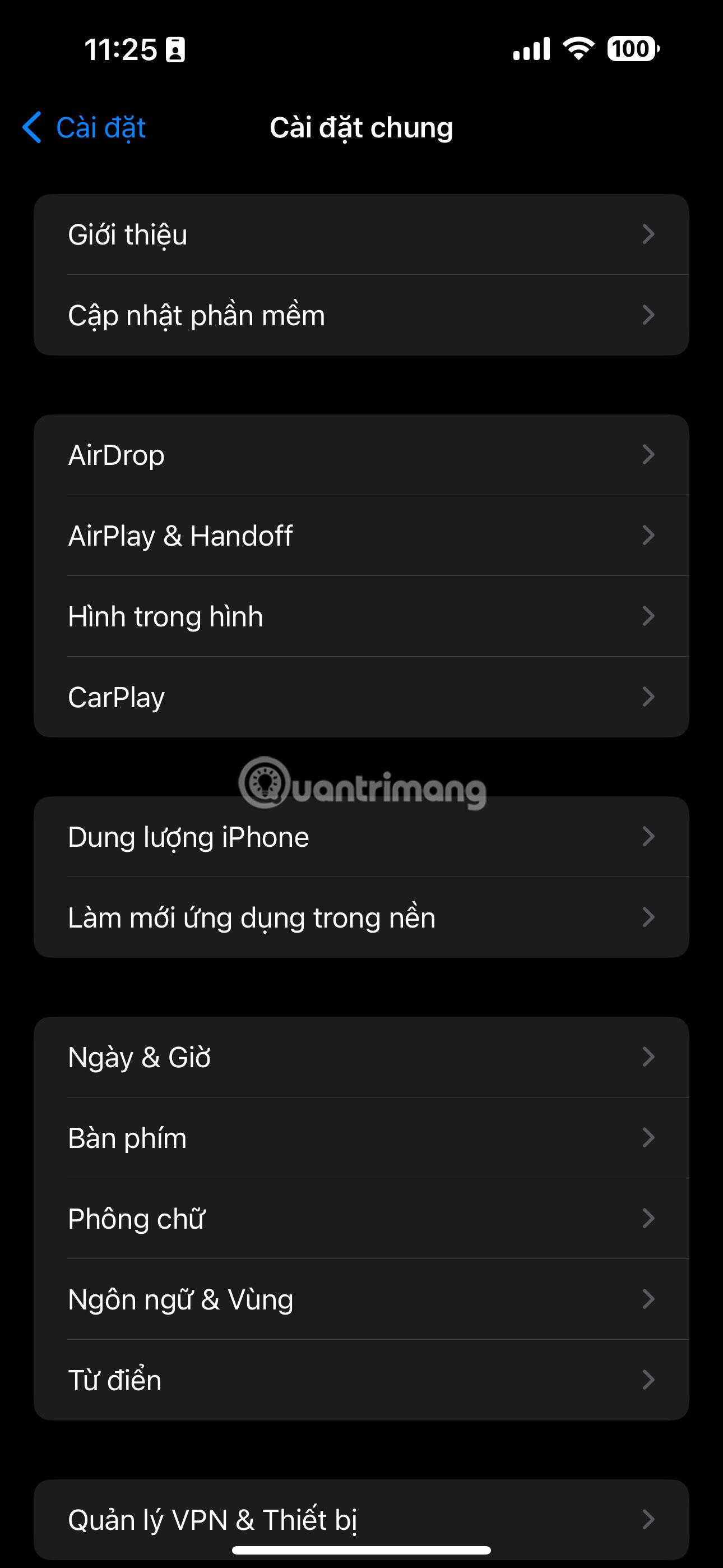
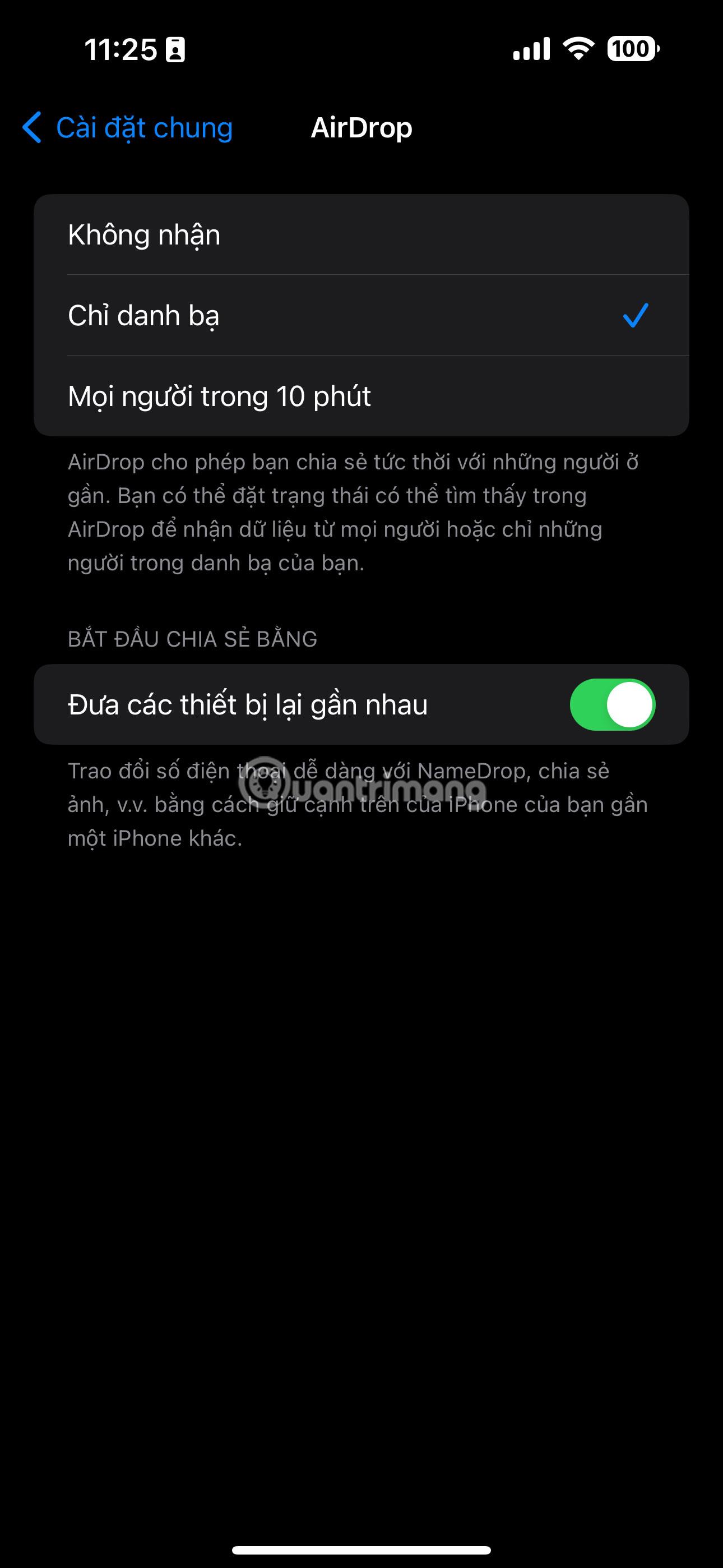
Instruksjoner for bruk av NameDrop på iPhone for å dele data
Trinn 1:
Ved grensesnittet på iPhone må vi først aktivere AirDrop og sette opp datamottaksmodus, eller dele data med andre.
Steg 2:
Deretter bringer du iPhone nær iPhone eller Apple Watch til personen som ønsker å motta kontaktinformasjon. Akkurat nå viser grensesnittet alternativet Motta Kun eller Del, avhengig av behov. Hvis du vil dele informasjonen din, klikker du Del , hvis du vil motta informasjon, klikker du Motta Kun.
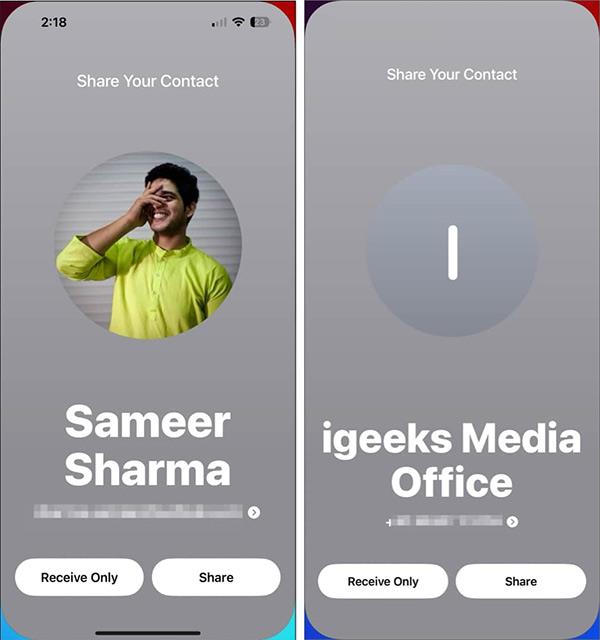
Trinn 3:
Viser kontaktinformasjonen din på skjermen. Vi kan velge å dele hvilken personlig informasjon vi ønsker å dele , ved å klikke på den informasjonen.
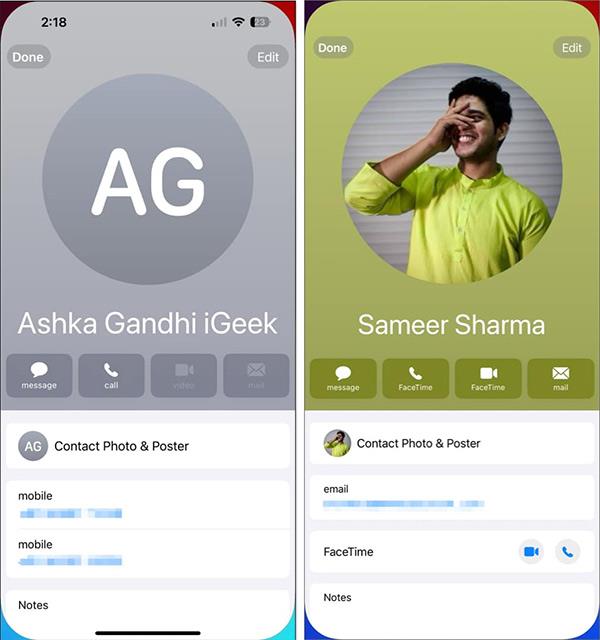
Prosessen med å dele personlig informasjon ved å bruke NameDrop-funksjonen på iPhone gjøres umiddelbart etterpå. Når denne overføringsprosessen for personlig informasjon er fullført, vil et varsel vises for å informere brukerne.
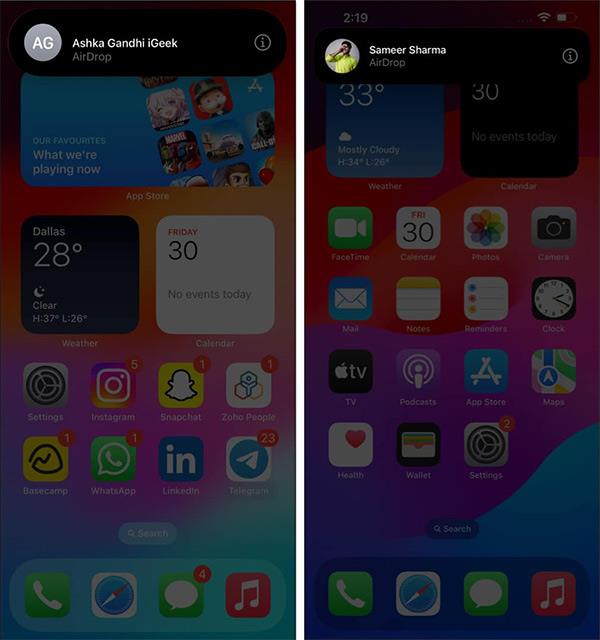
Så med NameDrop-funksjonen på denne iPhone er det mye enklere og raskere å dele din personlige informasjon med andre, i stedet for å bare overføre vanlige data via AirDrop som tidligere iOS-versjoner.
Slik slår du av NameDrop på iPhone
Hvis du er bekymret for å dele kontaktinformasjonen din med NameDrop ved et uhell, kan du slå den av ved å følge disse trinnene:
- Åpne Innstillinger -appen og gå til Generelt > AirDrop .
- Slå av Bring enheter sammen .
NameDrop er et verdifullt tillegg til iOS 17, som effektiviserer prosessen med å dele kontaktinformasjon mellom iPhone og Apple Watch. Det gir en praktisk og effektiv måte å få kontakt med venner og nye bekjentskaper, og sikrer at du holder kontakten i den digitale verden.