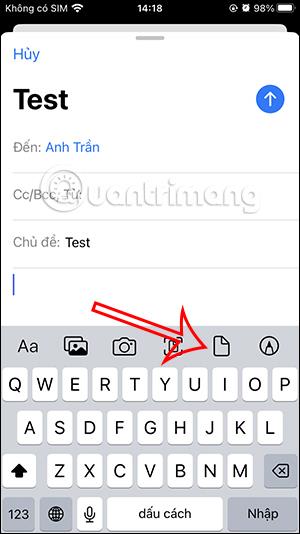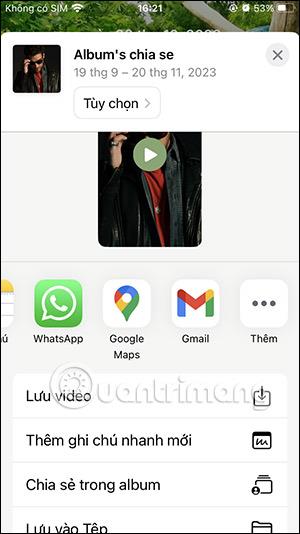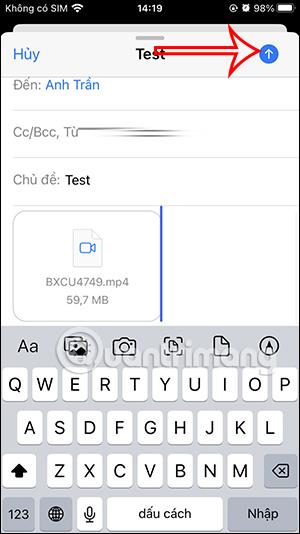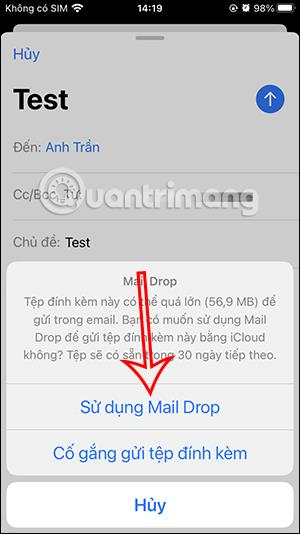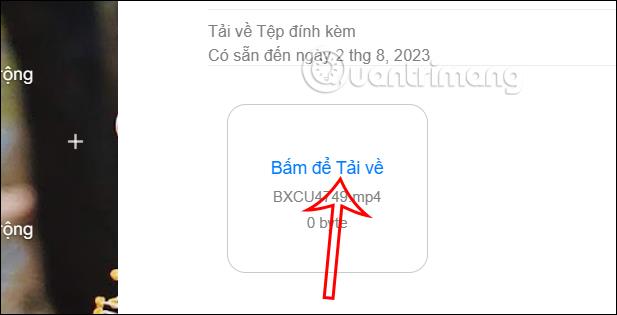Som standard begrenser Mail-appen på iPhone deg bare til å sende e-poster med filvedlegg på opptil 20 MB eller 25 MB. Mail-appen har imidlertid også et Mail Drop-alternativ for å hjelpe deg med å overføre store vedlegg ved hjelp av iCloud Mail, og hjelper brukere med å fullføre e-postsending uten problemer. Så du trenger ikke andre verktøy for å redusere filstørrelsen på samme måte som når du sender store e-poster på Gmail. Artikkelen nedenfor vil veilede deg hvordan du bruker Mail Drop på iPhone,'
Instruksjoner for bruk av Mail Drop på iPhone
Trinn 1:
I Mail-applikasjonsgrensesnittet på iPhone fyller vi inn e-postadressen vi sender meldingen til, det medfølgende tekstinnholdet og klikker på filikonet for å legge ved filen vi ønsker å sende.
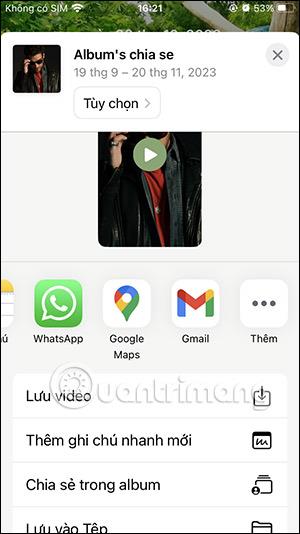
Steg 2:
Brukere velger filen de vil sende på iPhone. Klikk deretter på det blå sendeikonet øverst til høyre for å sende e-posten.
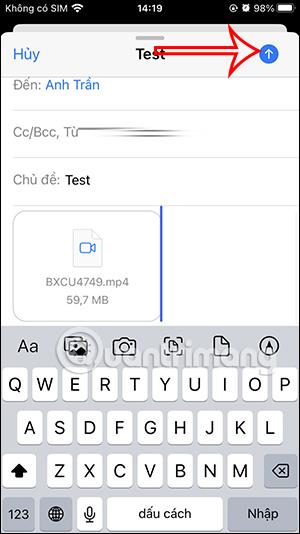
Trinn 3:
Da, fordi vedleggsfilstørrelsen overskred det angitte beløpet, ga Mail-applikasjonen brukeren et alternativ. Vi klikker Bruk Mail Drop .
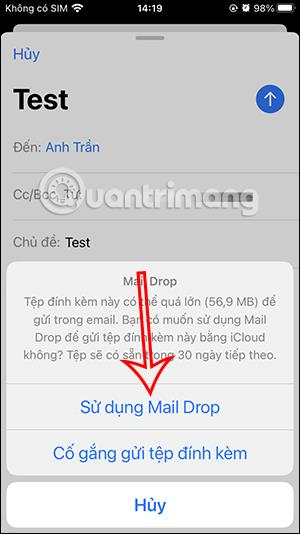
Umiddelbart etter det legges filen ved ved hjelp av iCloud og sendes på e-post som vanlig. Merk, iCoud-vedlegg vil bare vare i 30 dager.
Trinn 4:
Når den andre parten mottar e-posten, trenger de bare å klikke på Last ned for å bytte til grensesnittet som inneholder den vedlagte filen.
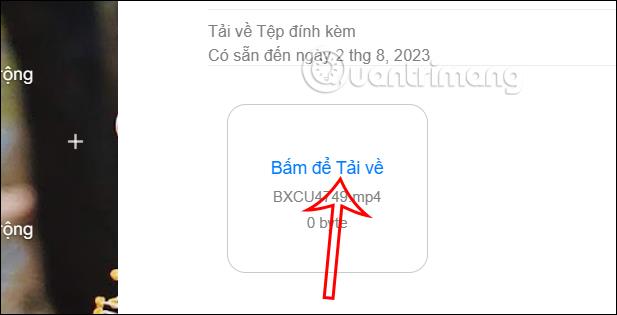
De vil til slutt se filen og trykke på Last ned til enheten din for å laste ned filen.
Videoopplæring om bruk av Mail Drop på iPhone