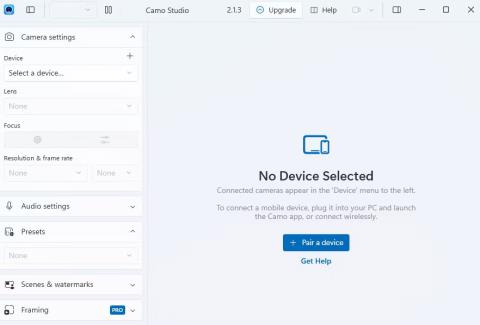Hvis datamaskinen din ikke har et webkamera, trenger du ikke bruke penger på en slik enhet hvis du allerede har en iPhone. Den følgende artikkelen viser deg hvordan du bruker iPhones høykvalitetskamera som et webkamera for videosamtaler.
Bruk Continuity Camera hvis du har en Mac
Hvis du eier en Mac, gjør Apple det enkelt å bruke iPhone som webkamera takket være funksjonen Continuity Camera i macOS . Så lenge begge enhetene er logget på med samme Apple-ID, har Bluetooth slått på og er koblet til det samme WiFi-nettverket, kan du begynne å bruke det i hvilken som helst videoanropsapp du vil.
Alt du trenger å gjøre er å endre standard webkamera til iPhone-kamera . For å gjøre det for FaceTime, for eksempel, start appen, klikk på Video fra menylinjen og velg iPhone-kamera fra rullegardinmenyen. For tredjeparts apper for videosamtaler som Zoom, må du få tilgang til appens Innstillinger (eller Innstillinger )-meny for å gjøre det samme.
Bruk iPhone som et Windows PC-webkamera med Camo
Når det kommer til Windows-enheter, er det mange tredjepartsapper, som gjør det vanskeligere å ta en avgjørelse. Etter å ha testet flere alternativer, skilte Camo (av Reincubate) seg ut som det beste valget for å få jobben gjort med gratisversjonen. Dette er en flott app for å streame iPhone-kamera som webkamerainngang på Windows-datamaskinen.
Den strømmer video av høy kvalitet til alle skrivebordsapplikasjoner som støtter webkameraer, for eksempel programvare for videosamtaler, strømmeverktøy osv. For å komme i gang trenger du både Camo-appen for iOS og Camo-appen for iOS Camo Studio for Windows. Camo kan koble til din iPhone via Lightning-kabel eller trådløst via WiFi .
Når du har installert dem, følg trinnene nedenfor på din Windows-datamaskin:
1. Start Camo Studio og koble din iPhone til PC-en med Lightning-kabelen. Appen vil oppdage din iPhone umiddelbart. For å koble til trådløst, sørg for at både iPhone og PC er koblet til det samme WiFi-nettverket og klikk på Koble til en enhet .

Camo Studio-grensesnitt på Windows
2. QR-koden vises på Camo Studio. For å skanne den, start Camo-appen på iPhone og trykk på WiFi-ikonet øverst til høyre.

Camo Studio sammenkoblingsskjerm på iPhone
3. Hvis du blir bedt om å starte iTunes eller installere nødvendige drivere, godtar du å gjøre det på datamaskinen.

Varsler på Camo Studios iPhone
4. Med iPhone-en din nå sammenkoblet som et webkamera i Camo, kan du starte en hvilken som helst webkamera-app på datamaskinen (som standard kamera-app) for å teste om den fungerer.

Skjermfangst av Windows Camera-applikasjonen
Tips : Hvis datamaskinen mangler en innebygd mikrofon, klikker du på rullegardinmenyen under Enhet i lydinnstillinger og velger Bunn for å bruke iPhone-mikrofonen.
Mens gratisversjonen av Camo tilbyr full webkamerafunksjonalitet, låser Camo Pro opp høyere oppløsninger som 1080p og 4K for bedre kvalitet. For de fleste brukere er gratisversjonen nok. Oppgraderingen gir imidlertid mest mening for YouTube-streamere, lærere, innholdsskapere og fagfolk som trenger den beste kvaliteten for videosamtaler eller kontormøter med kunder.

Camo Studios live video-grensesnitt
Tips for bruk av iPhone som webkamera
I tillegg til nettmøter kan du bruke iPhone-kameraet til mange andre formål. Du kan for eksempel bruke den til å gå live på sosiale medieplattformer eller spille inn videoer av høy kvalitet til vloggen eller nettkurset ditt.
Her er noen nyttige tips for å optimalisere iPhone-webkameraoppsettet for enhver kreativ brukssituasjon:
- Bruk det bakre kameraet for den høyeste oppløsningen : iPhones hovedkamera er overlegent selfiekameraet foran. Så velg alltid det bakre kameraet fra Lens-alternativet i Kamerainnstillinger i venstre rute.
- Stabiliser iPhone-posisjonen : Du kan bruke et stativ eller stativ for å holde iPhone stødig.
- Bruk en passende batteripakke : Du bør koble din iPhone til en bærbar lader for å unngå å tappe batteriet når du bruker webkameraet over lengre tid.
- Slå på høyytelsesmodus : Hvis du bruker Camo mens du spiller eller streamer, klikker du på Camo-ikonet øverst til venstre i skrivebordsappvinduet og går til Innstillinger > Avansert . Slå deretter på Høy ytelse-modus .

Avanserte innstillinger for Camo Studio-applikasjonen
- Sørg for at belysningsmiljøet er passende : Plasser enheten nær et vindu eller skrivebordslampe for god belysning. Under livestreaming med webkamera, hvis du har Pro-versjonen, kan du også aktivere Flash- alternativet for å slå på iPhone-lommelykten.
- Bruk 60 FPS-modus : For jevnere streaming av webkamera, finn innstillingen for Oppløsning og bildefrekvens i Kamerainnstillinger til venstre og sett den til 60 FPS .

Aktiver 60 FPS i Camo Studio
- La Camo-appen kjøre på iPhone : Camo stopper automatisk strømming av video etter at du lukker Camo-appen på iPhone. Så husk å åpne den hver gang du vil bruke webkameraet.
Camo er ikke det eneste alternativet for deg å bruke din iPhone som et datamaskinwebkamera. For eksempel er EpocCam et flott alternativ hvis du vil ha noe som ligner på Camo.
Og hvis det ikke passer dine behov, vurder å bruke iVCam eller DroidCam OBS (plugin for OBS Studio).
Hvorfor nøye seg med kornete video av lav kvalitet når du allerede kan ha et utmerket kamera som kan brukes som webkamera? Din iPhone er fullt i stand til å erstatte ditt nåværende webkamera, og gir en skarp, høyoppløselig feed for apper som Google Meet, OBS, Zoom, etc.
Mens apper som EpocCam og iVCam tilbyr lignende kjernefunksjonalitet, tilbyr Camo et mer polert og intuitivt grensesnitt sammen med flere kamerainnstillinger. Så du vil ikke angre på å prøve gratisversjonen.