Slik bruker du iPhone som en ekstern mikrofon for Mac

Visste du at du også kan bruke iPhone som mikrofon for Mac-en? Takket være Continuity Camera er dette mulig og du trenger ikke bruke eksterne applikasjoner.

På grunn av den tette integreringen av macOS og iOS, kan du nyte en sømløs opplevelse ved å bruke begge plattformene. Du kan for eksempel lime inn tekst du kopierer på Mac-en direkte på iPhone, og omvendt.
Men visste du at du også kan bruke iPhone som mikrofon for Mac-en? Takket være Continuity Camera er dette mulig og du trenger ikke bruke eksterne applikasjoner.
Så når du er i et nettmøte, kan du stole på din iPhone for klar lyd hvis du ikke har en dedikert ekstern mikrofon.
Krav for å bruke Continuity Camera på Mac
Som en del av macOS Ventura lanserte Apple en ny funksjon kalt Continuity Camera, som lar deg bruke iPhone som webkamera for Mac-en. Denne funksjonsutvidelsen lar deg bruke din iPhone som Macs eksterne mikrofon. Kontinuitetskamera har imidlertid noen viktige krav for å fungere.
For det første må du bruke iOS 16 eller nyere og ha minst en iPhone XR fra 2018. Ellers må Mac-en kjøre macOS Ventura eller nyere. Hvis du ikke er sikker, kan du sjekke hvilken versjon av macOS som er kompatibel med Mac-en. Hvis den er kompatibel, oppdater Mac-en til macOS Ventura hvis du ikke allerede har gjort det.
I tillegg krever Continuity Camera at både iPhone og Mac bruker samme Apple-ID med tofaktorautentisering aktivert .
Et annet krav er at iPhone og Mac må være i nærheten av hverandre og ha Bluetooth slått på . Verken iPhone eller Mac deler sine respektive Internett-tilkoblinger.
Slik bruker du iPhone som mikrofon for Mac
Når du er sikker på at du oppfyller kravene ovenfor, følger du disse trinnene for å bruke iPhone som mikrofon for Mac-en:
1. På iPhone slår du på kontinuitetskamera ved å åpne Innstillinger > Generelt > Airplay & Handoff > Kontinuitetskamera . Denne funksjonen er aktivert som standard, men kontroller at du ikke har deaktivert den.
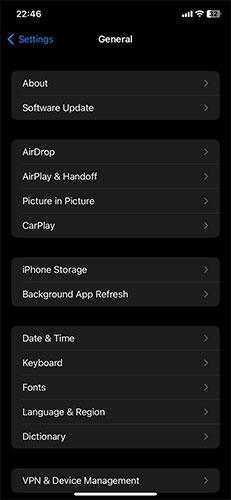
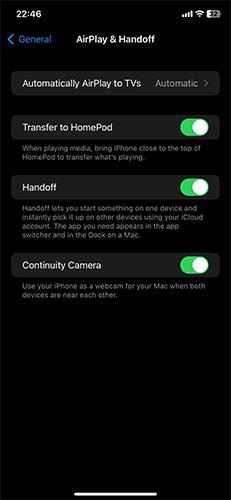
2. Klikk på Apple -logoen øverst til venstre på Mac-en.
3. Velg deretter Systeminnstillinger fra menyen.
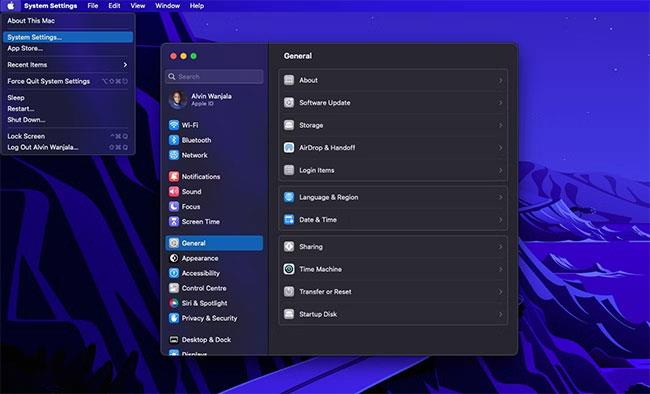
Apple Mac-menyer
4. Klikk på Lyd fra venstre rute og velg Input. Macen din vil vise alle tilgjengelige inndataalternativer.
5. Velg iPhone fra listen.
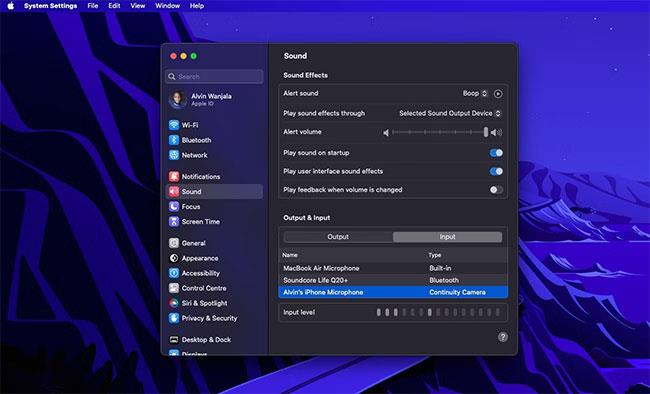
Bruk iPhone som mikrofoninngang for Mac-en
6. iPhone vil da sende et varsel og vise en skjerm som indikerer at den er koblet til Mac-en som en mikrofon med alternativer for å pause eller koble fra. I tillegg kan du også koble fra Mac-en hvis du vil.
Mac-brukere trenger ikke kjøpe en ekstern mikrofon
Hvis du har en iPhone, trenger du ikke kjøpe en separat ekstern mikrofon til Mac-en for å få kvalitetslyd. Din iPhone kan gjøre den oppgaven for deg, takket være Continuity Camera.
Alt du trenger er macOS Ventura som kjører på Mac-en og en iPhone XR eller nyere som kjører iOS 16. Ikke glem at Apple også tilbyr andre sømløse funksjoner, for eksempel å la deg bruke Mac-en til å ta opp skjermen. iPhone-bilde.
Sound Check er en liten, men ganske nyttig funksjon på iPhone-telefoner.
Bilder-appen på iPhone har en minnefunksjon som lager samlinger av bilder og videoer med musikk som en film.
Apple Music har vokst seg usedvanlig stor siden den første gang ble lansert i 2015. Til dags dato er det verdens nest største betalte musikkstrømmeplattform etter Spotify. I tillegg til musikkalbum er Apple Music også hjemsted for tusenvis av musikkvideoer, døgnåpne radiostasjoner og mange andre tjenester.
Hvis du vil ha bakgrunnsmusikk i videoene dine, eller mer spesifikt, ta opp sangen som spilles som videoens bakgrunnsmusikk, er det en ekstremt enkel løsning.
Selv om iPhone har en innebygd Weather-app, gir den noen ganger ikke nok detaljerte data. Hvis du vil legge til noe, er det mange alternativer på App Store.
I tillegg til å dele bilder fra album, kan brukere legge til bilder i delte album på iPhone. Du kan automatisk legge til bilder i delte album uten å måtte jobbe fra albumet igjen.
Det er to raskere og enklere måter å sette opp en nedtelling/timer på Apple-enheten din.
App Store inneholder tusenvis av flotte apper du ikke har prøvd ennå. Vanlige søketermer er kanskje ikke nyttige hvis du vil oppdage unike apper, og det er ikke morsomt å begynne på endeløs rulling med tilfeldige søkeord.
Blur Video er et program som gjør scener uskarpe, eller alt innhold du vil ha på telefonen din, for å hjelpe oss med å få bildet vi liker.
Denne artikkelen vil veilede deg hvordan du installerer Google Chrome som standard nettleser på iOS 14.









