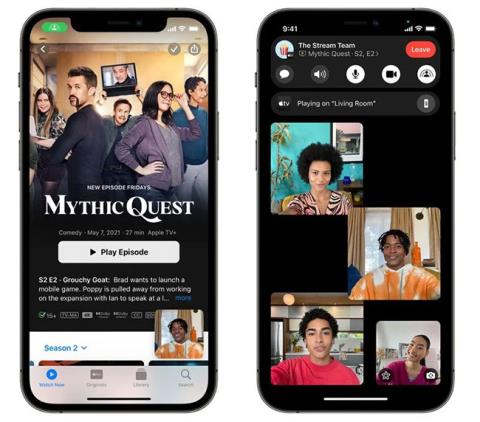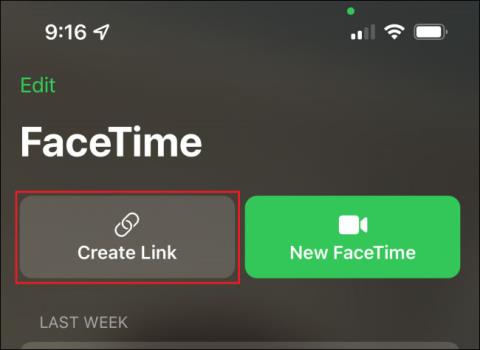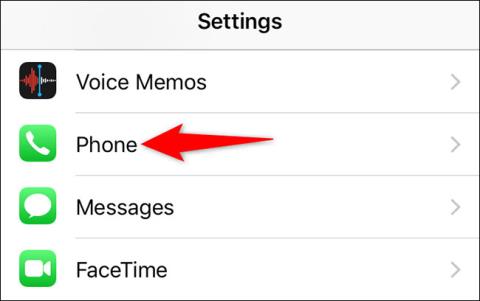Hvordan bruker jeg FaceTime på Android?

Til slutt lar Apple også brukere av Android-enheter bruke FaceTime.

Er du lei av emojier og etttrykksfiltre? Apple tilbyr en ny måte å delta i dine virtuelle møter ansikt til ansikt – gjennom reaksjoner. Du kan bruke forskjellige håndbevegelser for å utløse augmented reality- effekter i FaceTime og andre apper for videosamtaler.
La oss se hva reaksjonene er, hvem som kan bruke dem, og alle håndbevegelsene som er tilgjengelige. Enten du bruker iPhone, iPad eller Mac, kan følgende artikkel hjelpe deg.
Hva er reaksjoner og hvilke enheter støtter dem?
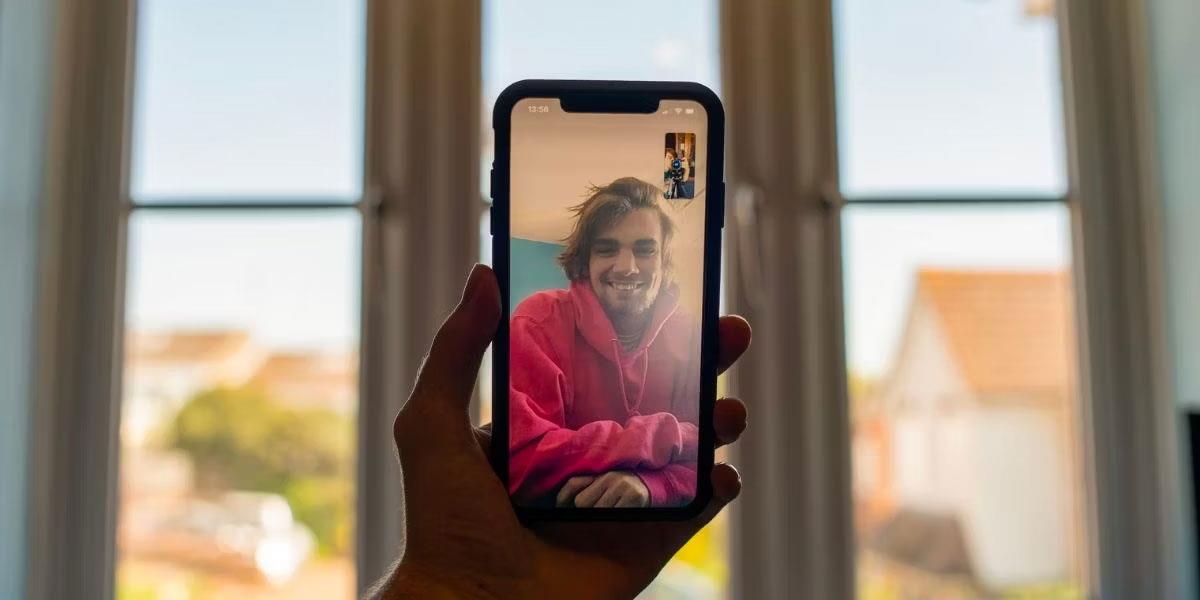
Reaksjoner er augmented reality-effekter utløst av spesifikke håndbevegelser. De vises under videosamtalen din når kameraet oppdager disse bevegelsene. Reaksjon er en av de kule effektene du kan bruke i FaceTime, men de fungerer også i andre apper som WhatsApp og Google Meet .
For å bruke håndbevegelsesreaksjoner trenger du en av følgende enheter som kjører minst iOS 17, iPadOS 17 eller macOS Sonoma:
Generelt trenger du en iPhone eller iPad utstyrt med en A14 Bionic-brikke eller nyere prosessor for å prøve reaksjon. Hvis Mac-en din har en Intel-brikke, kan du bruke en støttet iPhone som webkamera for tilbakemelding under videosamtaler.
Hvem kan se reaksjoner under videosamtaler?
Selv om enheten din må oppfylle kriteriene ovenfor for å bruke håndbevegelsesreaksjoner, er det ikke nødvendig med en kompatibel enhet hvis brukeren bare vil se reaksjoner lagt til av en annen part i videosamtalen.
Dette betyr at selv om familien eller vennene dine bruker Android-enheter eller iPhones som kjører på iOS 16 eller lavere, kan de fortsatt se 3D-effektene aktivert på siden din.
Bruk disse håndbevegelsene til å utløse reaksjoner under videosamtalene dine.
La oss nå se på 8 reaksjoner du kan utløse med håndbevegelser. Typene håndbevegelser er de samme for iPhone, iPad og Mac.
Reaksjon er aktivert som standard, så alt du trenger å gjøre er å utføre en av håndbevegelsene nedenfor for at den utvidede virkelighetseffekten skal vises.
1. Hjerte
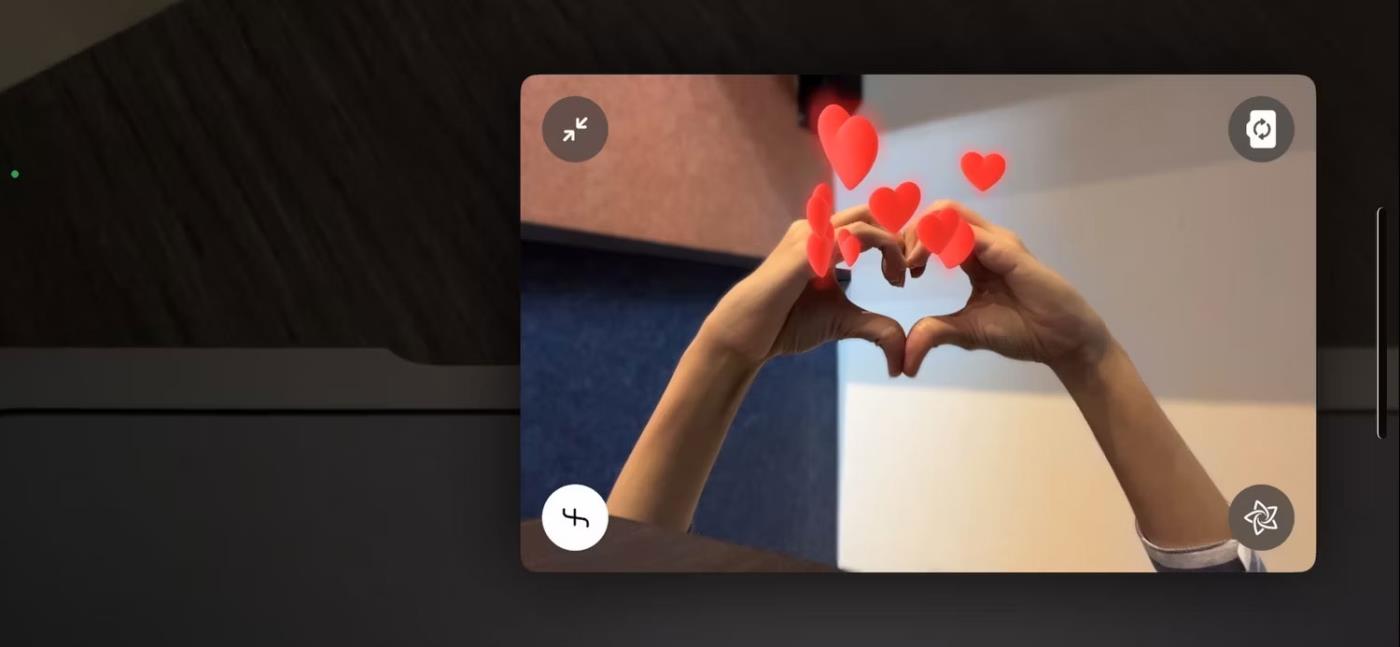
Reaksjonshjerte på iPhone
Reaksjonshjerter er en bedårende måte å hilse på et familiemedlem, en nær venn eller partner på en videosamtale. Det er også en mer uttrykksfull måte å si farvel på når du avslutter en samtale.
Bruk begge hendene for å lage en hjerteform. Mellom hendene dine vil en rekke røde hjerter sakte dukke opp og fly bort.
2. Tommel opp
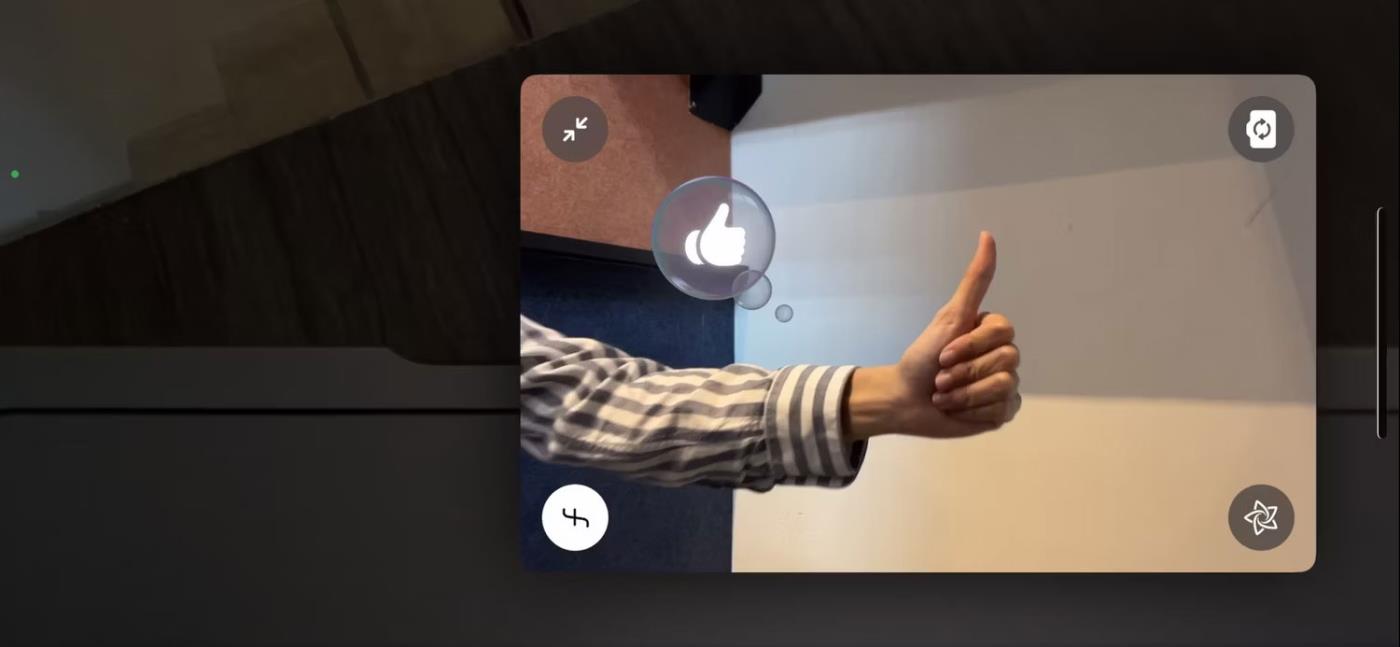
Reaksjonsliker på iPhone
Med denne reaksjonen kan du trykke på «liker»-knappen hvis noen deler en god idé eller forslag.
Bare gi en tommel opp. Et 3D-lignende ikon, inneholdt i en tankeboble som ligner på et sosialt nettverksikon, vises rett ved siden av tankeboblen din.
3. Fyrverkeri
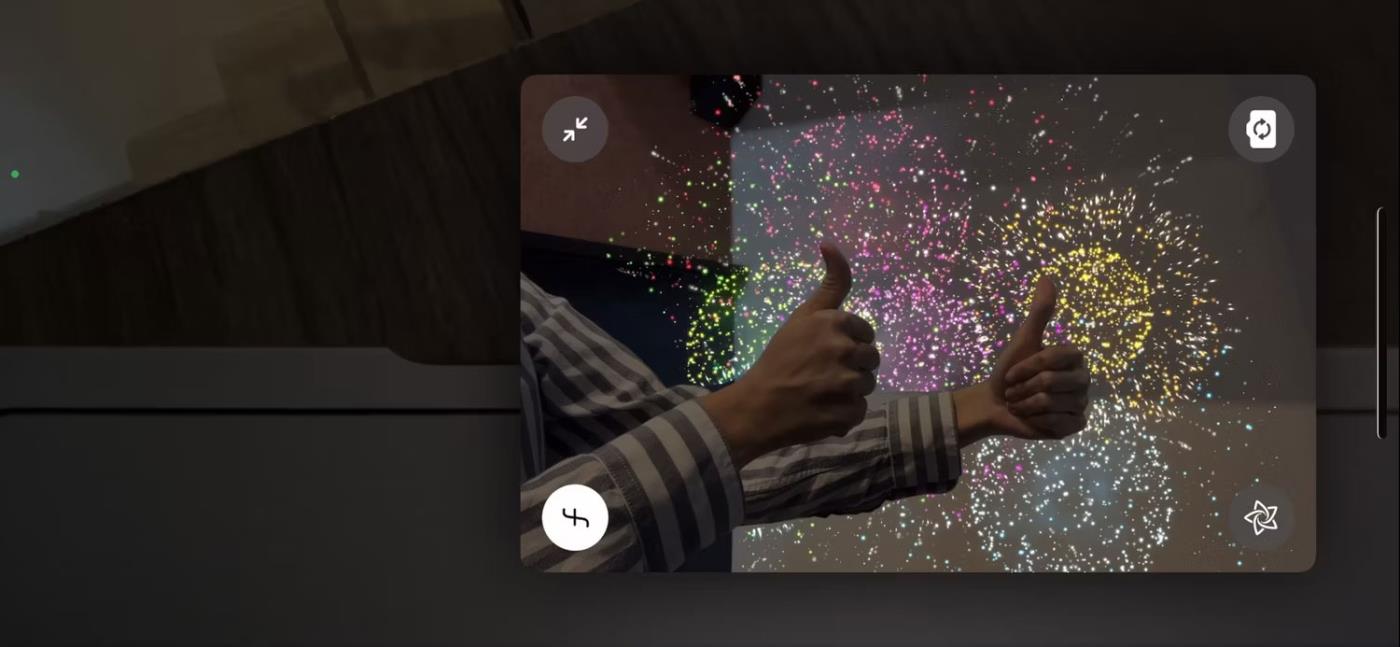
Løft to tomler opp for å aktivere iPhones fyrverkeri
Reaksjonsfyrverkeri er et godt valg for festlige anledninger. Du kan også bruke den på en overdreven, humoristisk måte når du gir komplimenter.
Gi to tomler opp samtidig. Skjermen blir mørkere slik at fargerikt fyrverkeri vises rundt.
4. Tommel ned
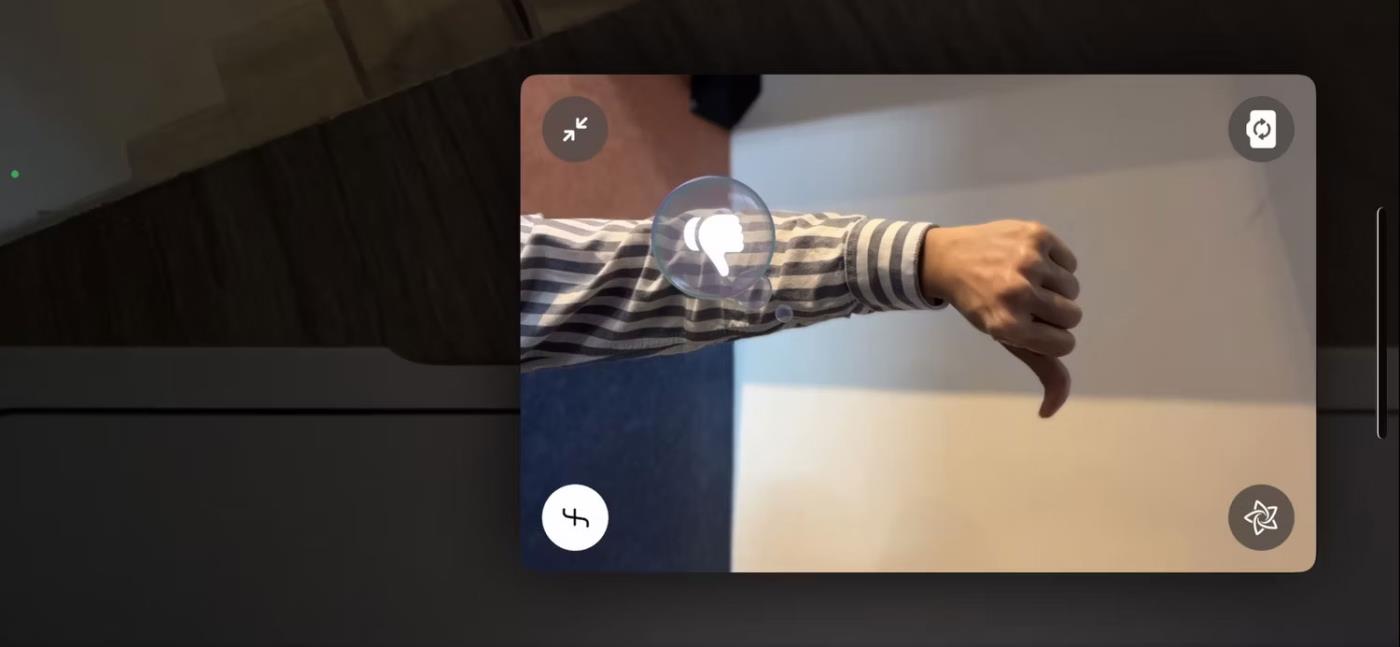
Reaksjon misliker iPhone
Er det noe som ikke fungerer eller ikke helt etter din smak? Denne reaksjonen lar deg gi en "tommel opp" for å uttrykke din uenighet.
For å aktivere den, hold en tommel ned. 3D-effekten ser ut som lignende ikon, men omvendt.
5. Regn
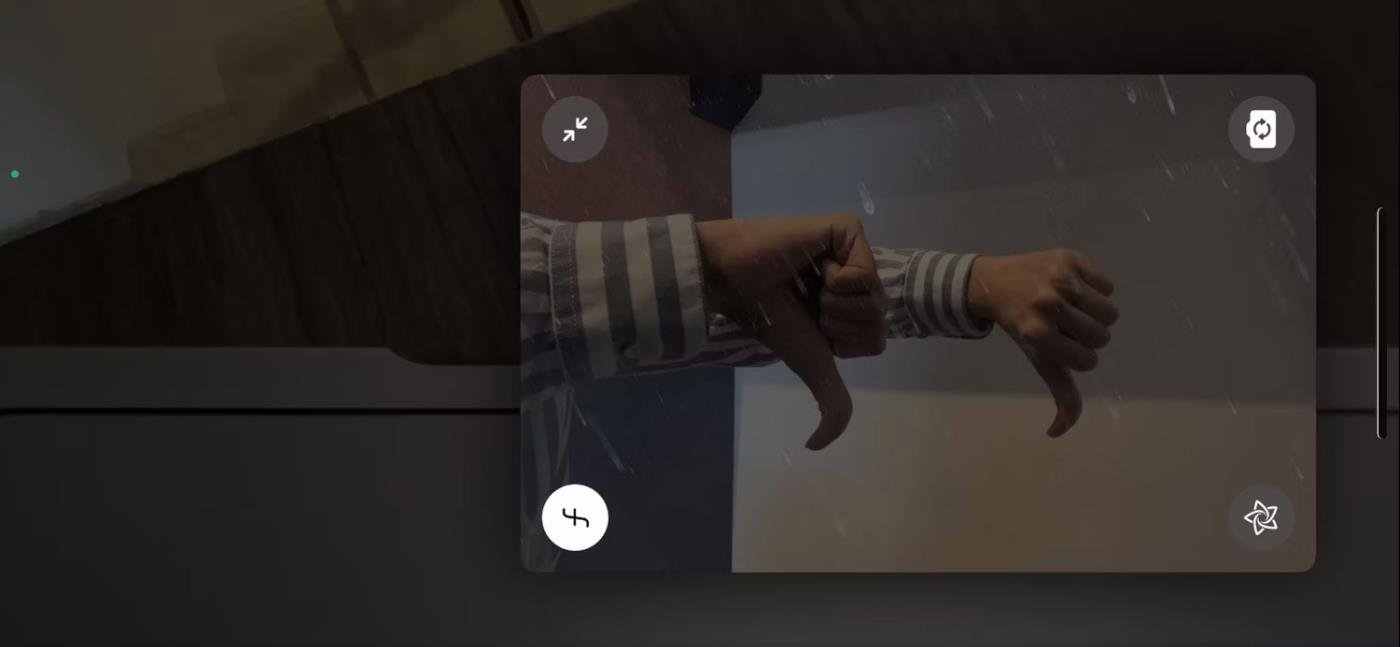
To tomler peker ned for å aktivere iPhones regnreaksjon
Under en videosamtale viser regnreaksjonen frustrasjon, sinne eller tretthet, og hjelper deg å legge vekt på mindre enn ideelle situasjoner.
Hold opp to tomler ned samtidig for å få en regnbyge til å fylle skjermen.
6. Ballonger
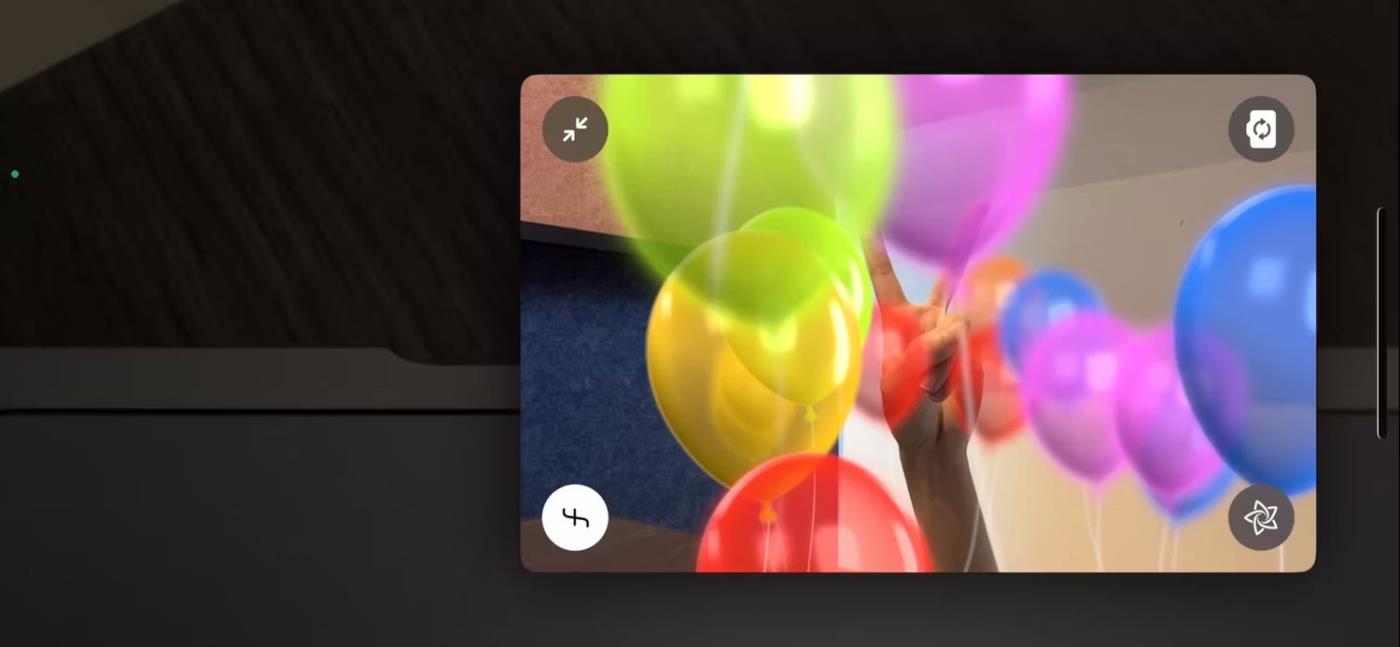
Aktiver ballongreaksjonen på iPhone
I likhet med fyrverkeri kan du bruke reaksjonsballonger til positive festlige begivenheter. Den egner seg også for bursdager og andre virtuelle fester.
Gjør en seiersgest (løft 2 fingre for å danne en V) og se fargerike ballonger i forskjellige størrelser stige rundt deg
7. Bougainvillea
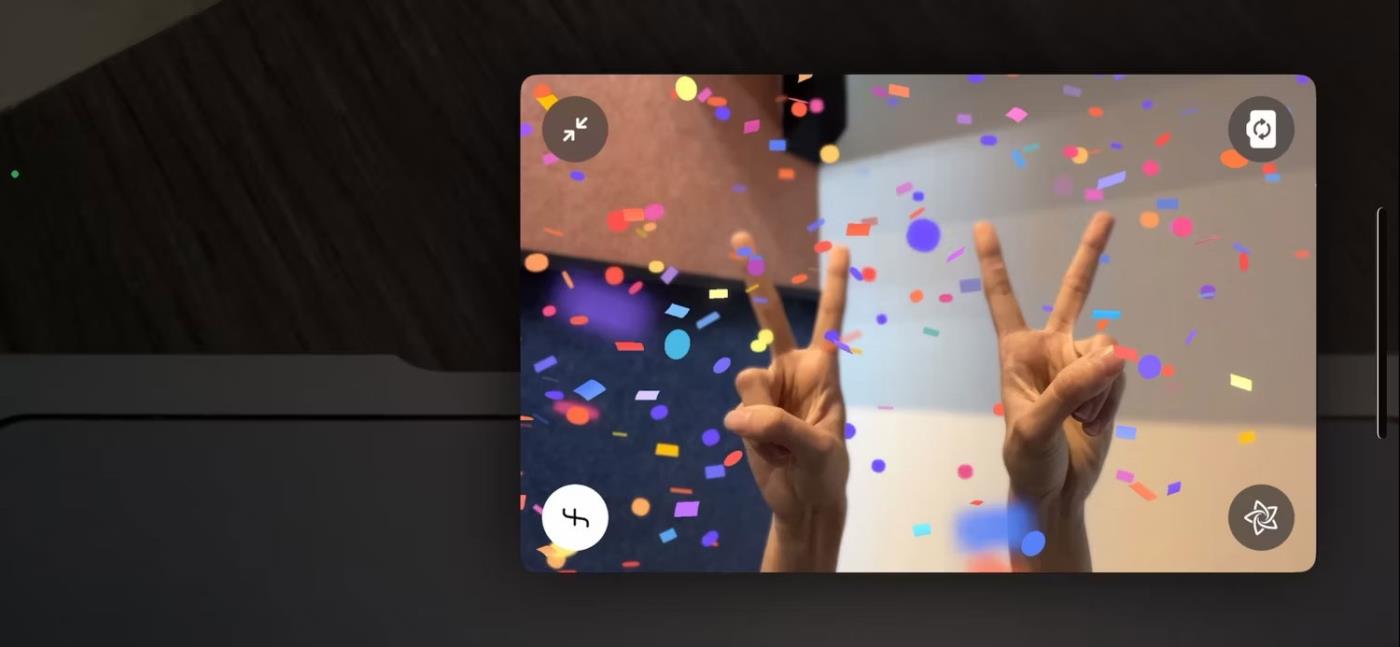
Aktiver konfetti-reaksjonen på iPhone
Dette er nok en festlig reaksjon. Gjør en seiersbevegelse med begge hender for å la konfettien falle.
8. Lasere
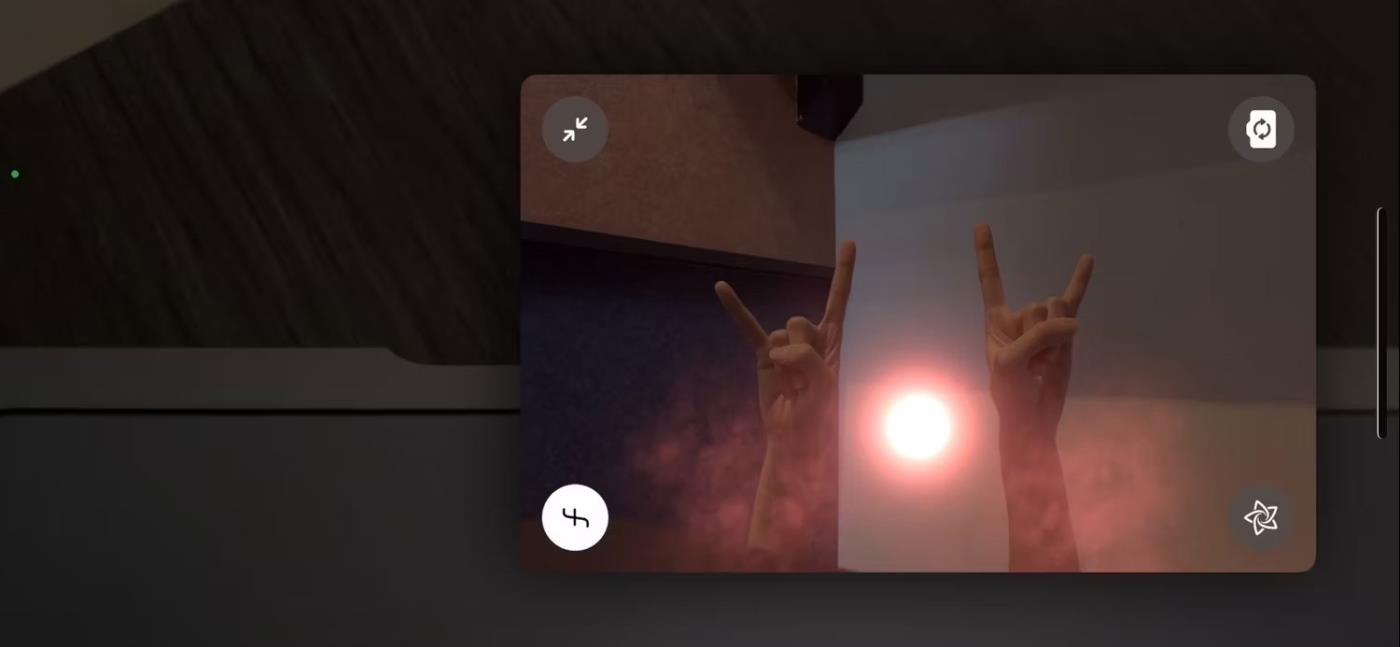
Laserreaksjon på iPhone
Final Reaction kommer i to interessante versjoner. Noen ganger vil du se en laserkule med røykeffekt. Andre ganger vil det være laserstråler som sendes ut rundt deg.
For å aktivere noen av dem, lag et Rock-symbol med begge hender.
Til slutt lar Apple også brukere av Android-enheter bruke FaceTime.
Apple i iOS 15 gjør store endringer i FaceTime-appen, og introduserer en rekke nye funksjoner som gjør FaceTime til et knutepunkt for samhandling med venner, familie, kolleger, etc.
Apple lar deg nå invitere folk til å bli med i en FaceTime-samtale ved å dele samtalens lenke.
Du kan enkelt sjekke listen over blokkerte telefonnumre på iPhone ved hjelp av telefon-, meldings- og FaceTime-applikasjonene.
Du kan bruke forskjellige håndbevegelser for å utløse augmented reality-effekter i FaceTime og andre apper for videosamtaler.
Sound Check er en liten, men ganske nyttig funksjon på iPhone-telefoner.
Bilder-appen på iPhone har en minnefunksjon som lager samlinger av bilder og videoer med musikk som en film.
Apple Music har vokst seg usedvanlig stor siden den første gang ble lansert i 2015. Til dags dato er det verdens nest største betalte musikkstrømmeplattform etter Spotify. I tillegg til musikkalbum er Apple Music også hjemsted for tusenvis av musikkvideoer, døgnåpne radiostasjoner og mange andre tjenester.
Hvis du vil ha bakgrunnsmusikk i videoene dine, eller mer spesifikt, ta opp sangen som spilles som videoens bakgrunnsmusikk, er det en ekstremt enkel løsning.
Selv om iPhone har en innebygd Weather-app, gir den noen ganger ikke nok detaljerte data. Hvis du vil legge til noe, er det mange alternativer på App Store.
I tillegg til å dele bilder fra album, kan brukere legge til bilder i delte album på iPhone. Du kan automatisk legge til bilder i delte album uten å måtte jobbe fra albumet igjen.
Det er to raskere og enklere måter å sette opp en nedtelling/timer på Apple-enheten din.
App Store inneholder tusenvis av flotte apper du ikke har prøvd ennå. Vanlige søketermer er kanskje ikke nyttige hvis du vil oppdage unike apper, og det er ikke morsomt å begynne på endeløs rulling med tilfeldige søkeord.
Blur Video er et program som gjør scener uskarpe, eller alt innhold du vil ha på telefonen din, for å hjelpe oss med å få bildet vi liker.
Denne artikkelen vil veilede deg hvordan du installerer Google Chrome som standard nettleser på iOS 14.