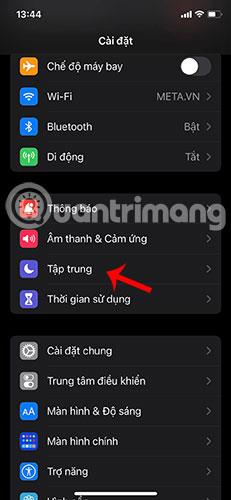Slik bruker du fokusmodus på iOS 15

Med den helt nye fokusmodusen på iOS 15 håper Apple å hjelpe brukerne til å ikke miste fokus.

Med den helt nye fokusmodusen på iOS 15 håper Apple å hjelpe brukere med å ikke miste fokus. Denne funksjonen kan sette opp varslingsfiltre, anrop og meldinger, automatisk svare når du ikke er tilstede... I denne artikkelen vil Quantrimang veilede deg hvordan du bruker iOSs nye Focus-funksjon. 15.
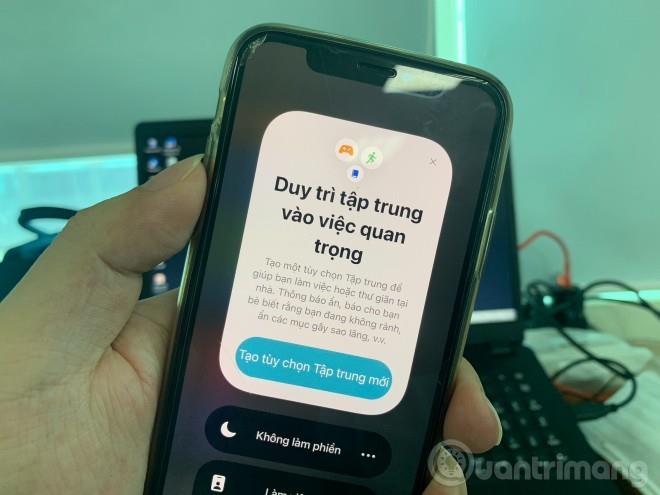
Helt ny fokusmodus på iOS 15
La oss nå se nærmere på fokusmoduser via arbeidsmodus:
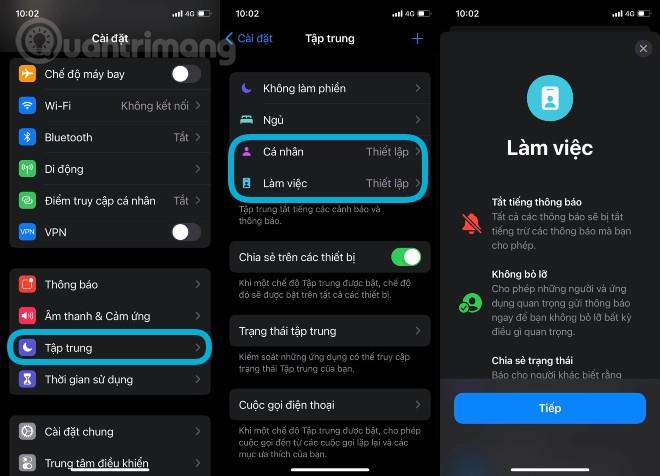
Å slå av ringetone og varsler er nøkkelkomponenter i fokusmodus. I jobbmodus kan du konfigurere hvem og apper som har lov til å vise varsler og bjeller når du slår på fokusmodus. Når du mottar en melding fra noen du bryr deg om, kan du også aktivere varslingsmodus for den brukeren umiddelbart slik at du ikke går glipp av historien. I tillegg kan du også sette opp kontakter som nødvarsler sendes til.
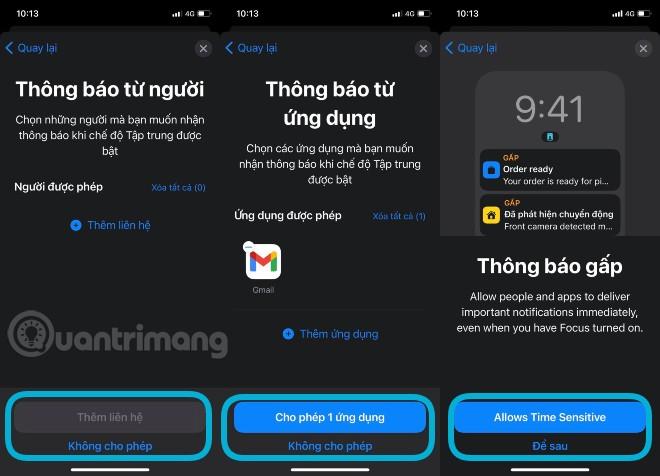
Nå vil skjermen vise arbeidsmodusen du nettopp har konfigurert. Selvfølgelig, på denne skjermen kan du fortsatt redigere alle elementene ovenfor. I tillegg kan du gå enda lenger med tilpasninger som å lage en egendefinert startsideside, skjule varslingsikoner og dimme låseskjermen.
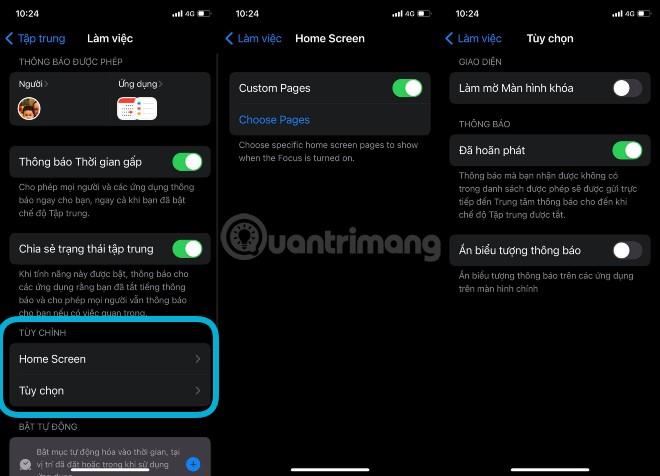
Til slutt kan du også sette fokusmodus til å slå på/av basert på tidsplan og plassering ved å bruke alternativet Smart aktivering. Du kan også slette modusen du nettopp har satt opp hvis du føler deg misfornøyd.
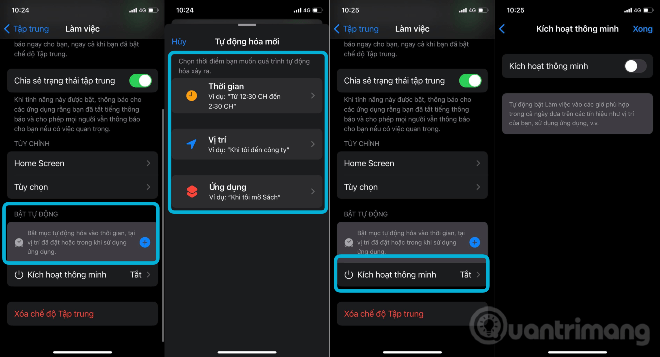
Når du går tilbake til hovedskjermbildet i Fokusmodus, kan du lage mer personlige moduser som kjøring, trening, lesing... For å gjøre dette, klikk på merkeikonet + i øvre høyre hjørne av skjermen.

Når fokus er slått på, vil du se fokusikonet (avhengig av modus) på låseskjermen, varslingsskjermen, statuslinjen og også i kontrollsenteret.
Etter å ha trykket og holdt nede fokusikonet på låseskjermen, varslingsskjermen, kontrollsenteret, kan du klikke for å slå fokusmodus på/av eller trykke på ikonet med tre prikker for å tilpasse tidsplanen igjen.
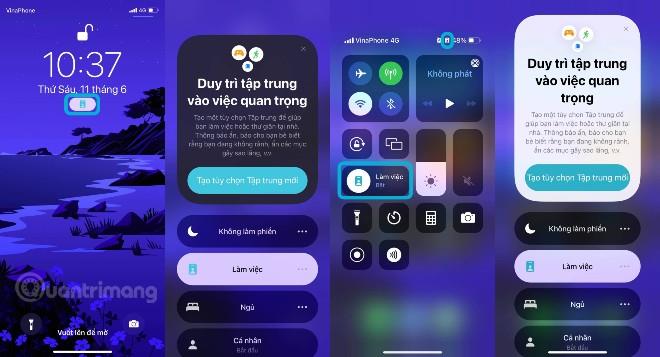
Og her er hvordan du slår på fokusmodus i kontrollsenteret og endrer hurtiginnstillinger:
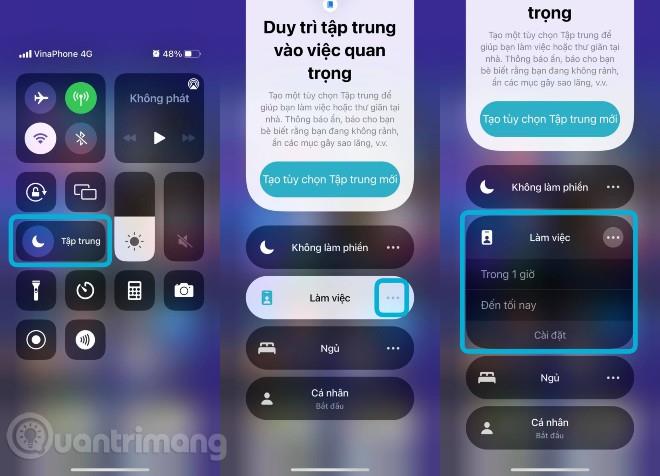
Tillat at hastevarsler vises mens du er i fokusmodus
Med fokusmodus i iOS 15 kan du angi en aktivitet du gjør, som å jobbe, trene, lese eller tilbringe tid med familien, og blokkere varsler som ikke er relatert til disse aktivitetene. Dette ligner på Ikke forstyrr-modus, men med flere alternativer for å finjustere hva du gjør og ikke vil se.
Hvis det er noe viktig på gang eller en begivenhet du ser frem til og ikke vil gå glipp av, kan du fortsatt bruke Focus til å blokkere distraksjoner, samtidig som du lar eventuelle hastevarsler vises på din iPhone.
Tidssensitive varsler (eller hastevarsler) er en ny varslingstype i iOS 15 og er tillatt i fokusmodus. Tidssensitive varsler er viktige varsler som må vises umiddelbart, for eksempel noen ved døren, matlevering, bilhenting osv.
Du kan kontrollere om du mottar tidssensitive varsler i en bestemt fokusmodus ved å følge trinnene nedenfor.
Trinn 1 : Start Innstillinger -appen på iPhone, og trykk deretter på Fokus .
Trinn 2 : Velg fokusmodusen der du vil tillate at tidssensitive varsler vises.
Trinn 3 : Vri bryteren merket Tidssensitive varsler til den grønne PÅ- posisjonen .
Slå på hastevarsler
Det er alle trinnene å ta. Nå vil du ikke gå glipp av noen viktige varsler på enheten din, selv når du er fokusert på noe spesifikt.
Hvis du vil endre Ikke forstyrr, Ikke forstyrr mens du kjører eller hvilemodus, kan du også sette det opp i iOS 15s nye fokusinnstillinger. Klikk på +-ikonet for å legge til ny fokusmodus, du vil bli foreslått moduser som Egendefinert, Gaming, kjøring, trening, lesing.
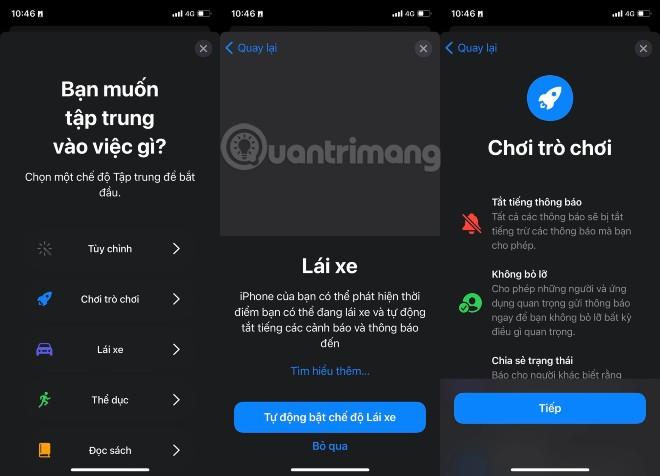
Fokusstatus lar deg også sette opp automatiske svar til andre i Apple Messages og andre apper når du slår på fokusmodus.
Med den helt nye fokusmodusen på iOS 15 håper Apple å hjelpe brukerne til å ikke miste fokus.
Unntak er applikasjoner eller personer som ikke trenger å overholde begrensningene for fokusmodus.
Sound Check er en liten, men ganske nyttig funksjon på iPhone-telefoner.
Bilder-appen på iPhone har en minnefunksjon som lager samlinger av bilder og videoer med musikk som en film.
Apple Music har vokst seg usedvanlig stor siden den første gang ble lansert i 2015. Til dags dato er det verdens nest største betalte musikkstrømmeplattform etter Spotify. I tillegg til musikkalbum er Apple Music også hjemsted for tusenvis av musikkvideoer, døgnåpne radiostasjoner og mange andre tjenester.
Hvis du vil ha bakgrunnsmusikk i videoene dine, eller mer spesifikt, ta opp sangen som spilles som videoens bakgrunnsmusikk, er det en ekstremt enkel løsning.
Selv om iPhone har en innebygd Weather-app, gir den noen ganger ikke nok detaljerte data. Hvis du vil legge til noe, er det mange alternativer på App Store.
I tillegg til å dele bilder fra album, kan brukere legge til bilder i delte album på iPhone. Du kan automatisk legge til bilder i delte album uten å måtte jobbe fra albumet igjen.
Det er to raskere og enklere måter å sette opp en nedtelling/timer på Apple-enheten din.
App Store inneholder tusenvis av flotte apper du ikke har prøvd ennå. Vanlige søketermer er kanskje ikke nyttige hvis du vil oppdage unike apper, og det er ikke morsomt å begynne på endeløs rulling med tilfeldige søkeord.
Blur Video er et program som gjør scener uskarpe, eller alt innhold du vil ha på telefonen din, for å hjelpe oss med å få bildet vi liker.
Denne artikkelen vil veilede deg hvordan du installerer Google Chrome som standard nettleser på iOS 14.