Slik bruker du Dagbok-appen på iPhone
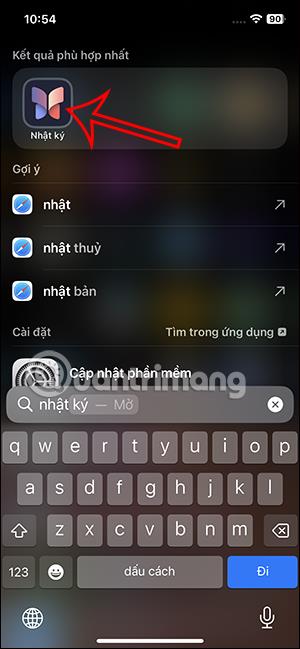
Den nye iPhone Diary-appen lansert for iOS 17.2, med funksjoner som å lage og redigere dagbokoppføringer, inkludert tekst, bilder, musikk, lydopptak, etc.
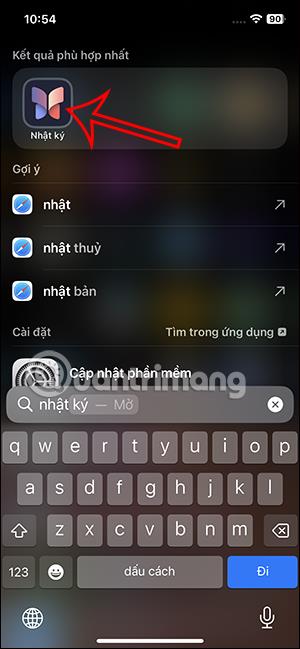
Ny iPhone Diary-app lansert for iOS 17.2, med funksjoner som å lage og redigere dagbokoppføringer, inkludert tekst, bilder, musikk, lydopptak osv. Brukere kan lagre fangede øyeblikk forslag i apper eller legge dem til fra forskjellige apper som musikk, podcaster, nettsteder , nyheter osv. for journalføring. Artikkelen nedenfor vil veilede deg hvordan du bruker Dagbok-applikasjonen på iPhone.
Slik bruker du Dagbok-applikasjonen på iPhone
Trinn 1:
Søk først etter Dagbok-applikasjonen på iPhone, og klikk deretter på ikonet for å bruke den.
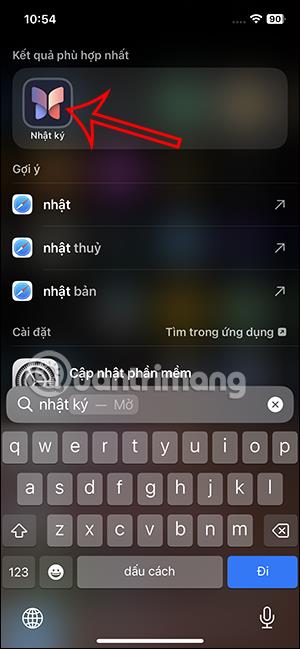
Steg 2:
Bytt til applikasjonsgrensesnittet, klikk på plussikonet nedenfor for å skrive en dagbok. På dette tidspunktet vil brukerne se forslag til dagbokskriving på iPhone. Du kan bruke disse forslagene nå eller trykke på Ny oppføring .
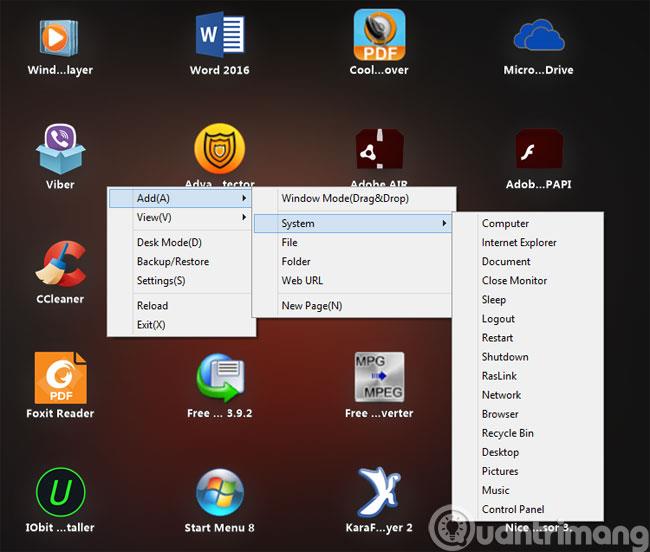
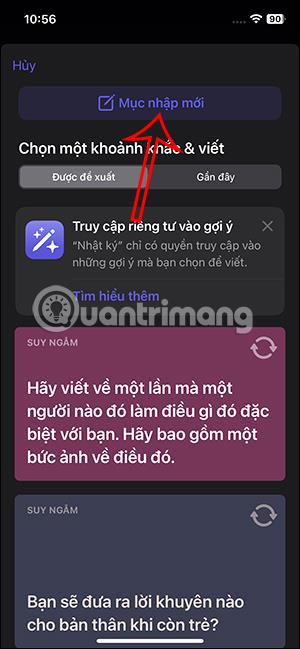
Trinn 3:
Vi vil legge inn logginnholdet i grensesnittet som vist nedenfor. Nedenfor vil du ha muligheten til å sette inn flere filer eller annet innhold i loggen. Du kan sette inn bilder fra album i dagboken din.
Klikk til slutt på Ferdig for å lagre loggen i applikasjonen.
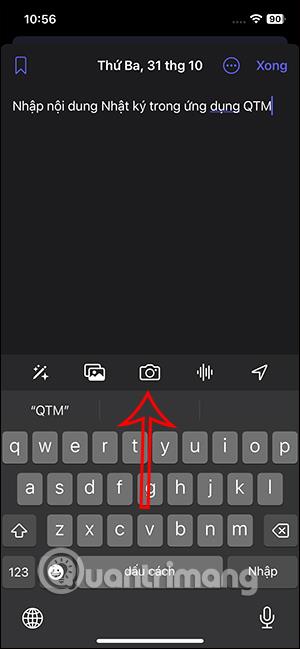
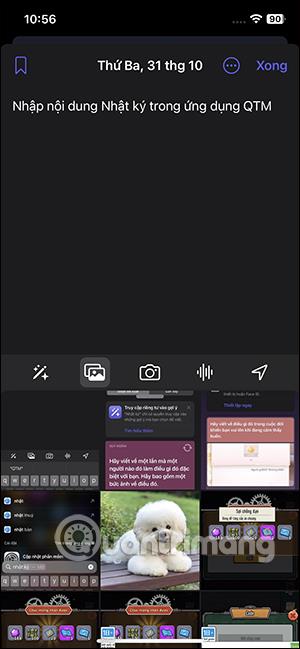
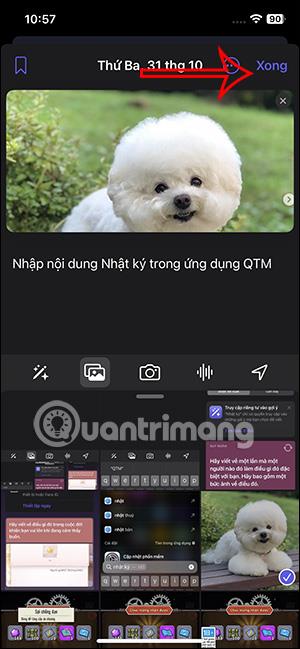
Som et resultat har vi sett loggen vist i applikasjonsgrensesnittet. Vi fortsetter å skrive enda en dagbok på søknaden.
Trinn 4:
Når du trykker på ikonet med 3 prikker i dagboken, vil flere alternativer vises som vist nedenfor. Eller når du sveiper dagboken fra høyre til venstre, vil den vise alternativer for dagboken.
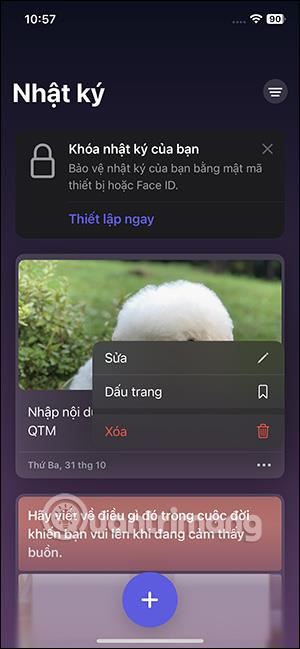
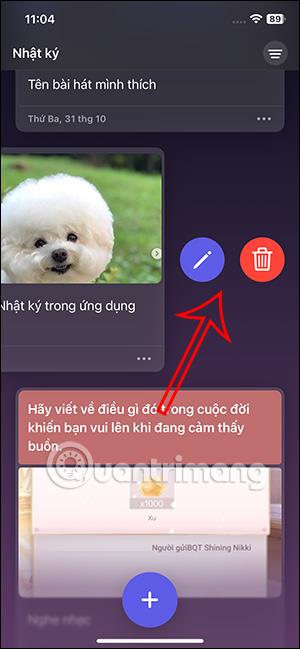
Trinn 5:
Toppen av Journal-appen har et filterikon . Nå kan du filtrere logginnholdet som har filen vedlagt som vi ønsker å finne.
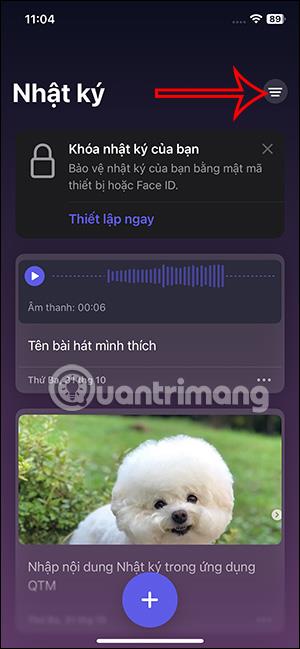
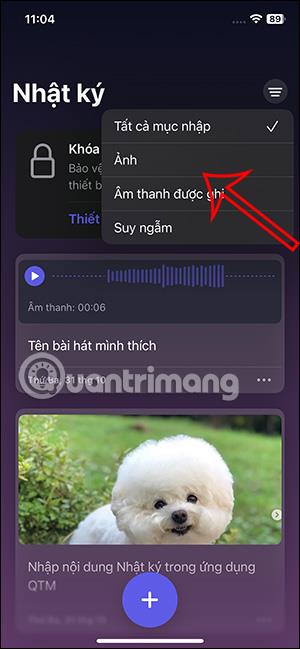
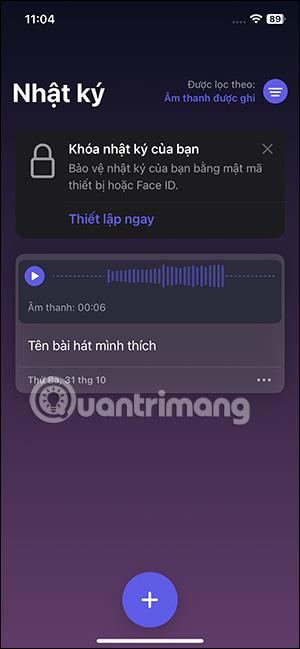
Hvordan planlegge dagbokskriving på iPhone
Trinn 1:
Vi får tilgang til Innstillinger på iPhone, og klikk deretter på Dagbok-applikasjonen . I appens tilpasningsgrensesnitt trykker du på Loggingsplan .
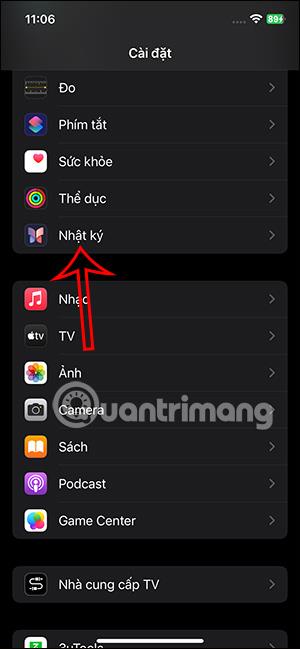
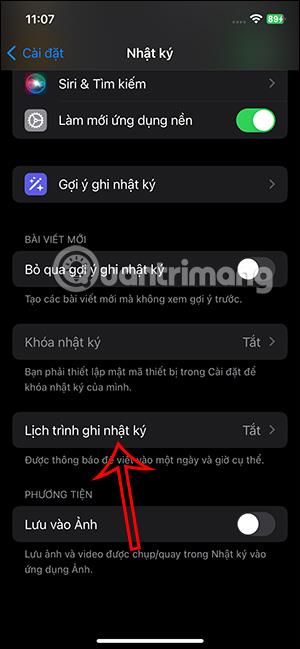
Steg 2:
Deretter må du aktivere tidsplanmodus for å lage dagbokpåminnelser på iPhone. Du vil umiddelbart se tiden det tar deg å sette opp journalvarslinger på appen.
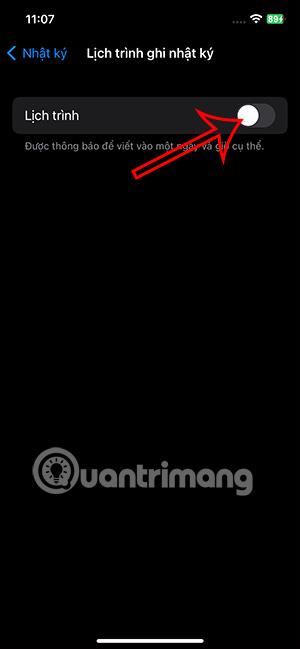
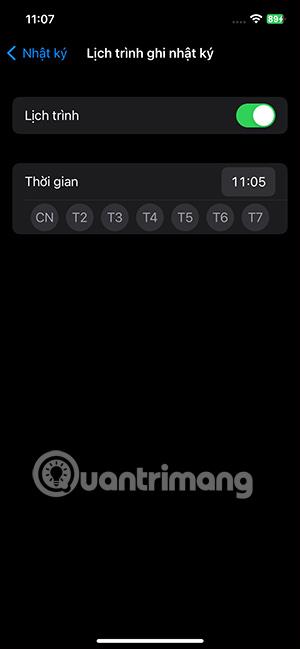
Trinn 3:
Vi vil velge tidspunktet vi ønsker å varsle for å minne oss på å skrive dagbok og tidspunktet vi ønsker å skrive dagbok i løpet av uken. Når den er konfigurert, vil appen sende et varsel som minner deg om å skrive en dagbok.
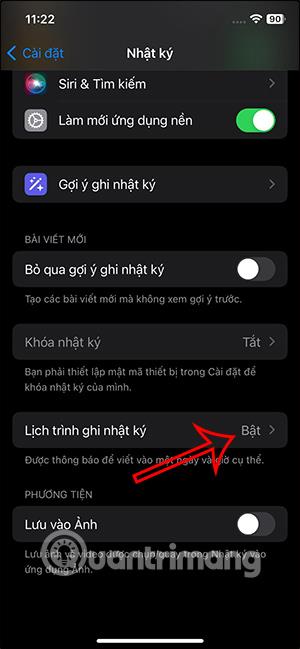
Sound Check er en liten, men ganske nyttig funksjon på iPhone-telefoner.
Bilder-appen på iPhone har en minnefunksjon som lager samlinger av bilder og videoer med musikk som en film.
Apple Music har vokst seg usedvanlig stor siden den første gang ble lansert i 2015. Til dags dato er det verdens nest største betalte musikkstrømmeplattform etter Spotify. I tillegg til musikkalbum er Apple Music også hjemsted for tusenvis av musikkvideoer, døgnåpne radiostasjoner og mange andre tjenester.
Hvis du vil ha bakgrunnsmusikk i videoene dine, eller mer spesifikt, ta opp sangen som spilles som videoens bakgrunnsmusikk, er det en ekstremt enkel løsning.
Selv om iPhone har en innebygd Weather-app, gir den noen ganger ikke nok detaljerte data. Hvis du vil legge til noe, er det mange alternativer på App Store.
I tillegg til å dele bilder fra album, kan brukere legge til bilder i delte album på iPhone. Du kan automatisk legge til bilder i delte album uten å måtte jobbe fra albumet igjen.
Det er to raskere og enklere måter å sette opp en nedtelling/timer på Apple-enheten din.
App Store inneholder tusenvis av flotte apper du ikke har prøvd ennå. Vanlige søketermer er kanskje ikke nyttige hvis du vil oppdage unike apper, og det er ikke morsomt å begynne på endeløs rulling med tilfeldige søkeord.
Blur Video er et program som gjør scener uskarpe, eller alt innhold du vil ha på telefonen din, for å hjelpe oss med å få bildet vi liker.
Denne artikkelen vil veilede deg hvordan du installerer Google Chrome som standard nettleser på iOS 14.









