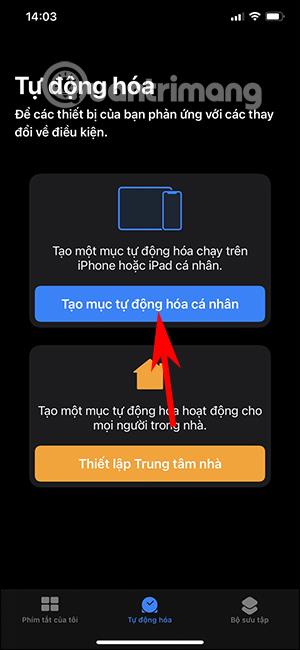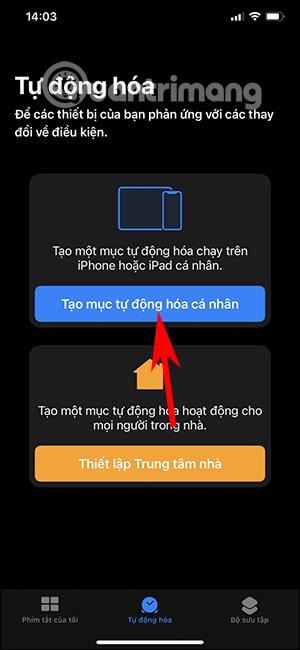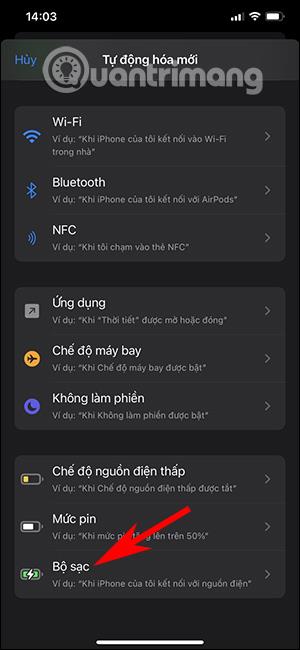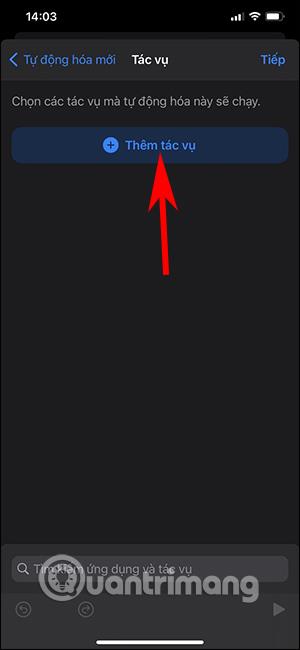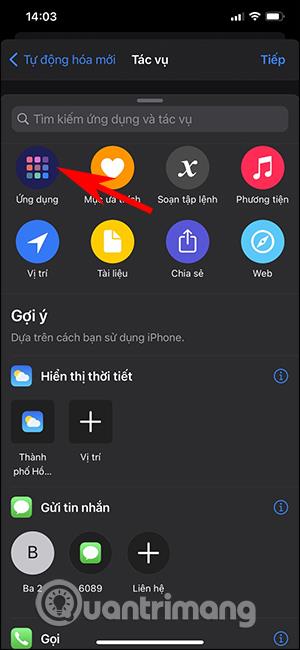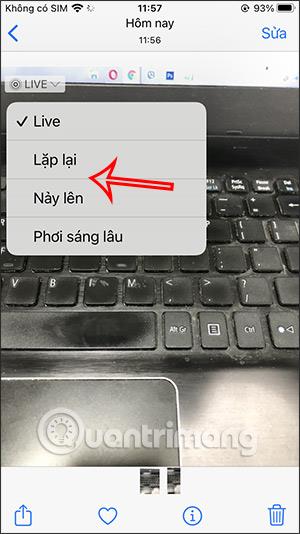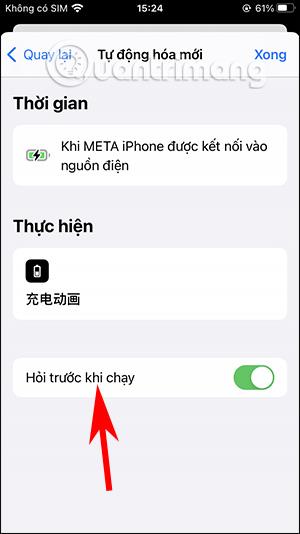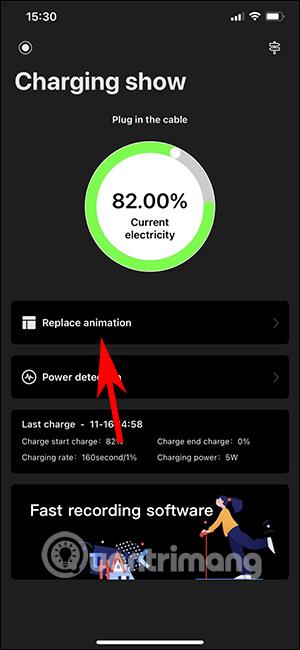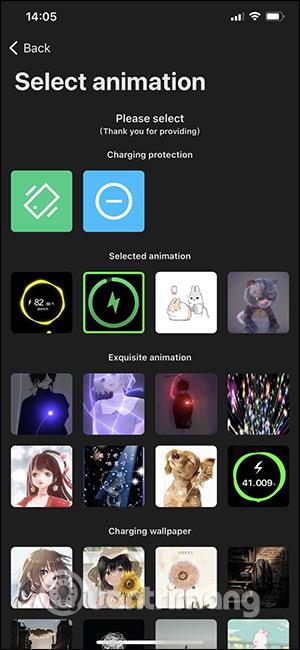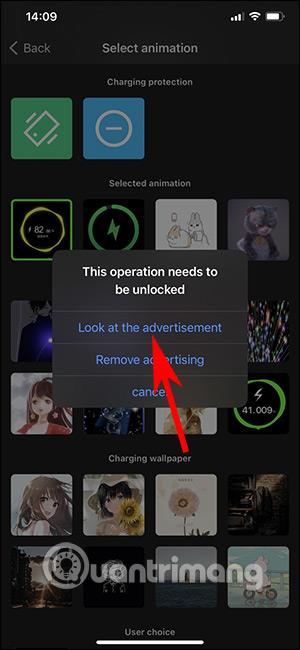Charging play-applikasjonen på iPhone vil lage animasjoner når du lader batteriet som noen Android-enheter. Som standard, når du lader iPhone-batteriet, er skjermgrensesnittet veldig enkelt, med bare batteristatuslinjen. Charging play-applikasjonen vil imidlertid lage flere animasjoner med bevegelseseffekter når vi lader batteriet, noe som ser ganske rart ut. Artikkelen nedenfor vil veilede deg hvordan du bruker Charging play på iPhone med iOS 14 installert.
Instruksjoner for bruk av Lading play på iPhone
Trinn 1:
Vi laster ned Charging play-applikasjonen på App Store i henhold til lenken under, eller du kan søke på søkeordet Charging play i App Store.
Steg 2:
Åpne deretter Snarveier-appen på enheten din, velg Automatisering , og trykk deretter på Opprett personlig automatisering . Bytt til det nye grensesnittet og klikk på Lader .
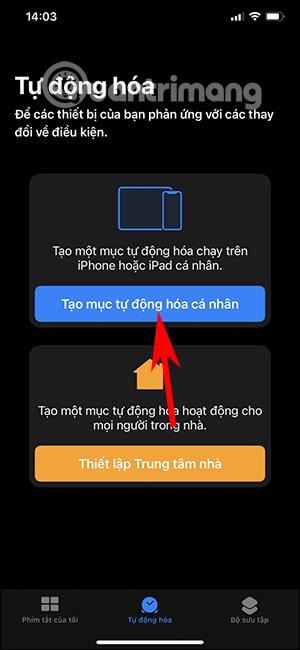
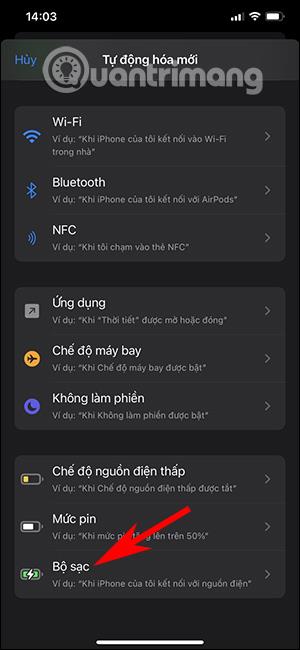
Trinn 3:
Fortsett å klikke på Tilkoblet og klikk deretter på Neste-knappen øverst til høyre. Deretter velger vi Legg til oppgave og velger deretter Application . Bytt til det nye grensesnittet, klikk på Charging Play-applikasjonen for å velge applikasjonen.
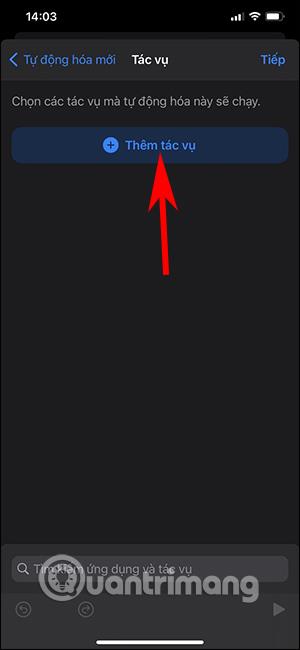
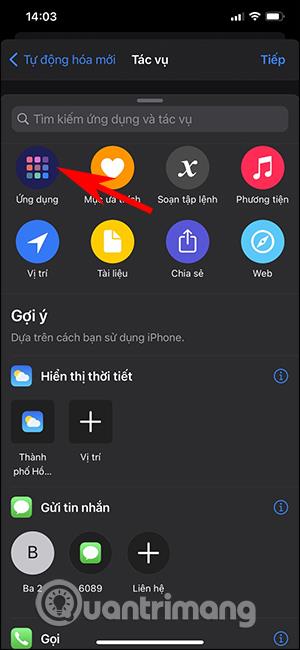
Trinn 4:
På dette tidspunktet vises Charing-animasjonen eller den kinesiske tittelen , og klikk deretter for å bruke den. Trykk deretter på Neste-knappen og deretter på Ferdig-knappen for å fullføre.
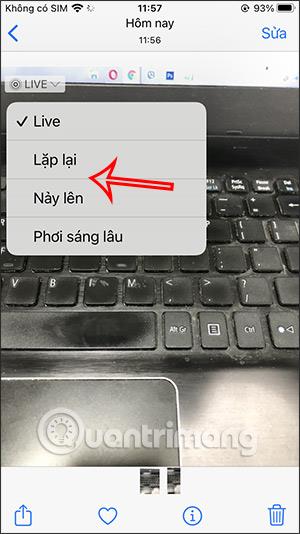
Så du er ferdig med å sette opp animasjonsfunksjonen. Vi klikker på snarveien og slår deretter av Spør før kjøremodus slik at snarveien går umiddelbart når laderen er plugget inn.
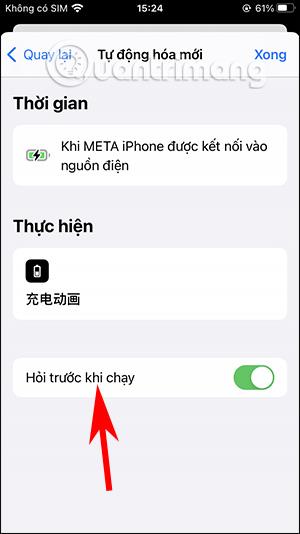
Trinn 5:
Som standard, når laderen er koblet til, vil en animasjon med batteriprosent vises som nedenfor.

Hvis du vil velge et annet bilde , klikker du på applikasjonen og deretter på Erstatt animasjon . Denne gangen viser mange andre animasjoner du kan velge mellom.
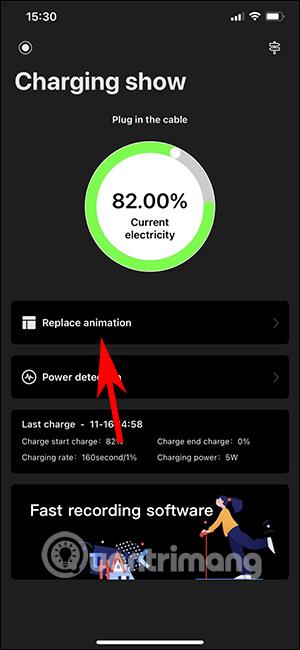
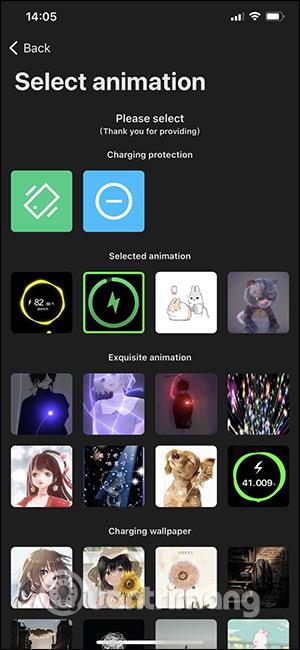
Trinn 6:
Klikk på et bilde du vil bruke. Klikk deretter på den første tekstlinjen for å se annonsen før du bruker en annen animasjon. Klikk til slutt på Sett opp for å installere den nye animasjonen.
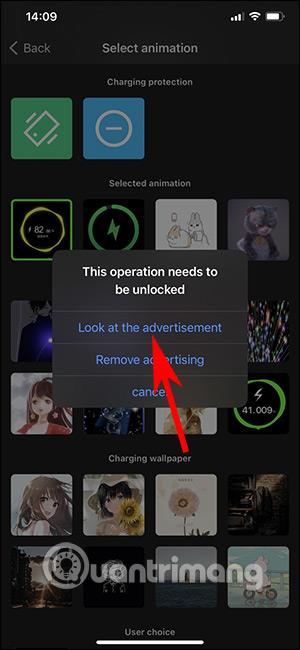
Som et resultat, når du kobler til laderen, er batteriladegrensesnittet som vist nedenfor.

Videoinstruksjoner for bruk av Lading play på iPhone
Se mer: