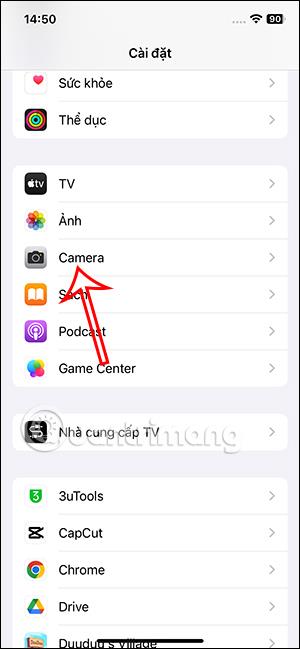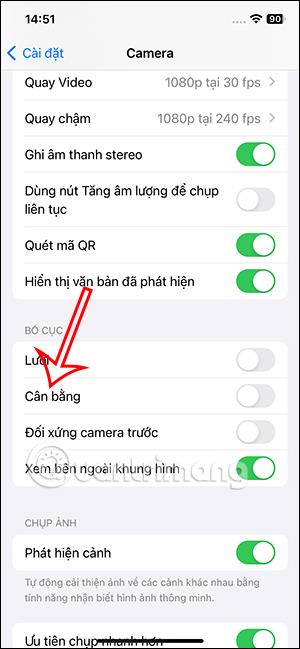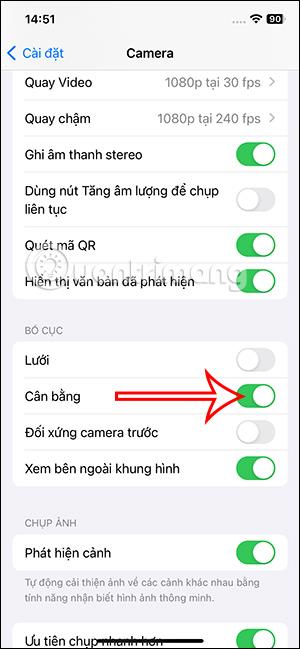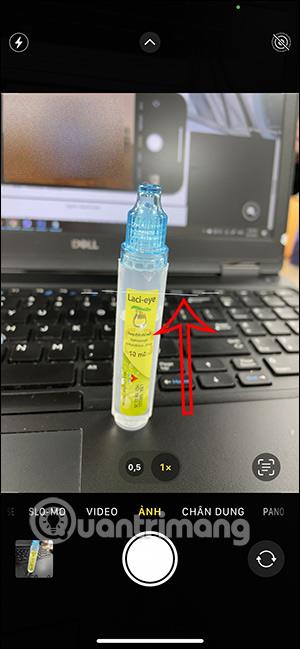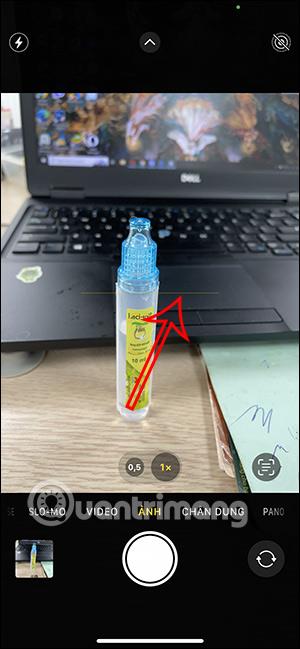Balansert fotograferingsmodus på iPhone er en ny funksjon på iOS 17 slik at du kan ta mer balanserte og vakre bilder. Normalt kan du bruke rutenettmodus for å ta bilder på iPhone , men med denne balansemodusen kan du enkelt justere kameraposisjonen slik at den passer til motivet. Så du kan kombinere balanse og rutenettmodus når du tar bilder. Nedenfor finner du instruksjoner for bruk av balansert fotograferingsmodus på iPhone.
Instruksjoner for bruk av balansert fotografering på iPhone
Trinn 1:
Gå først til Innstillinger på iPhone, bla deretter ned til listen over applikasjoner installert på telefonen nedenfor, klikk på Kamera-applikasjonen for å justere.

Steg 2:
I kamerajusteringsgrensesnittet på iPhone blar vi ned for å se Balanse-delen . Aktiver denne balansemodusen på iPhone for å bruke balansefotograferingsfunksjonen på iPhone.
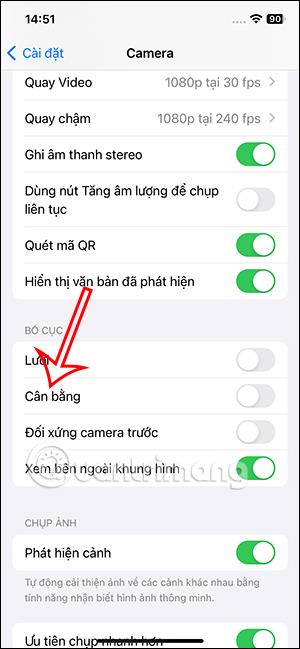
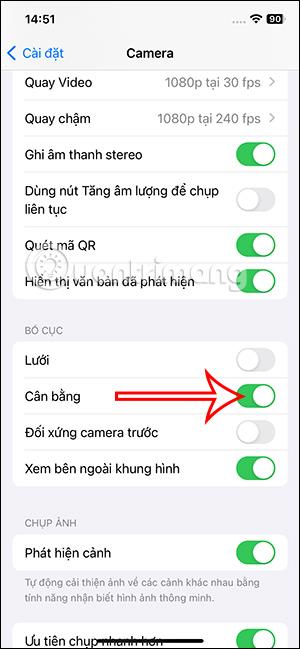
Trinn 3:
Deretter fortsetter du å ta bilder på din iPhone. Når vi justerer fotograferingsvinkelen, vil vi se en rett linje. Hvis du justerer opptaksvinkelen ubalansert , vil en hvit stiplet linje vises som nedenfor.
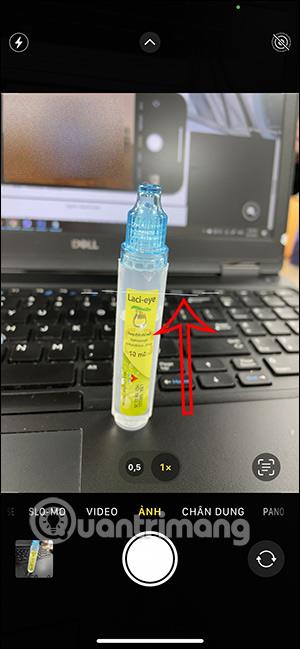
Trinn 4:
Når du justerer kameravinkelen, hvis opptaksvinkelen og motivet er balansert , vil en gul linje vises som dette. På den tiden trenger du bare å trykke ta et bilde.
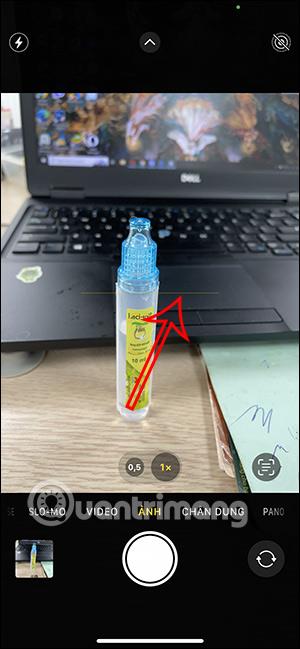
Med horisontal fotograferingsmodus fungerer også den balanserte linjen stabilt. Du trenger bare å endre den hvite stiplede linjen til en gul linje for å ta et bilde.


Så med den balanserte fotograferingsmodusen på iPhone, blir opptaksvinkelen din justert for å passe bedre til motivet. Vi kan kombinere det med rutenett når vi tar bilder for å få det bildet vi ønsker.
Videoen bruker balansert fotograferingsmodus på iPhone