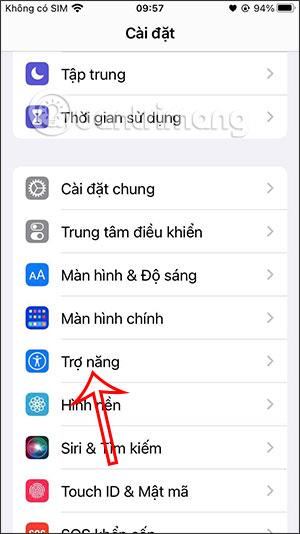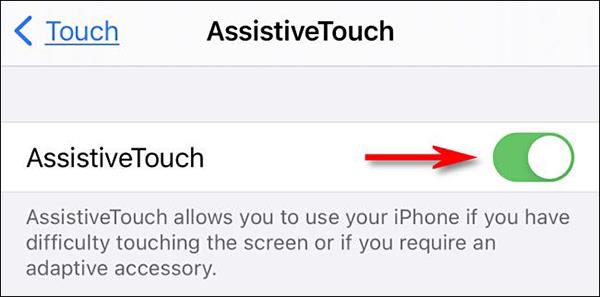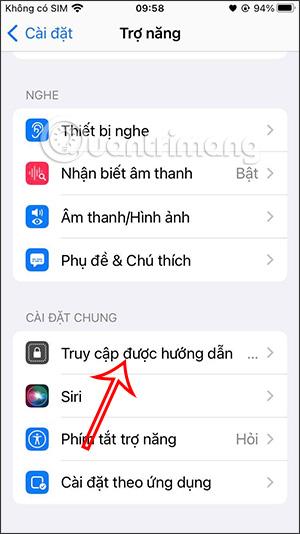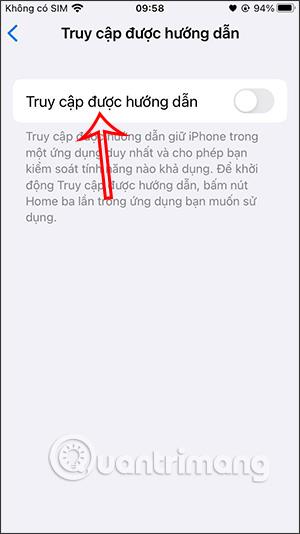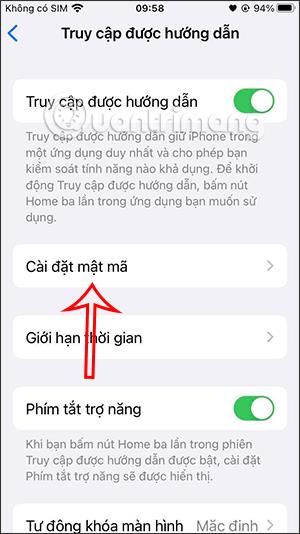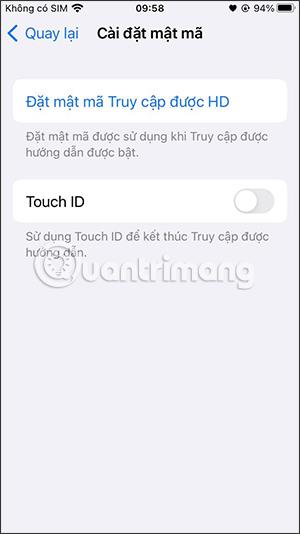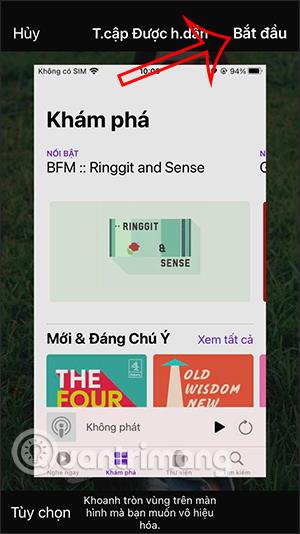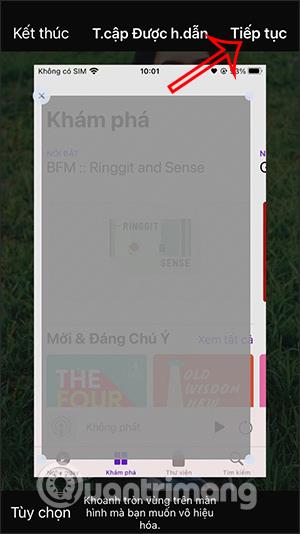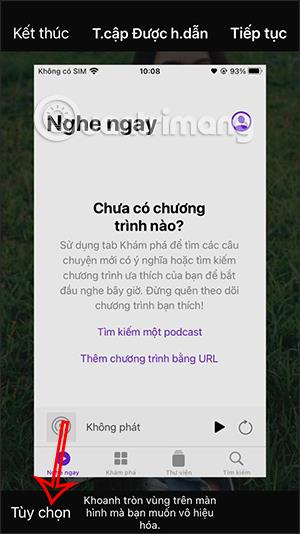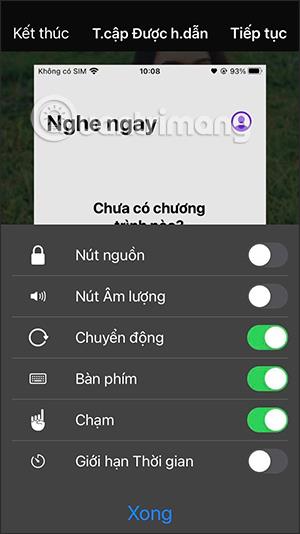Det er mange andre måter å låse apper på iPhone , for eksempel å bruke støtteapper, eller begrense tiden du bruker iPhone-apper , eller funksjonen guidet tilgang for å angi et iPhone-låspassord. Du vil da bli lokalisert på applikasjonen du vil låse og deretter angi et passord eller Face ID på din iPhone. Artikkelen nedenfor vil veilede deg til å angi et iPhone-programlåspassord.
Instruksjoner for å angi et iPhone-programlåspassord
Trinn 1:
Du får tilgang til Innstillinger på iPhone og klikker deretter på Tilgjengelighet . Ved å bytte til det nye grensesnittet, ruller brukerne ned til bunnen av skjermen og klikker på Guided Access .
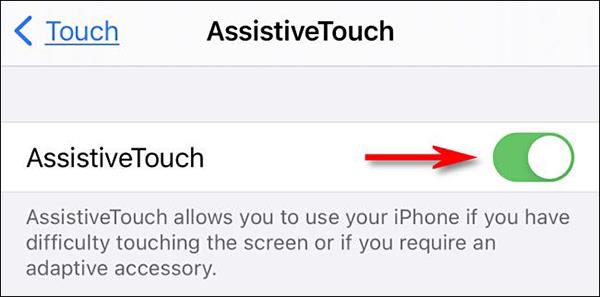
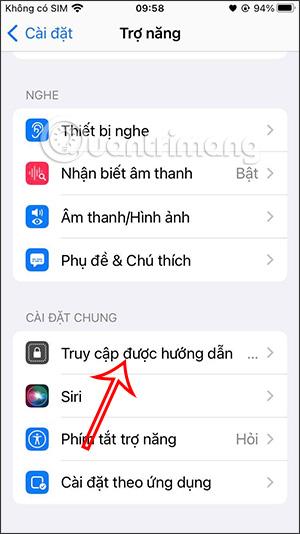
Steg 2:
Deretter vil vi aktivere funksjonen for veiledet tilgang for bruk. Klikk deretter på Passordinnstillinger .
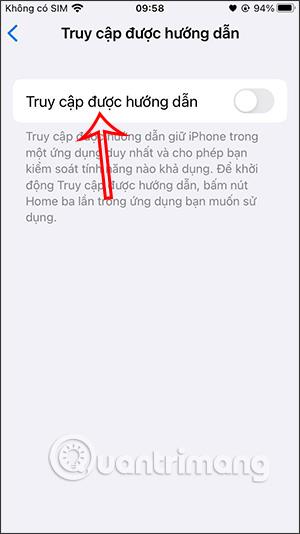
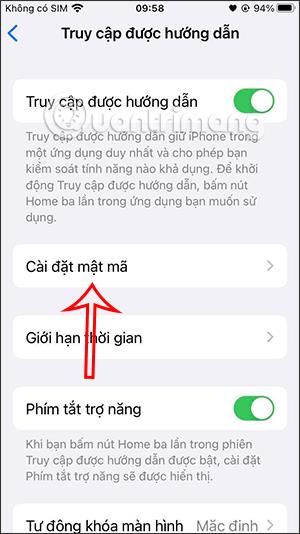
Trinn 3:
Her vil vi kunne velge hvordan vi låser applikasjonen via passord eller via Touch ID, Face ID hvis enheten støtter det. Så du har aktivert funksjonen guidet tilgang.
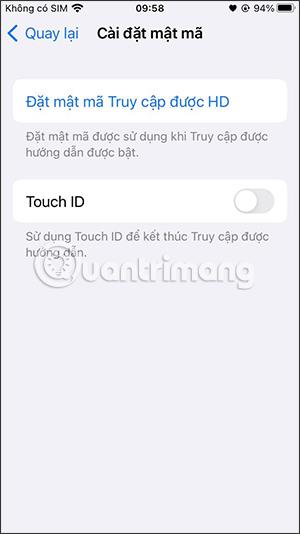
Trinn 4:
Når du går tilbake til Tilgjengelighetsgrensesnittet, må du sette delen Tilgjengelighetsnøkler til denne funksjonen ved å trykke 3 ganger for å aktivere bruk som nedenfor.
Trinn 5:
Nå åpner vi applikasjonen vi vil låse og trykker deretter Hjem-tasten 3 ganger for iPhone 8 og under og sideknappen 3 ganger for iPhone X og nyere .
Vis øyeblikkelig applikasjonsgrensesnittets låsegrensesnitt som nedenfor, trykk på Start .
Deretter velger du området på applikasjonsgrensesnittet for å fortsette med låsen og klikker deretter på Fortsett for å fullføre operasjonen .
Dermed vil innholdet som vises i applikasjonsområdet som du ringer rundt, ikke lenger kunne klikkes for å utføre operasjoner.
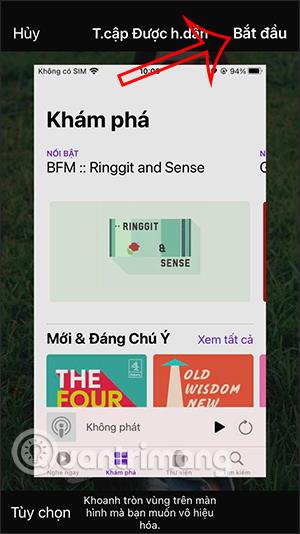
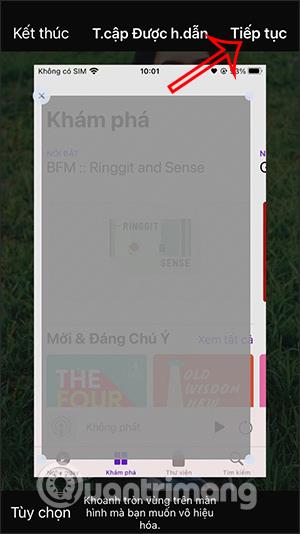
Trinn 6:
For å slutte å låse applikasjonen trykker vi på Hjem-knappen 3 ganger igjen , åpner deretter låsegrensesnittet og trykker på Fullfør . Du vil nå bli bedt om å angi passordet eller sikkerhetsmetoden du har satt opp for å avbryte denne låsemodusen. Hvis du vil slette det innsirklede området, klikker du på X i det området.
Trinn 7:
Under prosessen med å låse applikasjonen kan du justere hvilke funksjoner som skal brukes eller ikke.
Klikk på Alternativer i grensesnittet for programlås . Du vil nå se alternativer for å bruke eller ikke mens du låser appen.
- Strømknapp: Slå av dette alternativet for å deaktivere strømknappen på enheten.
- Volumknapp: Slå av dette alternativet for å deaktivere volumjustering på enheten.
- Bevegelse: Slå av dette alternativet for å begrense enhetens respons på bevegelser.
- Tastatur: Deaktiver tastaturet fra å vises, slå av dette alternativet.
- Berøring: Hvis du vil at enheten ikke skal svare på skjermberøringer, slår du av dette alternativet.
- Tidsbegrensning: Aktiver dette alternativet for å velge en tidsbegrensning for økten med guidet tilgang.
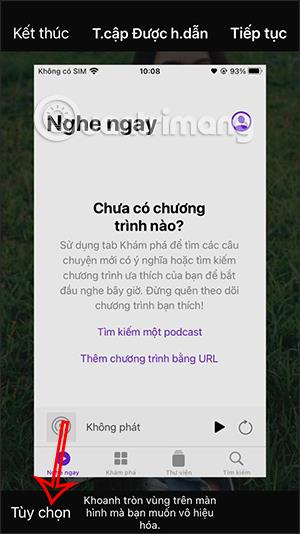
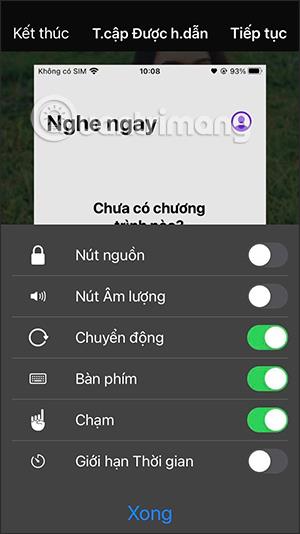
Video av låsing av iPhone-apper med passord