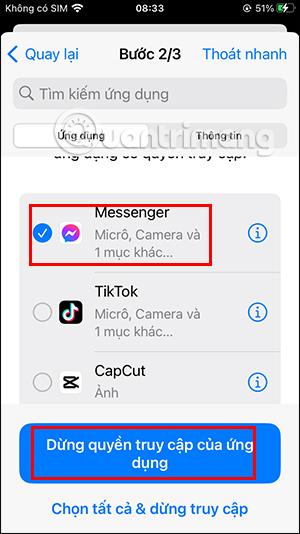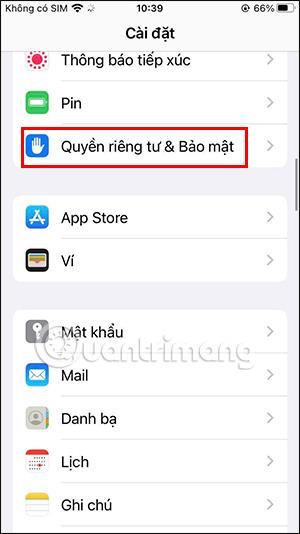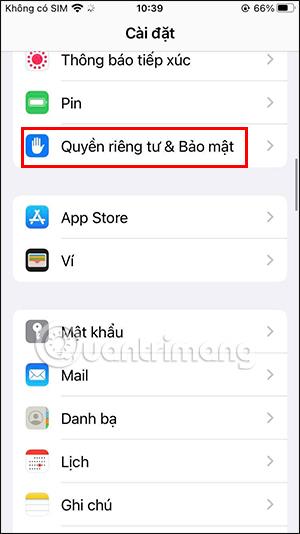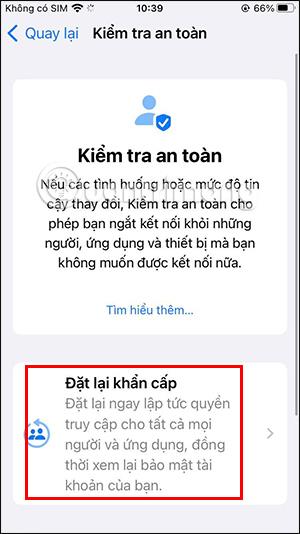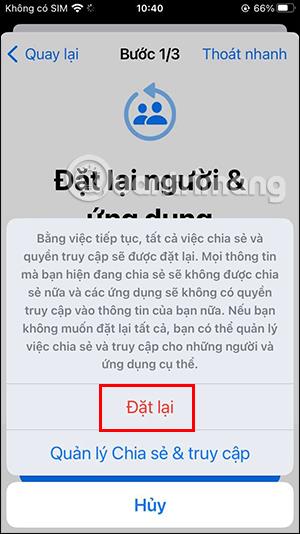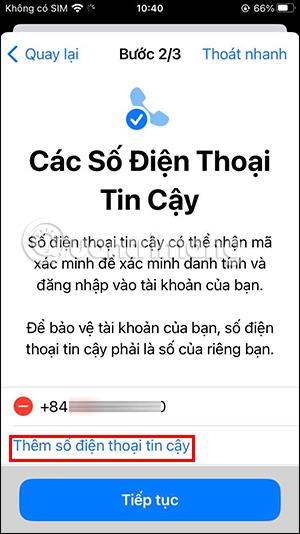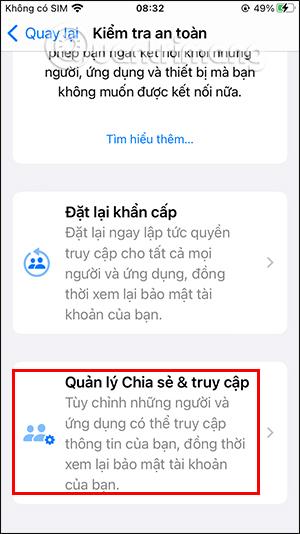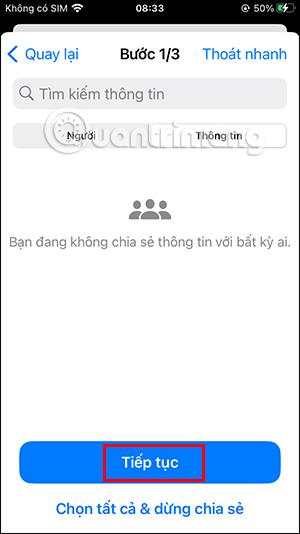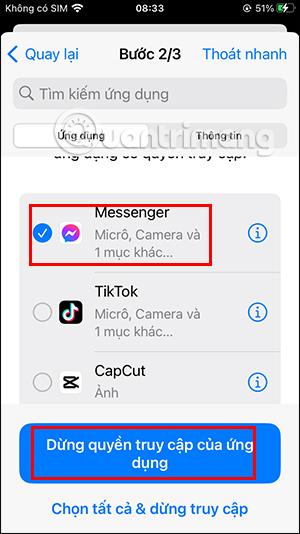iOS 16 gir mange nye funksjoner, for eksempel å endre iOS 16-låseskjermgrensesnittet med valg av mange skjermtyper, lage raske notater på iPhone eller sikkerhetssjekkmodus på iPhone. Når du aktiverer denne sikkerhetssjekkmodusen på iPhone, vil brukerne vite hvilke applikasjoner eller enheter som har tilgang til din personlige informasjon. Artikkelen nedenfor vil veilede deg for å aktivere sikker testmodus på iPhone.
Instruksjoner for å slå på sikker testmodus på iPhone
Trinn 1:
Klikk på Innstillinger i grensesnittet på iPhone, og naviger deretter til Innstillinger for personvern og sikkerhet . Fortsetter du i det nye grensesnittet, vil du se delen Sikkerhetssjekk for å klikke for å velge.
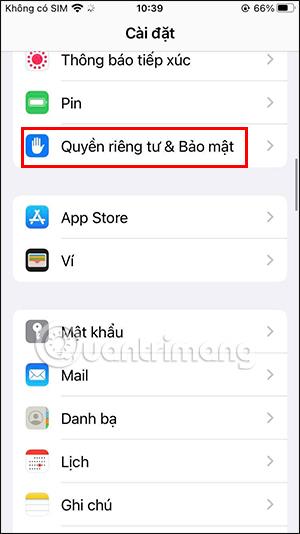
Steg 2:
Bytt til denne modusens grensesnitt, klikk på Emergency Reset for å aktivere sikkerhetstestmodusen på iPhone.
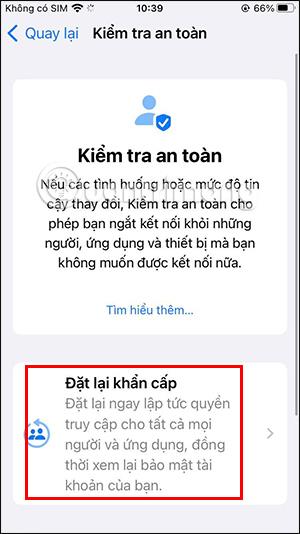
Trinn 3:
Fortsett å klikke Start nødtilbakestilling nederst på skjermen. Klikk deretter Tilbakestill personer og brukere nederst på skjermen.
Når et nytt varsel vises nederst på skjermen, klikker du på Tilbakestill-knappen .


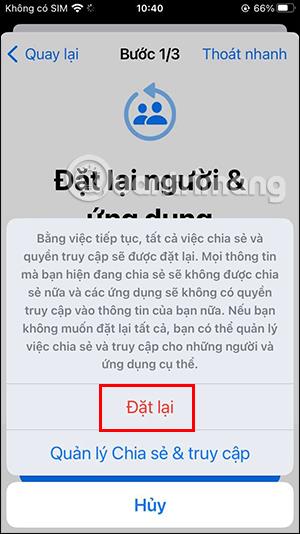
Trinn 4:
På dette tidspunktet vil skjermen vise telefonnummeret ditt som er registrert for Apple ID-kontoen din. Eller du kan også legge til et annet pålitelig telefonnummer til dette grensesnittet ved å klikke på knappen Legg til klarert telefonnummer.
På dette tidspunktet vil Apple sende en bekreftelseskode til telefonnummeret ditt, skriv inn denne OTP-koden for tofaktorautentisering.
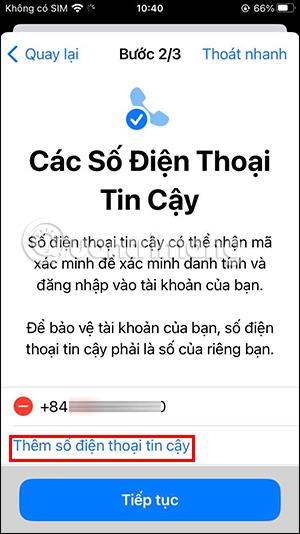

Trinn 5:
Du går tilbake til grensesnittet for sikkerhetssjekkfunksjonen, og trykker deretter på delen Administrer deling og tilgang . I grensesnittet for deling og tilgangsadministrasjon klikker vi på Fortsett-knappen.
Nå vil skjermen vise personer som du ofte deler data med, klikk på Fortsett .
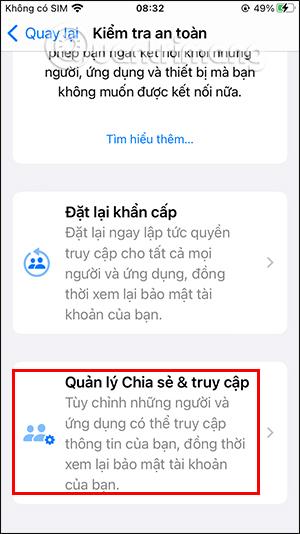

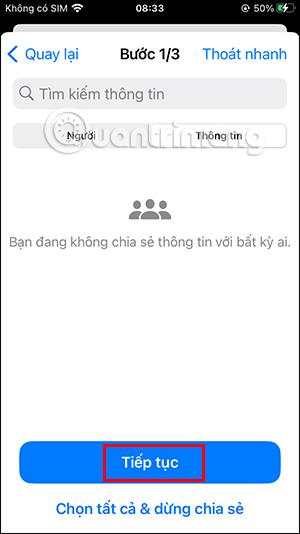
Trinn 6:
Så vi har fullført trinn 1 når du konfigurerer denne modusen. Klikk på Fortsett for å bytte til det nye grensesnittet. Her vil brukeren klikke for å velge applikasjonen som de vil kansellere tilgangsrettigheter , klikk deretter Stopp applikasjonstilgang -knappen og det er det.