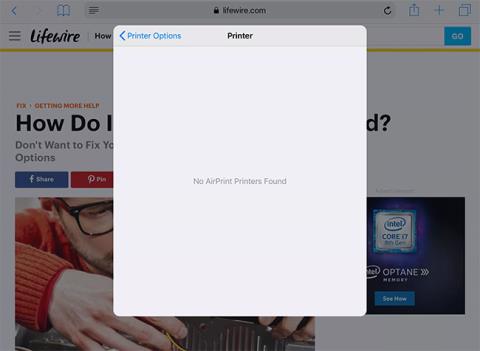Med en AirPrint-aktivert skriver er det like enkelt å skrive ut på iPad som å trykke på Del > Skriv ut- knappen og velge skriver. iPad-en sender utskriftskommandoer til skriveren, men prosessen går ikke alltid problemfritt.
Hvis du ikke kan skrive ut eller iPad ikke finner skriveren, kan du prøve noen av disse feilsøkingstrinnene.
Merk : Disse feilsøkingstipsene fungerer med iPadOS 14, iPadOS 13 og alle iOS-versjoner som støttes for øyeblikket.
Skrivere vises ikke i listen på iPad
Det vanligste problemet er at iPad ikke kan finne eller gjenkjenne skriveren din. Grunnårsaken til dette problemet er at iPad og skriveren ikke kommuniserer med hverandre på riktig måte. Noen skrivere, spesielt tidlige AirPrint-skrivere, er litt buggy og trenger spesiell håndtering fra tid til annen.

Skrivere vises ikke i listen på iPad
Prøv disse feilsøkingstrinnene i rekkefølge:
1. Kontroller at skriveren er slått på. Noen skrivere slår seg av automatisk, så sjekk skriverens status først.
2. Bekreft at du er koblet til riktig WiFi-nettverk. AirPrint fungerer over WiFi, så hvis du kobler til Internett med 4G, kan du ikke skrive ut til nettverksskriveren. Du må koble til over samme WiFi-nettverk som skriveren. De fleste hjem har bare ett WiFi-nettverk, men noen rutere kringkaster både 2,4 GHz- og 5GHz-nettverk. Store hjem kan ha en WiFi-forlengerenhet som kringkaster på et annet nettverk. Sørg for at både iPad og skriver er på samme nettverk med samme frekvens.
3. Oppdater iPadens WiFi-tilkobling. Denne prosessen tvinger iPad til å finne skriveren igjen. For å oppdatere WiFi, åpne iPad-innstillingene, trykk på WiFi i listen til venstre og trykk på den grønne bryteren for å slå av WiFi. La den være av en stund, og slå den på igjen. Når iPad er koblet til nettverket igjen, prøv å skrive ut på nytt.
4. Start iPad på nytt. Det er overraskende hvor mange tilfeldige problemer med å starte iPad på nytt løser. Omstart er ikke det første trinnet på denne listen, da du raskt kan sjekke mange andre trinn. Hold nede Dvale/vekke- knappen (også kjent som strømknappen) til iPad ber deg om å skyve for å slå av. Skyv deretter av/på-knappen. iPad Pro krever at du holder nede strømknappen og en av volumknappene. Etter at du har slått av, trykk på strømknappen igjen for å starte på nytt.
5. Start skriveren på nytt. I stedet for et problem med iPad, kan problemet komme fra skriversiden. Å slå av skriveren og slå den på igjen kan løse problemer på skriversiden. Vent til skriveren kobles til WiFi-nettverket igjen og test på nytt. De fleste AirPrint-skrivere har et WiFi-lys eller -ikon på skjermen for å indikere at den er riktig tilkoblet.
6. Bekreft at det faktisk er en AirPrint-skriver. Hvis dette er en ny skriver, skal det stå på emballasjen at den er kompatibel med AirPrint. Noen eldre skrivere bruker en spesifikk app for å skrive ut fra iPad, så se bruksanvisningen. Du kan få en liste over AirPrint-skrivere fra Apples nettsted på:
https://support.apple.com/en-us/HT201311
Skriveren vises i listen, men kan ikke skrive ut
Hvis du kan se skriveren på iPaden og sende en utskriftsjobb til skriveren, er det sannsynligvis ikke et iPad-problem. iPad vil oppdage standardproblemer som at skriveren går tom for papir eller blekk, men disse egenskapene er avhengige av at skriveren kommuniserer tilbake til iPad.

Skriveren vises i listen, men kan ikke skrive ut
1. Kontroller blekk- og papirnivåene . Skrivere vil vanligvis vise en feilmelding hvis det er problemer med utskriftsjobben, for eksempel at det går tom for papir eller blekk, eller har papirstopp.
2. Start skriveren på nytt . Eventuelle problemer kan oppstå på skriversiden, og omstart av skriveren kan løse disse problemene. Slå av skriveren og la den stå i noen sekunder før du slår på strømmen igjen. Etter at maskinen har fullført oppstart, prøv å skrive ut på nytt.
3. Kjør diagnostikk på skriveren . Mange skrivere rapporterer grunnleggende diagnostikk. Denne prosedyren kontrollerer blekknivåer, papirstopp og andre vanlige problemer.
4. Start iPad på nytt . Problemet vil ikke oppstå med iPad hvis skriveren er synlig på den, men du bør fortsatt starte iPad på nytt. Hvis det ikke fungerer, må du kanskje prøve noen iPad-feilsøkingstrinn.
5. Start ruteren på nytt . Problemet er kanskje ikke med skriveren. Hvis du har sjekket alt på skriveren og ikke har funnet noen problemer, kan det være ruteren som forårsaker problemet. Slå av ruteren i noen sekunder og start den på nytt for å se om det løser problemet. Se mer: Hvorfor kan omstart av ruteren løse mange problemer?
6. Kontakt skriverprodusenten . På dette tidspunktet har du gått gjennom grunnleggende feilsøkingstrinn, inkludert omstart av iPad, skriver og ruter. Kontakt skriverprodusenten for mer spesifikke feilsøkingstrinn.
Ønsker deg suksess med feilsøking!