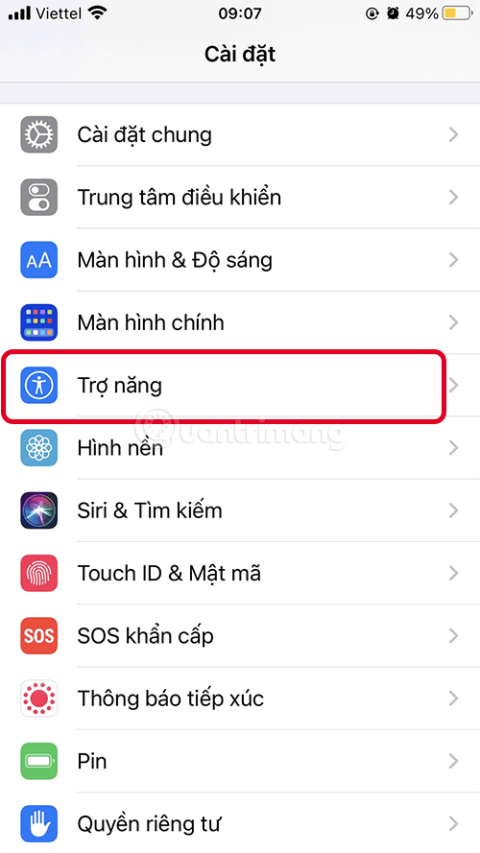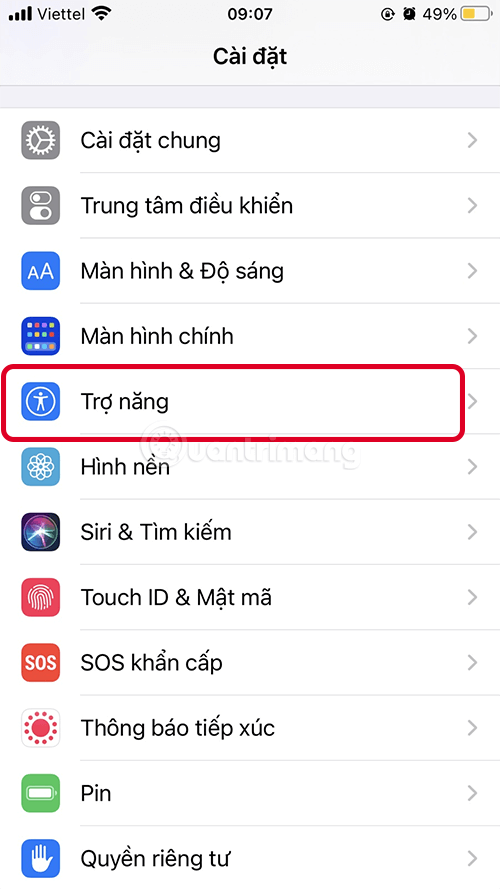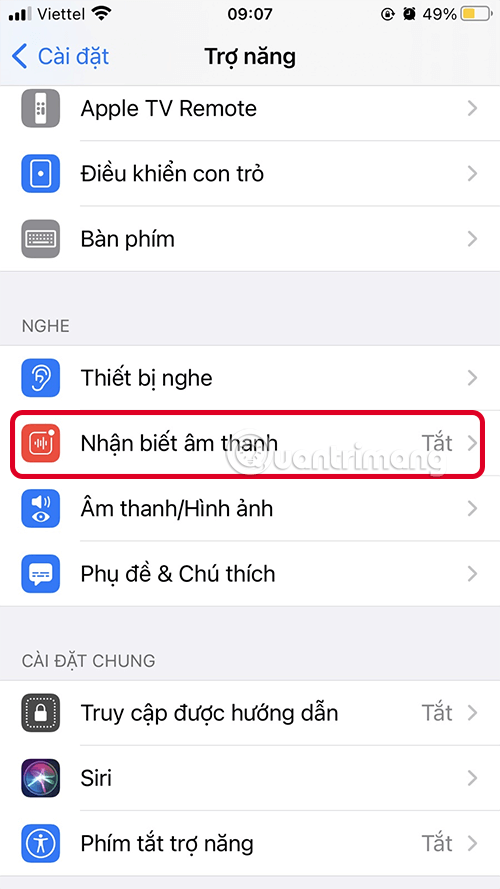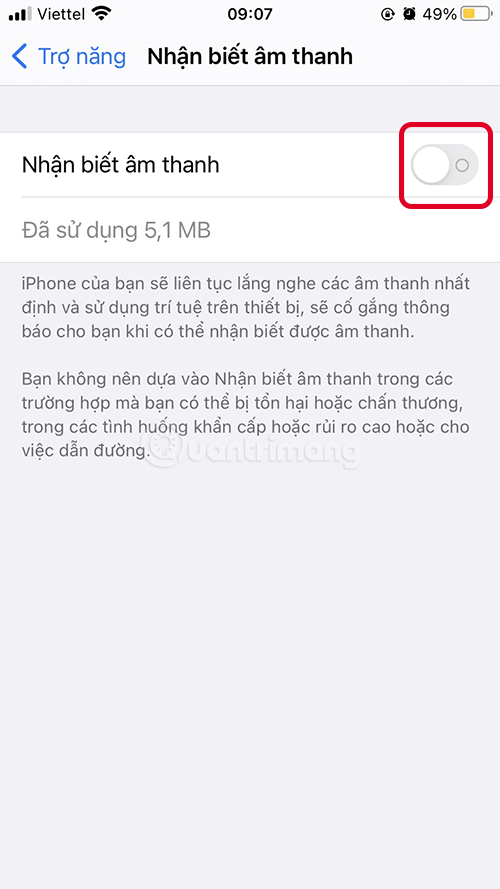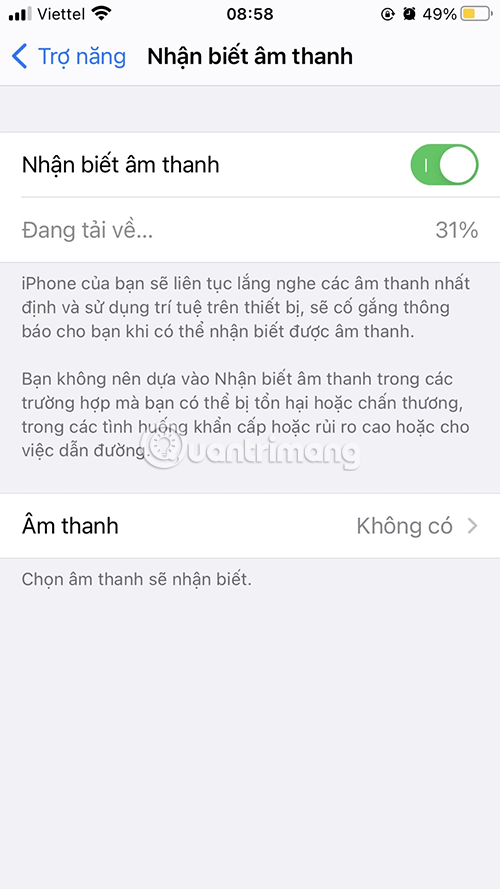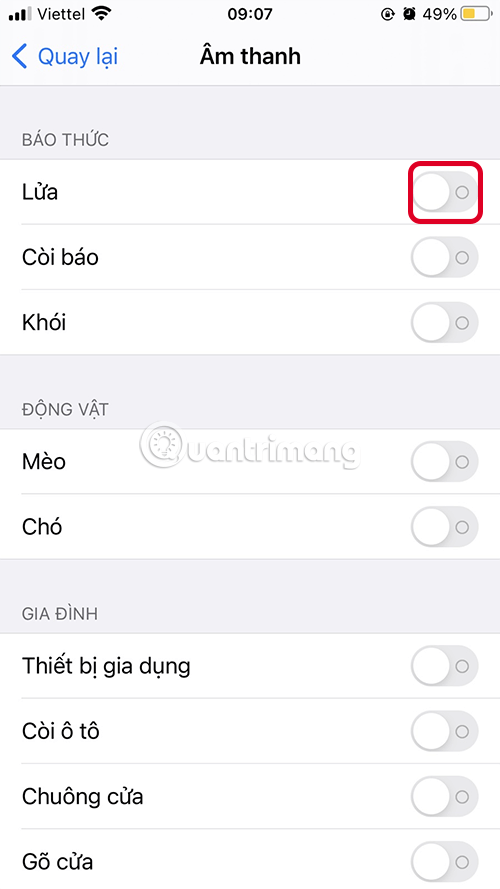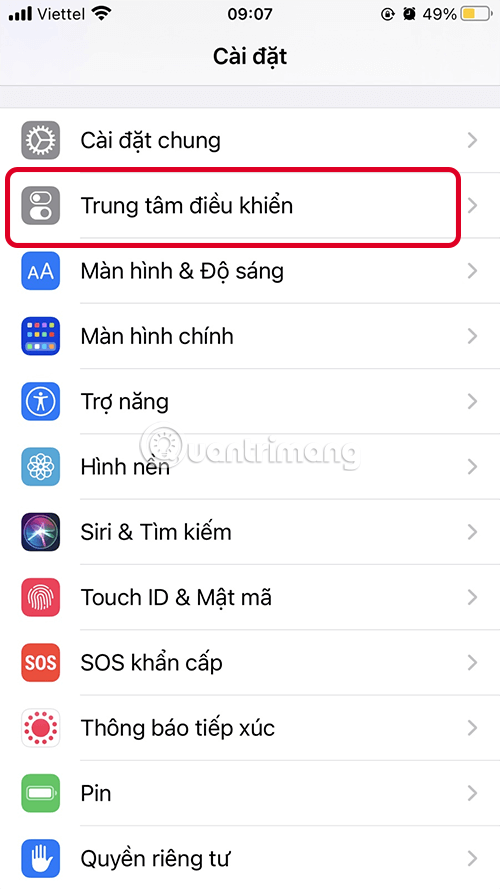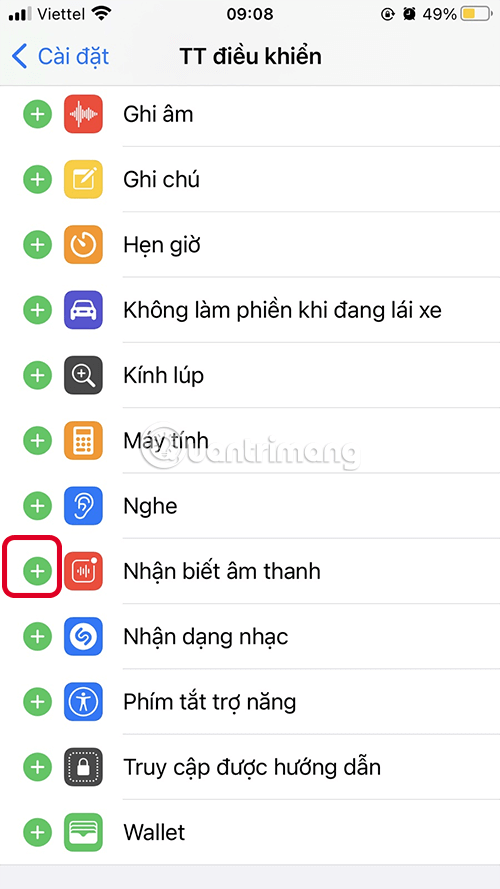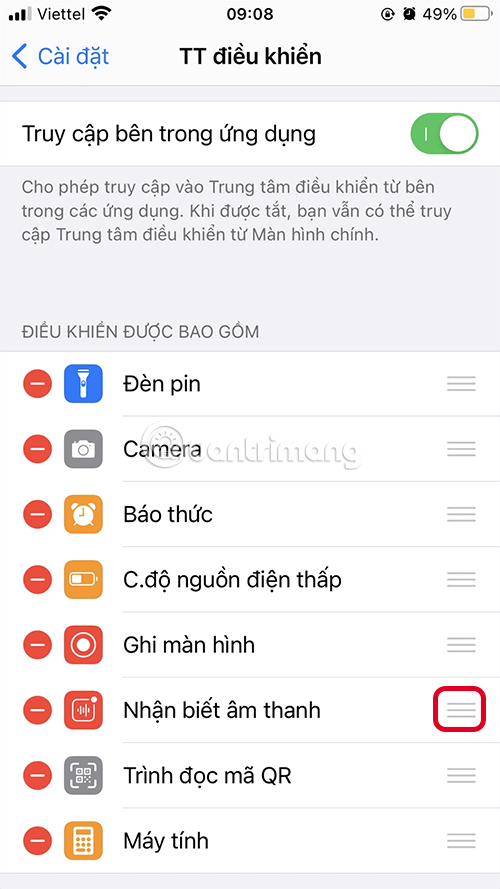Hva er iOS 14 lydgjenkjenning?
I iOS 14 og iPadOS 14 la Apple til en ny funksjon kalt lydgjenkjenning, som lar iPhone og iPad lytte til bestemte lyder, som en ringeklokke eller et babyskrik, og varsle andre som brukes når de oppdager.
Slik aktiverer du lydgjenkjenning på en enhet som kjører iOS 14 eller iPadOS 14.
Slik slår du på lydgjenkjenning på iPhone og iPad
1. Åpne Innstillinger på iPhone
2. Finn alternativet Tilgjengelighet .
3. I Lytte-delen velger du Lydgjenkjenning .
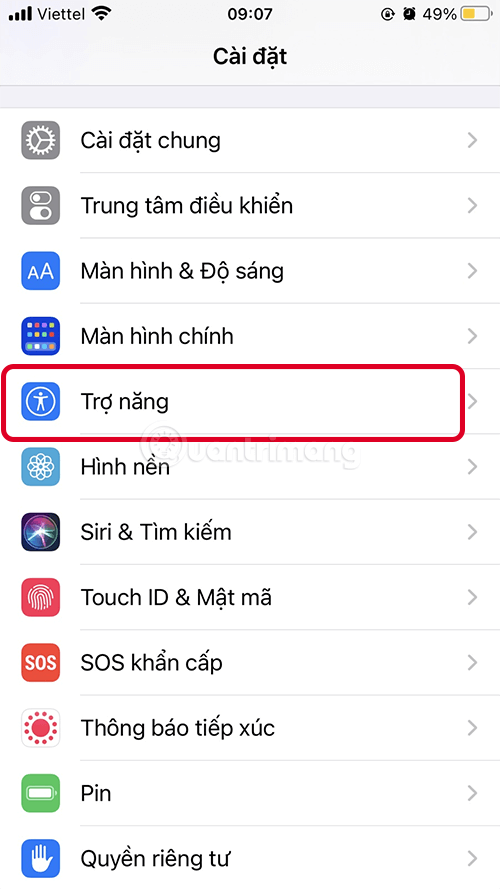
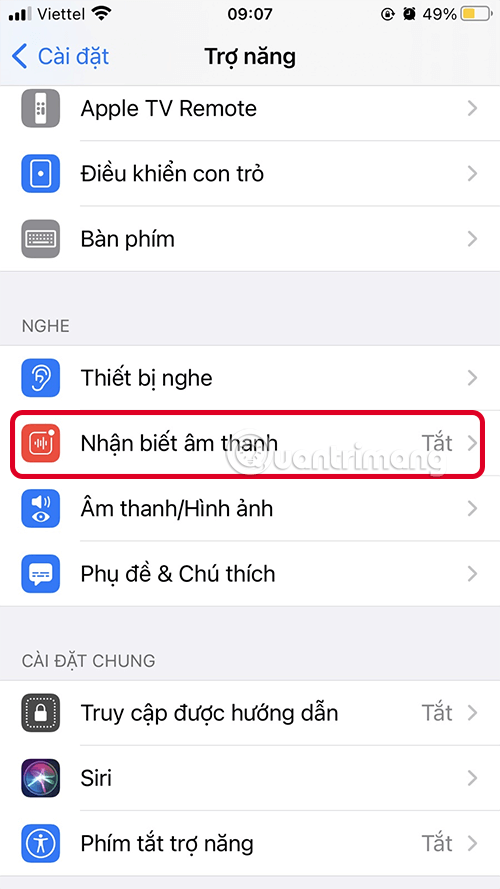
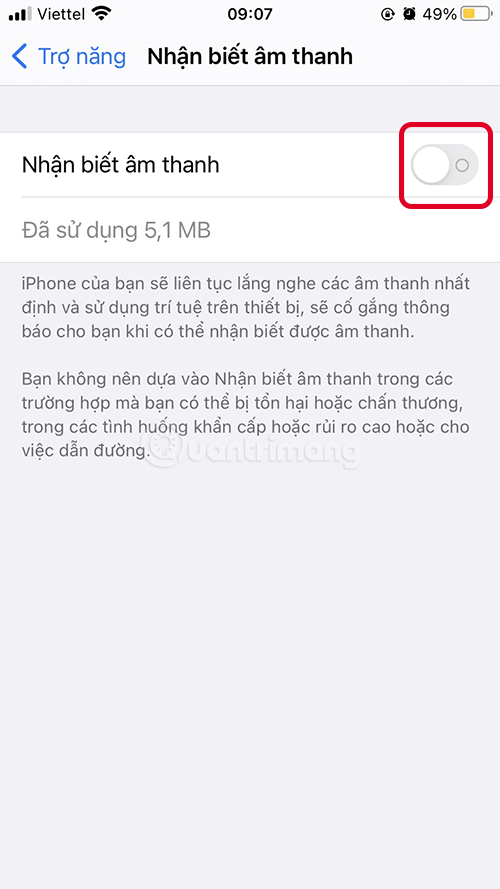
4. Vri knappen for å slå på lydgjenkjenning , knappen vises grønn og vent et øyeblikk til funksjonen laster ned data. Merk at aktivering av alternativet krever 5,5 MB enhetslagring.
5. Trykk på Lyder og velg lydene du vil at iPhone skal lytte til ved å slå på bryteren ved siden av hvert alternativ.
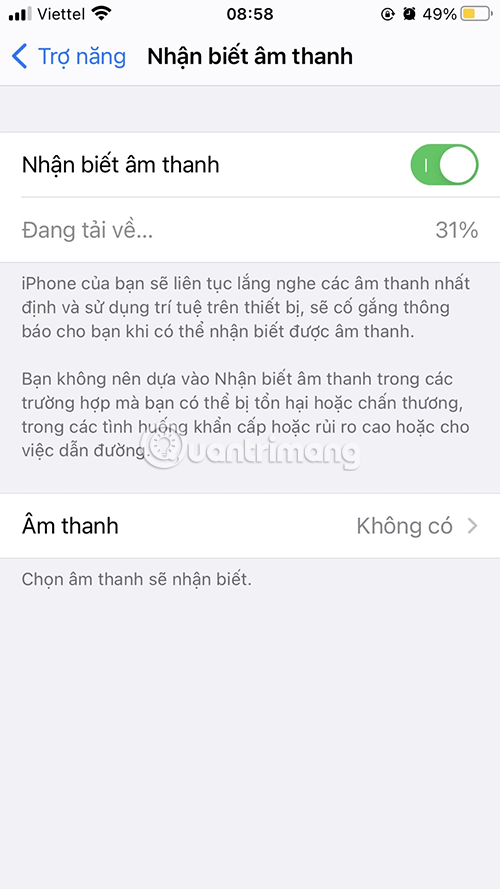
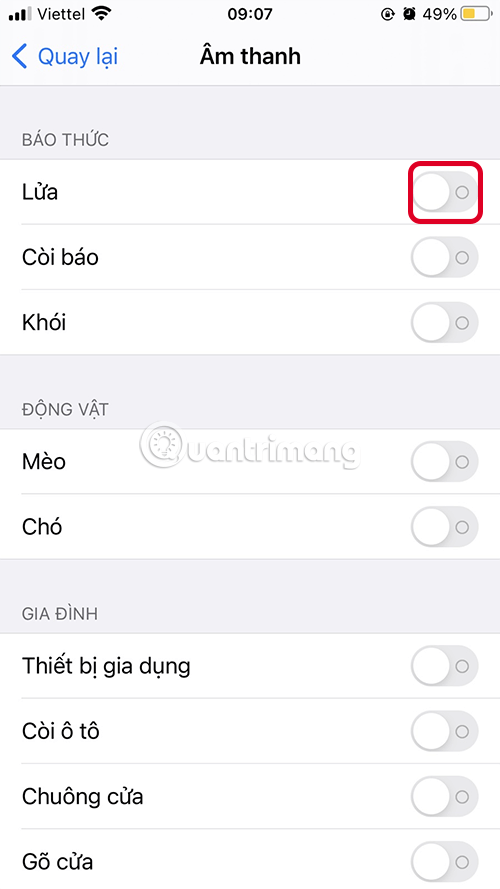
Når funksjonen er slått på, vil iPhone eller iPad kontinuerlig lytte etter lyden du valgte og varsle deg når enheten oppdager en lyd som spilles av.
Legg til lydgjenkjenning i kontrollsenteret
Når du har slått på lydgjenkjenning, kan du legge den til i enhetens kontrollsenter for å gjøre det enklere å slå på og av.
1. Åpne Innstillinger på iPhone eller iPad.
2. Velg Kontrollsenter
3. Finn Lydgjenkjenning og trykk på den grønne plussknappen ( + ) ved siden av den for å legge den til i Kontrollsenter. Du kan trykke på ≡ til høyre for listen for å sortere funksjonene i den rekkefølgen du ønsker.
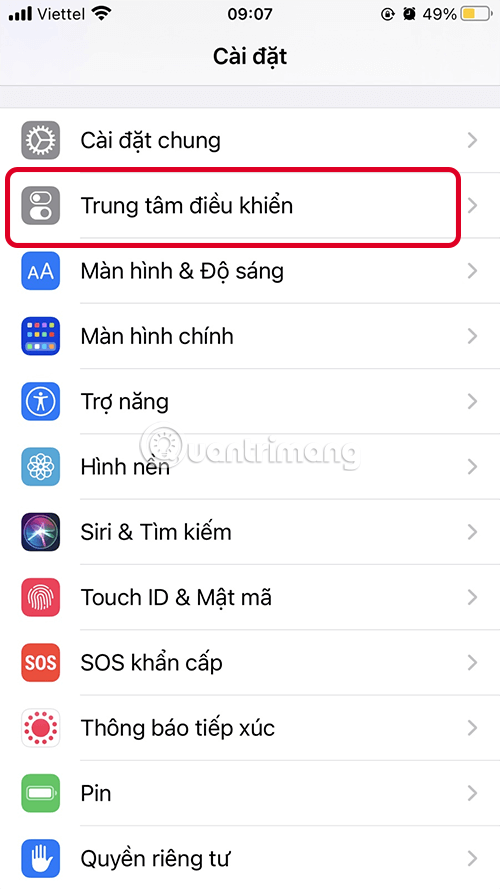
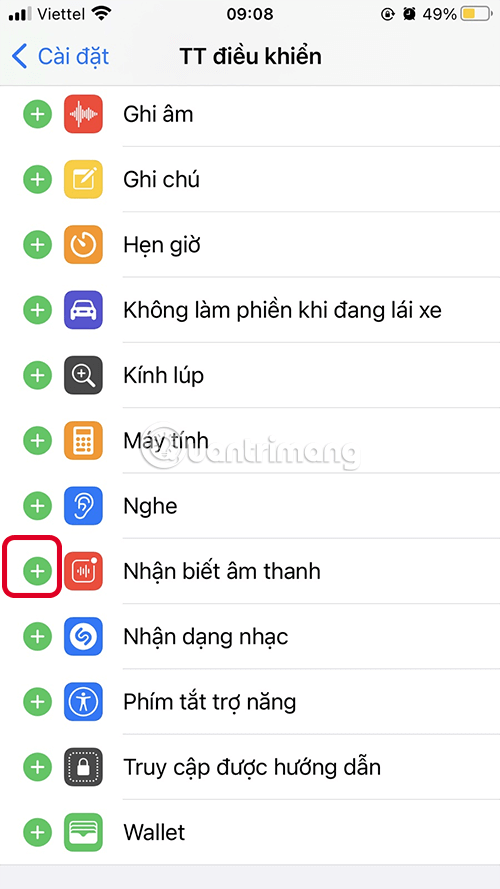
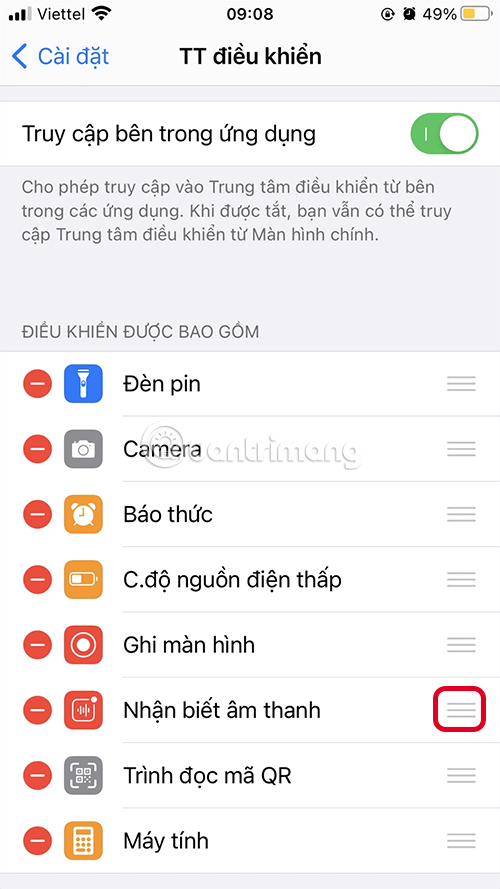
Når du er ferdig, kan du åpne lydgjenkjenning fra kontrollsenteret ved å:
- På iPad eller med Hjem-knappen dobbelttrykker du på Hjem-knappen
- På iPhone 8 og tidligere, sveip opp fra bunnen av skjermen
- På iPad Pro 2018 eller iPhone eller nyere, sveip ned fra øverst til høyre på skjermen.
Trykk på Lydgjenkjenningsknappen for å slå funksjonen på eller av. Du kan også trykke og holde nede knappen for å endre lyden enheten lytter etter.