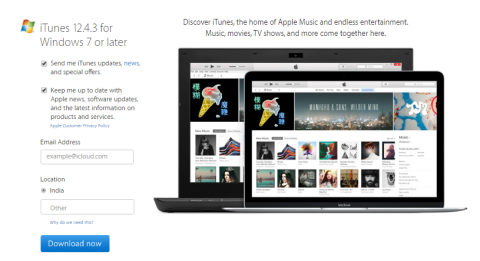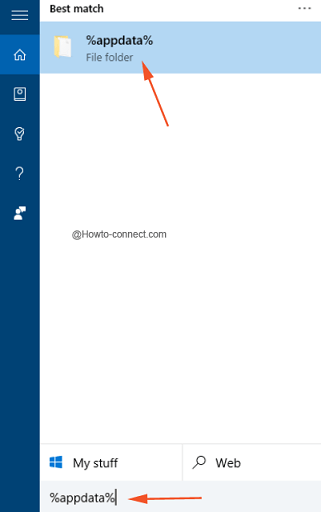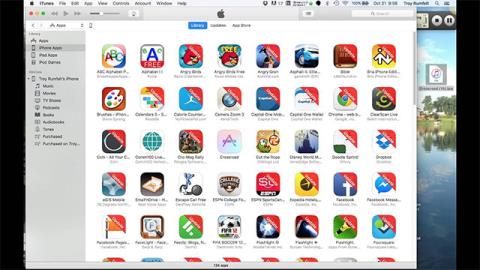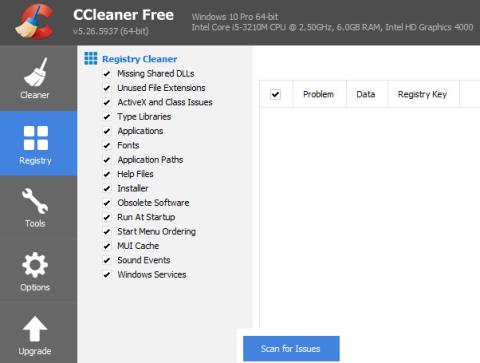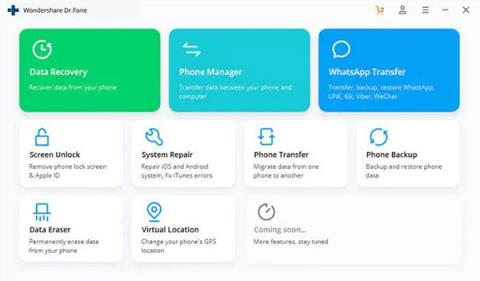iTunes er en av de "uunnværlige" applikasjonene for iOS-brukere. Applikasjonen gir muligheten til å administrere data og kopiere musikk, filmer, bilder, bøker, ringetoner, applikasjoner, .... I artikkelen nedenfor vil Tips.BlogCafeIT veilede deg hvordan du installerer, oppdaterer og bruker Bruk iTunes på Windows 10 datamaskin.
1. Last ned og installer iTunes på Windows 10
1. Gå først til iTunes-nedlastingssiden.
2. Neste i venstre rute på siden, under iTunes 12.x.xx for Windows 7 eller nyere, skriv inn e-postadressen din i boksen E-postadresse og velg landet i boksen Plassering og klikk deretter Last ned nå.

Merk:
Du må sørge for å sjekke systemkravene før du laster ned iTunes.
3. Nå vil systemet starte prosessen med å laste ned iTuneSetup.exe installasjonsfilen.
4. Etter å ha fullført nedlastingsprosessen, kjør installasjonsfilen du nettopp lastet ned og følg instruksjonene på skjermen for å installere iTunes. Installasjonsprosessen vil ta ca. 3-5 minutter.

Merk:
Når UAC-popup-vinduet vises, klikker du Ja for å fortsette.
5. Når du åpner iTunes for første gang, vises et programvarevilkårvindu på skjermen. Her klikker du Godta for å fortsette.

6. Nå åpnes iTunes-applikasjonen.
2. Bruk iTunes til å opprette en Apple-ID
Etter vellykket installasjon av iTunes på din Windows 10-datamaskin eller bærbare datamaskin, vil du bli bedt om å logge på med din Apple-ID for fremtidig bruk. Hvis du ikke har en Apple-ID, kan du følge trinnene nedenfor for å opprette en Apple-ID:
1. Åpne iTunes-appen.

2. Klikk på Konto -fanen øverst i hjørnet av iTunes-programvinduet. Her klikker du på Logg inn. Nå vises et vindu på skjermen som ber deg legge til påloggingsinformasjon. Hvis du allerede har en konto, kan du alltid bruke den kontoen.

3. Hvis du ikke har en konto, klikker du på Opprett ny Apple-ID . Og følg trinnene nedenfor:
1. I iTunes Store-introduksjonsvinduet klikker du på Fortsett-knappen.
2. Les vilkårene og betingelsene nøye, sjekk deretter alternativet Jeg har lest og godtatt disse vilkårene og klikk deretter på Godta-knappen.
3. I vinduet med Apple ID-detaljer fyller du ut all informasjon, inkludert e-post-ID, passord, fødselsdato og e-post for gjenoppretting, og klikk deretter Fortsett .
4. Velg et hvilket som helst kredittkort som er nevnt etter å ha oppgitt fakturabetalingsdetaljer og klikk på "Opprett Apple ID".
5. Når du er ferdig, bekrefter du e-posten din.
6. Logg til slutt på med iTunes-kontoen du nettopp opprettet.
I tillegg kan du se hvordan du oppretter en gratis Apple ID-konto på datamaskinen din her.
3. Oppdater iTunes på Windows 10
Anta at du nettopp har installert iTunes på din Windows 10-datamaskin eller bærbare datamaskin, og du vil oppdatere (oppdatere) den nyeste versjonen av iTunes. For å gjøre dette, følg trinnene nedenfor:
1. Åpne først iTunes-applikasjonen.
2. Klikk på Menyhjelp øverst til venstre på menylinjen, og klikk deretter på Se etter oppdatering fra kontekstmenyen .

3. Nå vises et lite vindu på skjermen. Hvis den nyeste versjonen av iTunes er tilgjengelig, får du muligheten til å laste ned og installere den.
Merk:
Hvis den nyeste versjonen av iTunes er tilgjengelig, vil du motta meldingen: "Denne versjonen av iTunes er gjeldende versjon".
4. Koble iPhone til iTunes
1. Bruk først USB-kabelen til å koble iPhone til datamaskinen, og iTunes starter automatisk.
2. Et popup-vindu vises på skjermen med meldingen: "Vil du gi denne datamaskinen tilgang til informasjon på iPhone ". Din oppgave er å klikke på Fortsett for å fortsette.

3. Logg deretter på iTunes med Apple-ID-en du registrerte på iPhone. For å logge inn, klikk Konto => Logg på og skriv inn påloggingsinformasjonen din.
4. For å se iPhone-informasjon, klikk på telefonikonet øverst til venstre i vinduet.

Skjermen vil vise all informasjon som vist nedenfor:
På Sammendrag- fanen kan du:
- Oppdater den nyeste fastvareversjonen, hvis tilgjengelig.
- Sikkerhetskopier enheten.
- Krypter sikkerhetskopier.
- Synkroniser musikk og bilder.
I tillegg vil Apper- fanen vise alle applikasjoner på din iPhone. På samme måte kan du på Musikk og bilder -fanen synkronisere og administrere musikk og bilder på enheten din. Hvis du vil synkronisere kontaktene og kalenderen, bytt til Info-fanen.
I tillegg kan du også bytte til På Mine enheter -fanen for å sjekke bildene, sangene og videoene på enheten.
5. Hvordan importere musikk og videoer til iTunes på Windows 10 datamaskin
Du trenger ikke å laste ned musikk og videoer fra iTunes Store, du kan fortsatt importere musikk og videoer til iTunes. Første gang du åpner iTunes på Windows 10-datamaskinen, vil du bli bedt om å skanne datamaskinen for medieenheter. Hvis du klikker Ja , vil alle mediefiler på datamaskinen din vises på iTunes.
I dette tilfellet kan du hoppe over det første installasjonstrinnet, nedenfor er trinnene for å importere musikk og videoer til din Windows 10-datamaskin:
1. Klikk på Fil i øverste hjørne av iTunes-vinduet.
2. Fra Fil-menyen klikker du på Legg til mappe til bibliotek .

3. Velg en mappe og legg til musikk, videoer og andre multimediefiler i iTunes.
6. Hvordan kjøpe varer fra iTunes Store
Følg trinnene nedenfor for å kjøpe varer fra iTunes Store:
1. Åpne iTunes-applikasjonen.
2. Klikk på iTunes Store -knappen som er tilgjengelig i iTunes-vinduet.

3. Naviger til varene du vil kjøpe, klikk deretter på Kjøp- knappen og følg instruksjonene for å fullføre prosessen.

Se flere artikler nedenfor:
Lykke til!