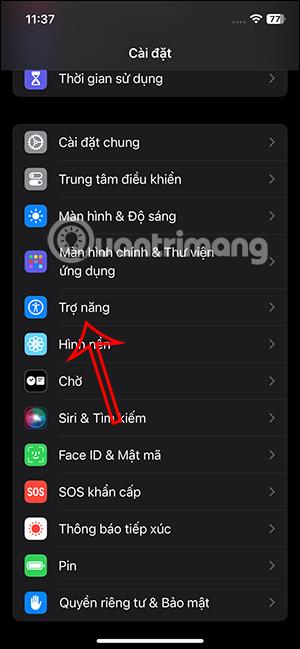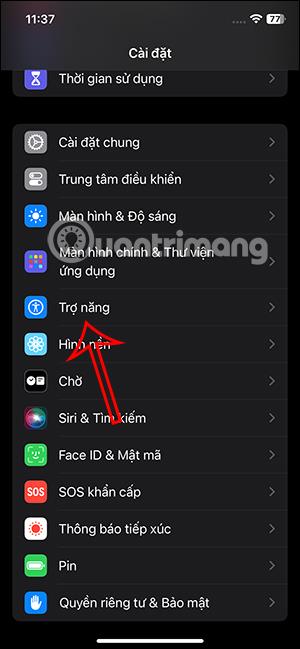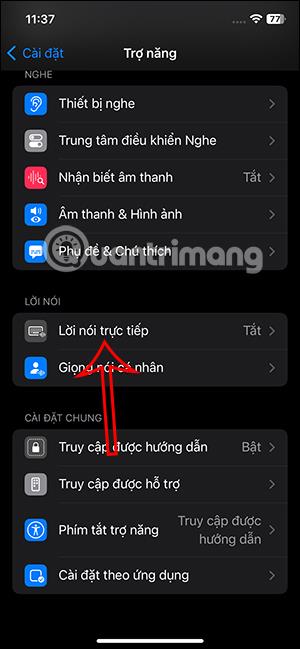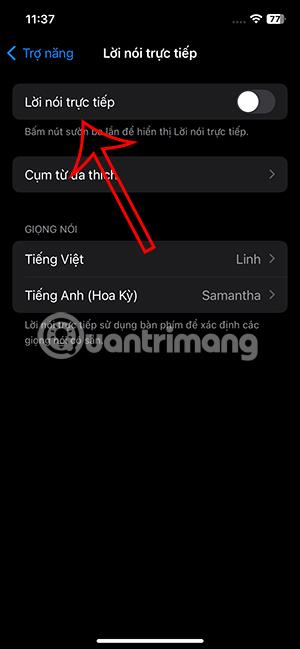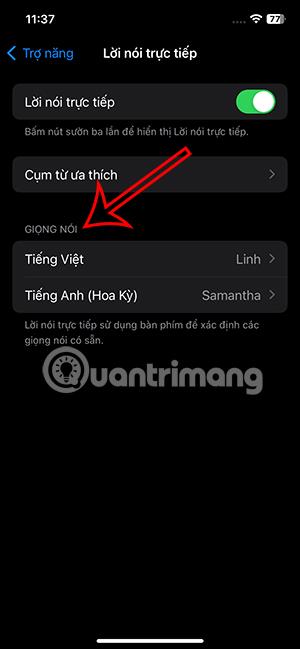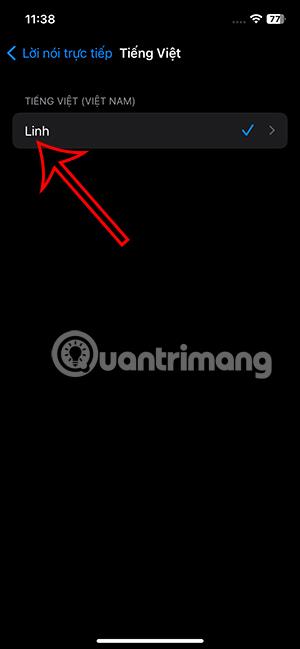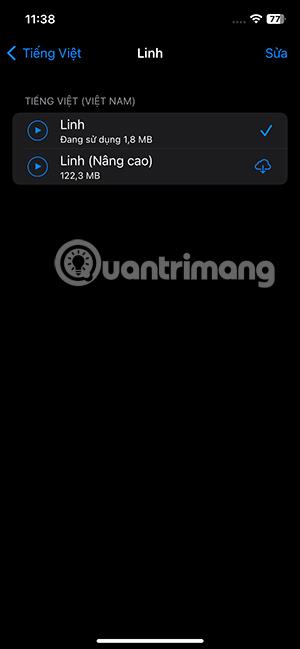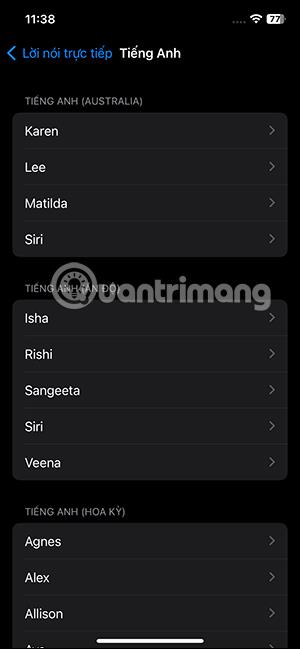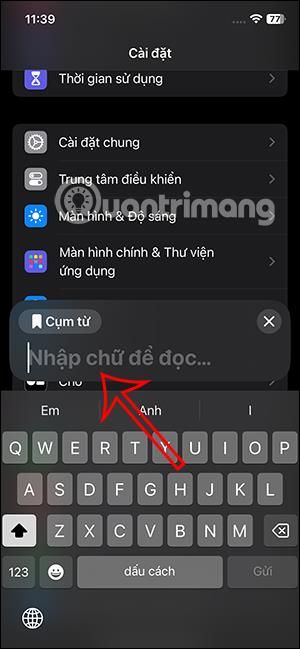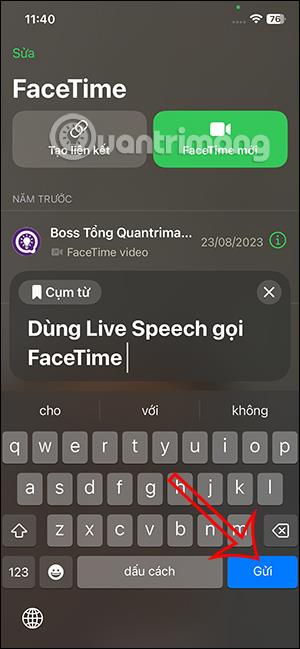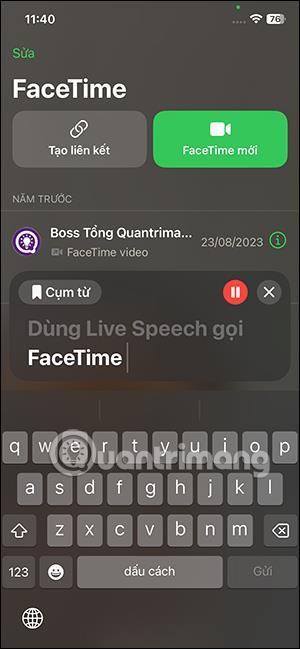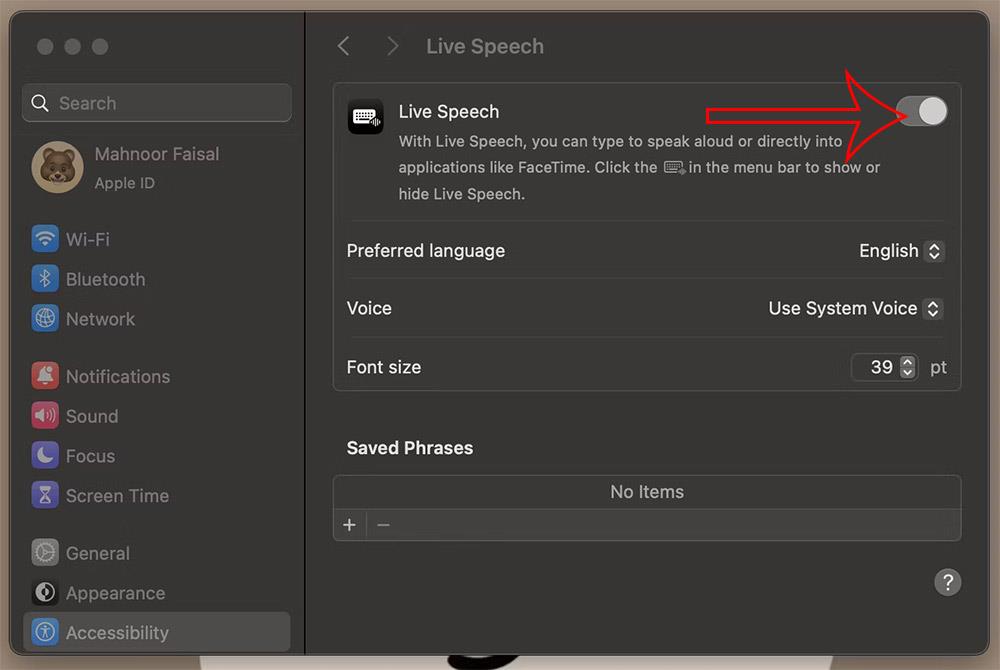Live Speech på iPhone er en støttefunksjon for personer som har problemer med å kommunisere med stemmen med den andre personen, for eksempel foreta telefonsamtaler eller FaceTime-anrop. Når du slår på denne Live Speech-funksjonen, kan du direkte skrive inn innholdet du trenger å utveksle, og det vil bli konvertert til stemme sendt til den andre personen. Nedenfor finner du instruksjoner for hvordan du bruker Live Speech til å ringe FaceTime på iPhone.
Slik bruker du Live Speech til å ringe FaceTime på iPhone
Trinn 1:
I grensesnittet på iPhone som kjører iOS 17, klikker du på Innstillinger og deretter ruller du ned for å klikke på Tilgjengelighet . Ved å bytte til det nye grensesnittet klikker brukere på Live Speech for å aktivere Live Speech på iPhone.
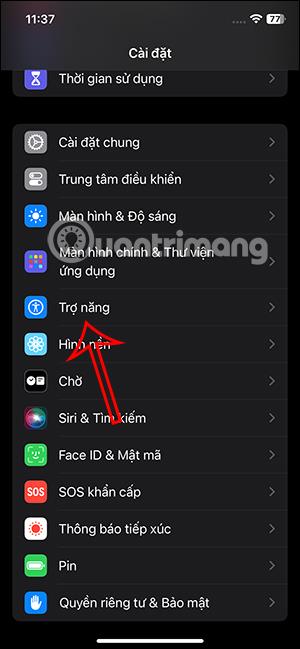
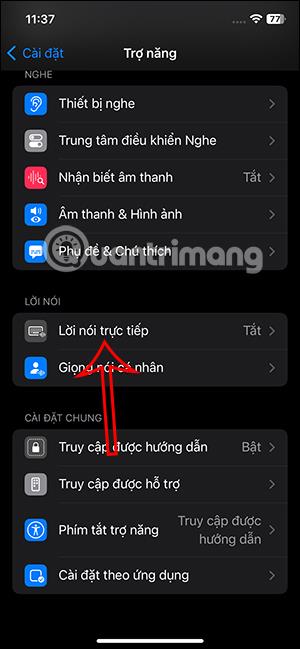
Steg 2:
I grensesnittet som vist, vil du aktivere Live Speech-funksjonen for å bruke Live Speech. Så nedenfor kan brukere velge stemmen for innholdet de legger inn.
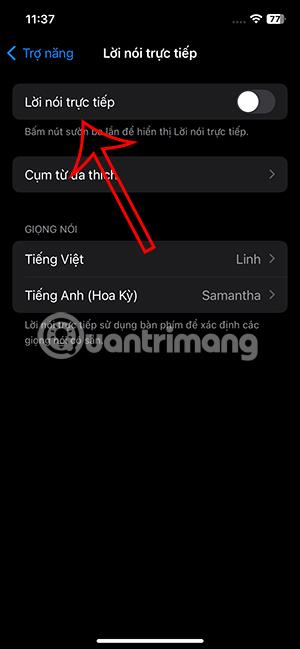
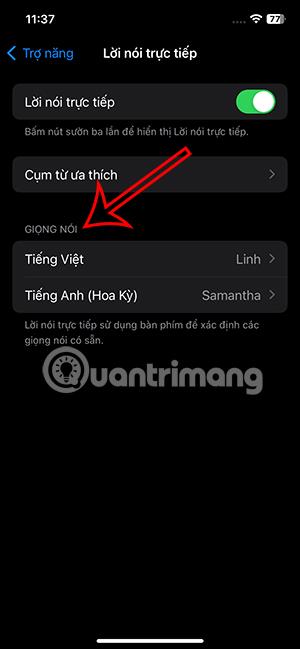
Trinn 3:
Med den nåværende vietnamesiske stemmen er det bare én type stemme. Du kan lytte for å velge mellom grunnleggende eller mer avanserte stemmestiler for å laste ned. Med en engelsk stemme har brukerne flere alternativer.
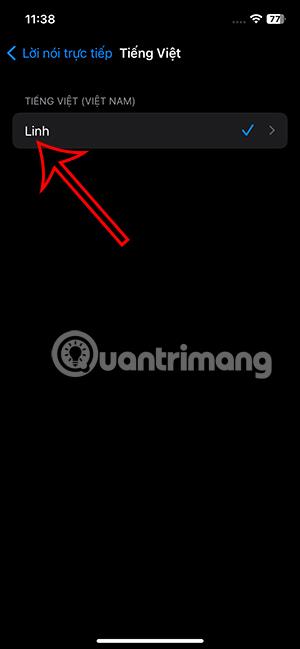
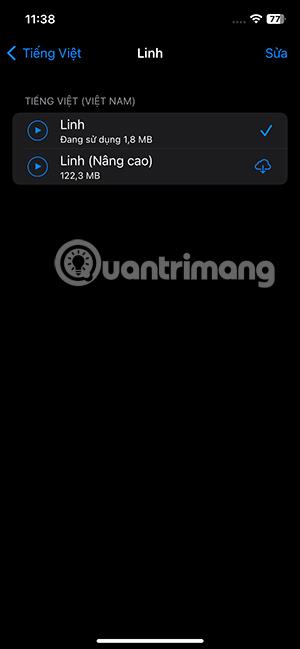
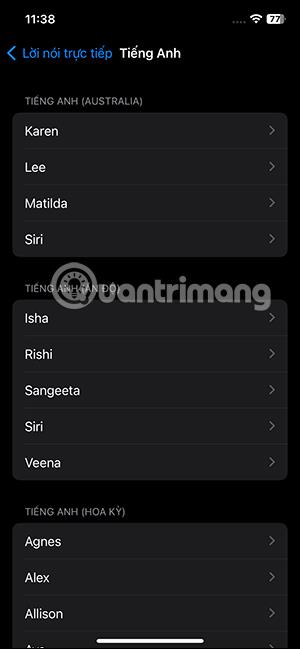
Trinn 4:
Nå fortsetter du å ringe FaceTime på iPhone som vanlig og trykk deretter på strømknappen på siden 3 ganger for å bruke Live Speech til å ringe Facetime på iPhone. Vis deretter tekstinntastingsgrensesnittet for å lese . Etter inntasting trykker du på Send-knappen nedenfor.
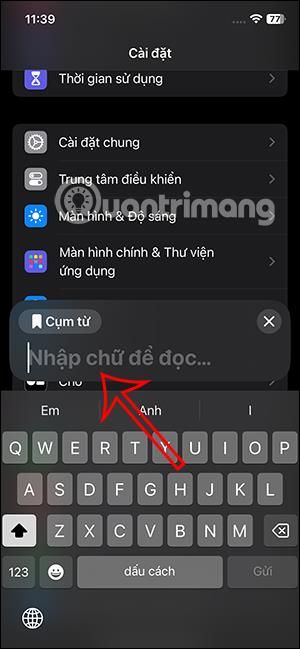
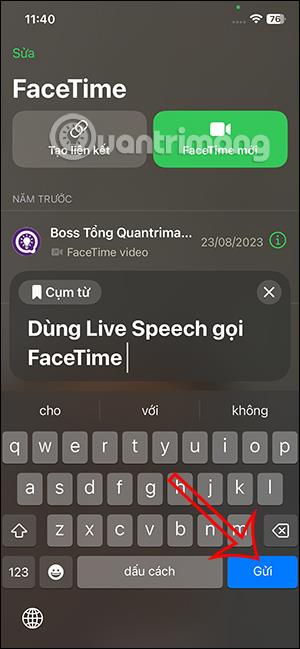
Deretter leser Live Speech hvert ord du skriver inn for å sende til motstanderen.
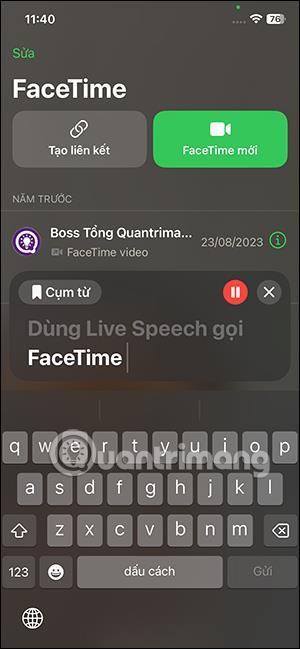
Instruksjoner for bruk av Live Speech på Mac
Merk at enheten må ha macOS Sonoma eller høyere installert for å bruke Live Speech.
Trinn 1:
Klikk først på Apple-logoen og velg deretter Systeminnstillinger i listen som vises nedenfor. Fortsett å klikke på Tilgjengelighet på venstre side av menyen. På dette grensesnittet, bla ned og klikk på Live Speech-funksjonen for å bruke.
Steg 2:
Når du ser på innholdet ved siden av, må du også aktivere Live Speech på Mac for å bruke . I tillegg kan du justere stemmen og fonten når du skriver mens du bruker Live Speech. Klikk på Foretrukket språk for å endre språk og stemme.
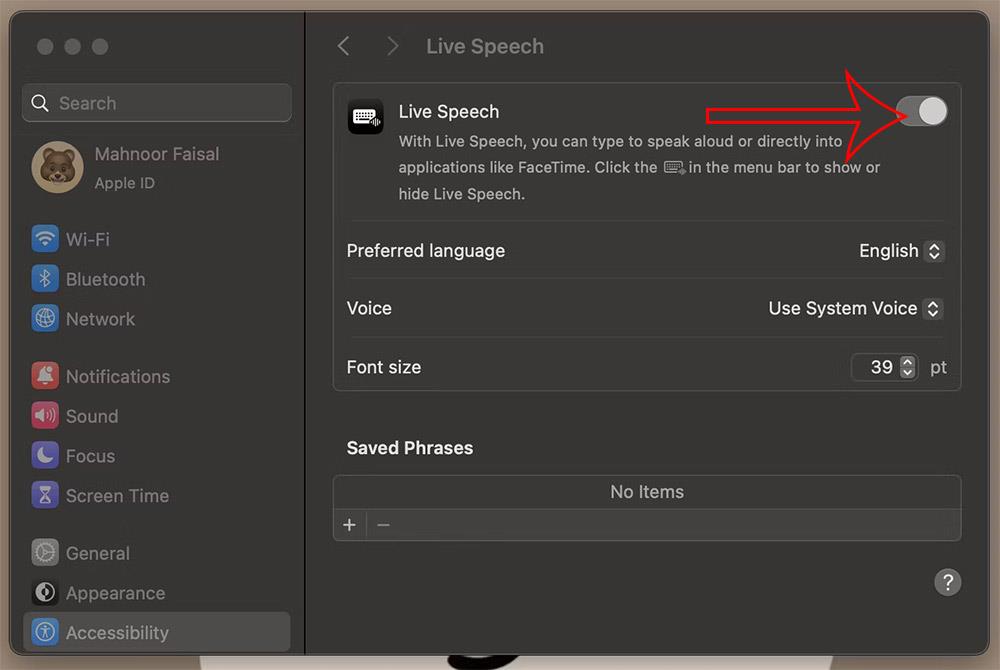
Trinn 3:
Du fortsetter å foreta et FaceTime-anrop på Mac og vil se en tekstinntastingsboks øverst på skjermen. Du skriver inn innhold og trykker på play for å konvertere tekst til tale .