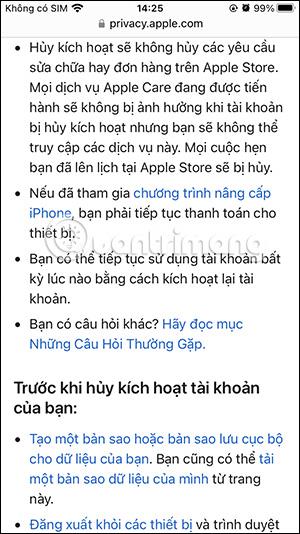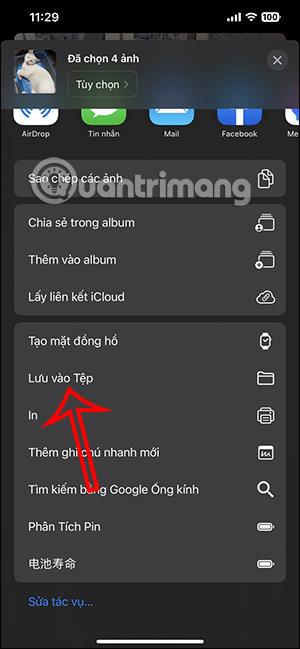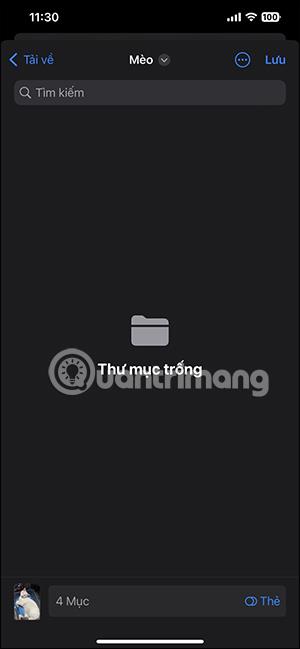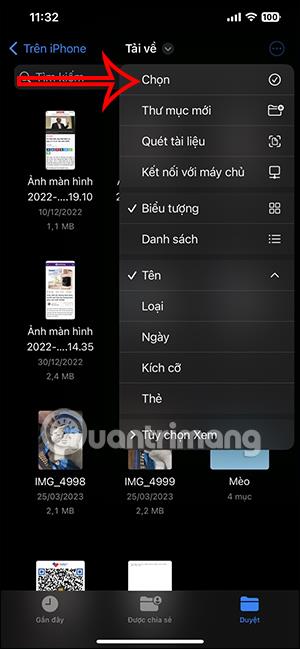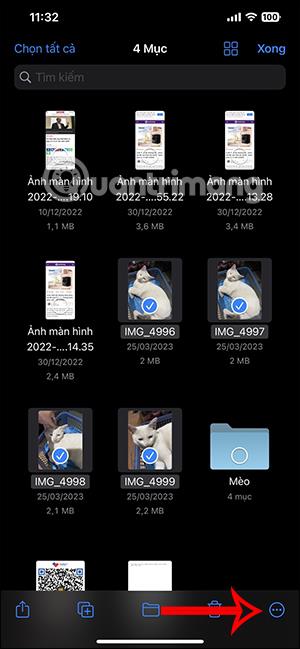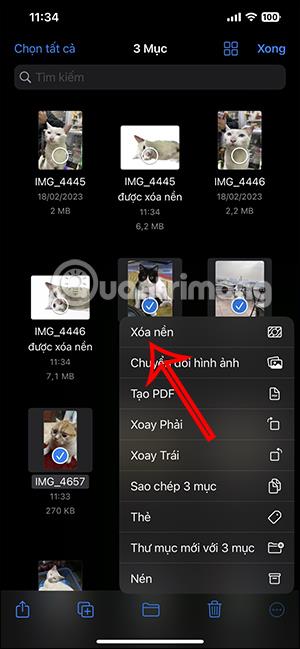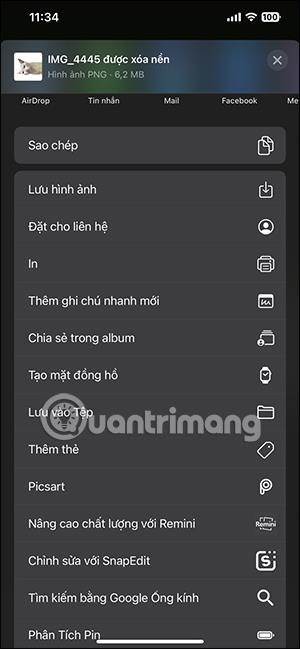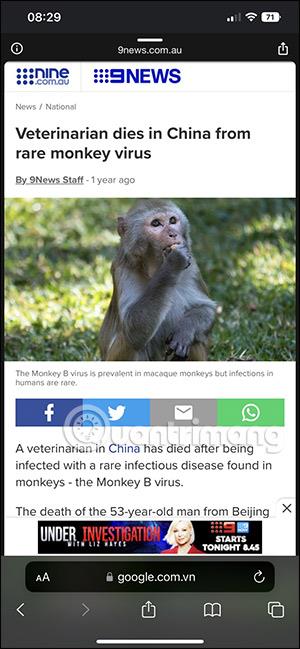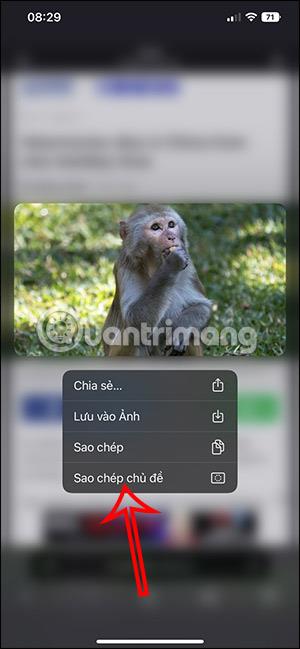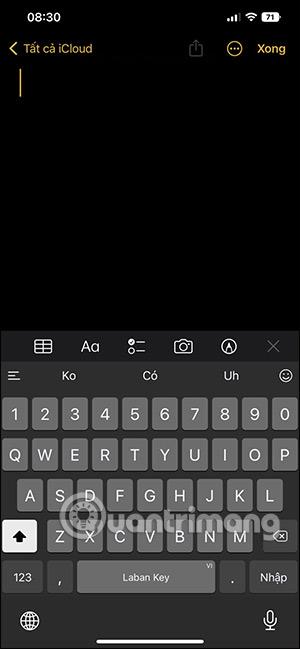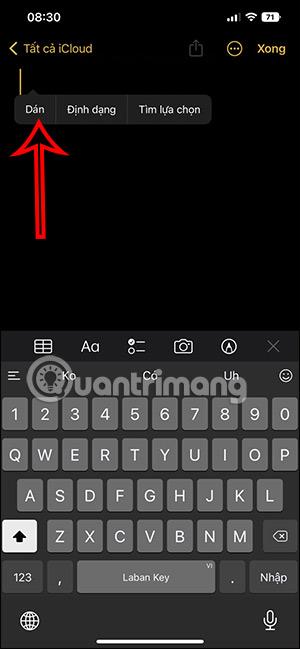På noen iPhone-modeller med iOS 16 installert er det støtte for å separere bildebakgrunner for å sette inn annet innhold raskt, uten å måtte huske online bildebakgrunnsseparasjonsverktøy . Og brukere kan fullstendig skille bakgrunnen til flere bilder samtidig på iPhone. Da trenger brukerne bare å justere bakgrunnsslettingen av flere bilder i Filer-applikasjonen. Artikkelen nedenfor vil veilede deg til å skille bakgrunnen til flere bilder på iPhone.
Slik fjerner du bakgrunnen til flere bilder på iPhone samtidig
Trinn 1:
Åpne albumet på iPhone og klikk deretter på bildene du vil fjerne bakgrunnen fra. Klikk deretter på menyikonet med 3 prikker i nedre høyre hjørne av skjermen. Deretter klikker brukeren på Lagre til fil .
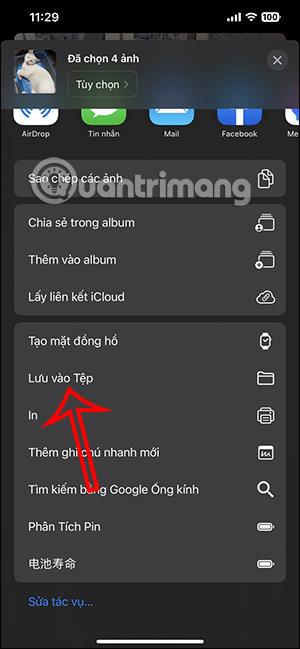
Steg 2:
Deretter viser du grensesnittet på Filer-applikasjonen , finn mappen der brukeren vil lagre disse bildene. Deretter klikker vi Lagre for å lagre de valgte bildene i denne mappen.
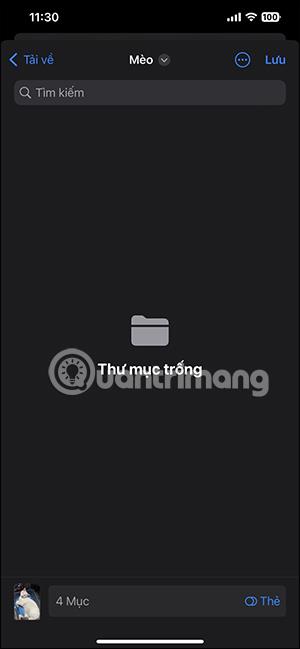
Trinn 3:
Åpne Filer-appen på iPhone igjen og trykk deretter på mappen der brukeren lagret bildet . Klikk deretter på ikonet med 3 prikker i øvre høyre hjørne av mappen, klikk Velg i listen som vises.
Nå klikker vi på bildene du vil fjerne bakgrunnen samtidig og klikker deretter på 3-punktsikonet nederst til høyre i grensesnittet.
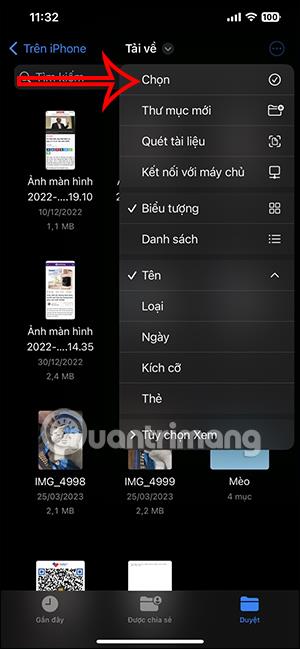
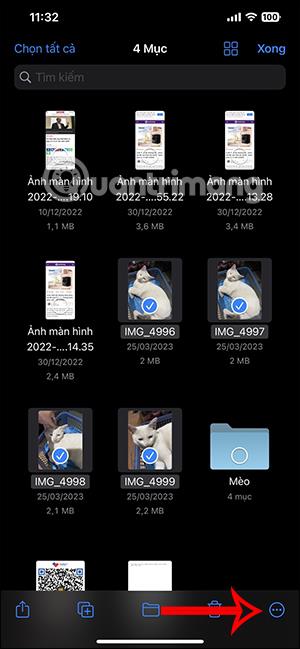
Trinn 4:
Ved å vise den tilpassede menyen for bakgrunnsbilder, klikker brukere på Slett bakgrunn-alternativet i den viste menyen.
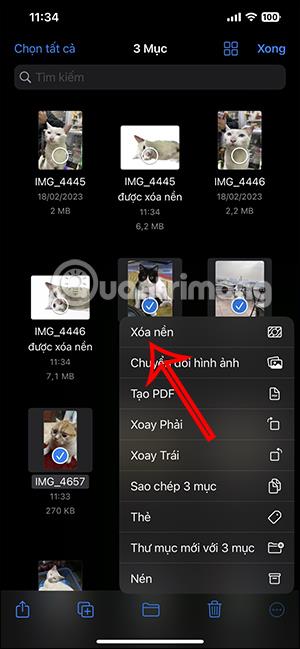
Trinn 5:
Som et resultat har disse bildene den originale bakgrunnen slettet og viser bare en hvit bakgrunn for bildet. Nå kan du kopiere disse bildene og lime dem inn i et annet element, eller bruke dem til å slå sammen til andre bilder.
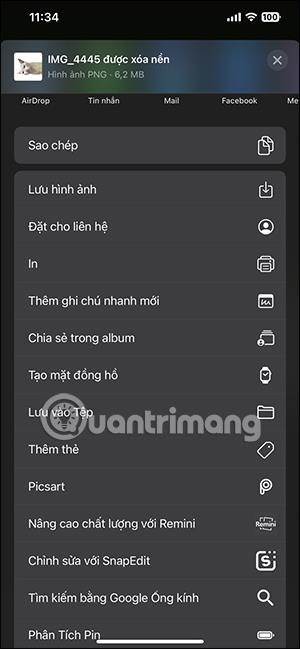
Instruksjoner for å skille bildebakgrunner på iOS 16
Trinn 1:
Vi åpner Safari-nettleseren og finner deretter bildet du vil fjerne bakgrunnen fra. Trykk og hold på det bildet og velg Kopier tema i listen som vises etterpå.
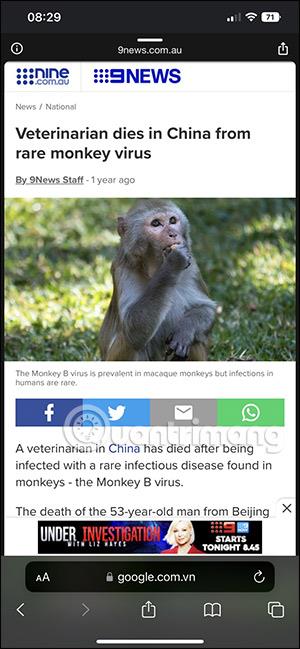
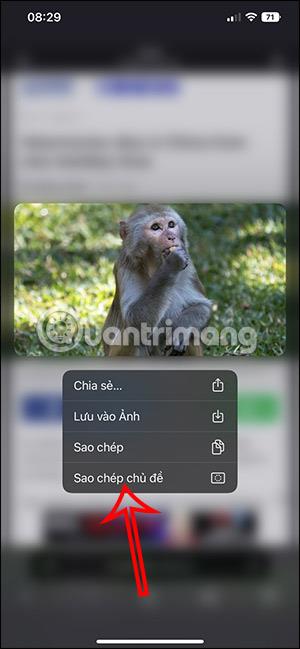
Steg 2:
Åpne nå et hvilket som helst grensesnitt for å lime inn bildebakgrunnsseparasjonsobjektet som du kopierte i forrige trinn, du kan bruke notat- eller meldingsapplikasjonen.
Deretter trykker og holder du på grensesnittet og velger Lim inn-knappen for å vise.
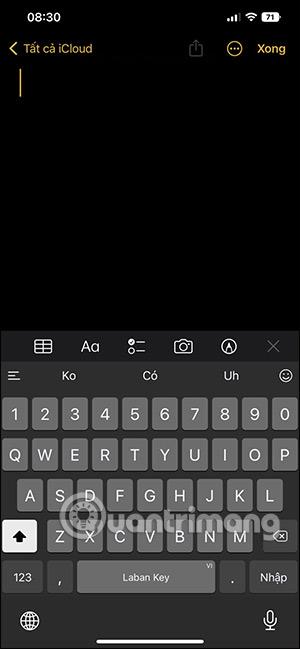
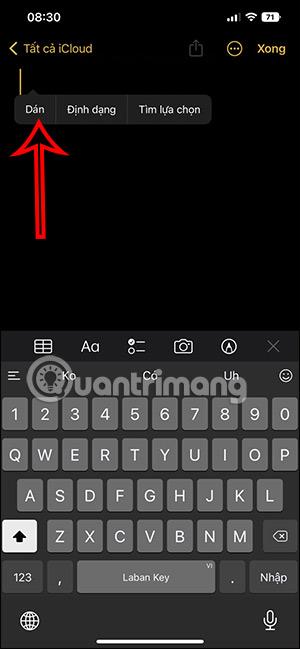
Trinn 3:
Det resulterende bakgrunnsseparasjonsbildet er limt inn i grensesnittet som vist nedenfor. Med dette bildet kan du sende det til andre hvis du vil.

Bildet er i utgangspunktet profesjonelt skilt fra bakgrunnen og kan identifisere motivet godt. Du bør imidlertid bare velge bilder med ett motiv for enkelt å skille bakgrunnen.
Separat bildebakgrunn på iOS 16 med hvilken iPhone?
Noen nye funksjoner på iOS 16 vil gjelde for spesifikke iPhone-modeller, for eksempel funksjonen for å sette demaskerte bakgrunnsbilder på iOS 16 . Det samme gjelder funksjonen for bildebakgrunnsseparasjon, som gjelder iPhone-modeller:
- iPhone 13
- iPhone 13 mini
- iPhone 13 Pro
- iPhone 13 Pro Max
- iPhone 12
- iPhone 12 mini
- iPhone 12 Pro
- iPhone 12 Pro Max
- iPhone 11
- iPhone 11 Pro
- iPhone 11 Pro Max
- iPhone XS
- iPhone XS Max
- iPhone XR
- iPhone SE 2. og 3. generasjon
Noen programmer som støtter iOS 16 bildebakgrunnsseparasjonsfunksjonen inkluderer Bilder, Safari, Meldinger, Mail, Filer og Notater.