Hvordan ta nærbilder (makro) på iPhone

Makrofotografering er i utgangspunktet en teknikk for å ta bilder eller videoer av små objekter på nært hold.

Makrofotografering er i utgangspunktet en teknikk for å ta bilder eller videoer av små objekter på nært hold. Noen moderne iPhone-modeller har i dag muligheten til å støtte relativt god makrofotografering takket være objektiver spesielt utviklet for å fokusere på nært hold. Her er det du trenger å vite om hvordan du tar makrobilder på iPhone
Hvilke iPhone-modeller støtter makrofotografering?
iPhone 13 Pro og Pro Max-modellene lanseres sent i 2021 med et helt nytt "profesjonelt" kamerasystem. Spesielt er supervidvinkelobjektivet kraftig oppgradert, inkludert muligheten til å fokusere i en avstand på kun 2 cm fra kameraet til motivet som skal fotograferes. Dette er en betydelig forbedring sammenlignet med 10 cm-nivået på tidligere generasjons iPhone-modeller, og gir dermed bedre makrofotograferingsmuligheter.
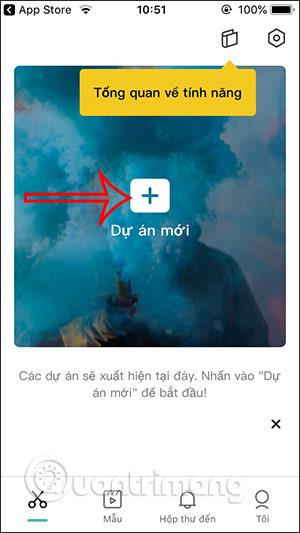
Faktisk er iPhone 13 Pro og Pro Max de første iPhone-modellene som Apple annonserer for å ha muligheten til å ta makrobilder (noe som også gjelder for videoopptak). Apple har også integrert støtte for makrofotografering rett inn i den opprinnelige iOS Camera-appen. Spesielt vil makromodus automatisk aktiveres når brukeren bringer kameraet nær et lite objekt. I tillegg hjelper denne modusen også brukere med å få relativt skarpe bilder selv ved fotografering i dårlig lys og med håndristing.
Hvordan ta makrobilder på iPhone
Hvis du har en iPhone 13 Pro eller en annen modell som støtter makro, kan du ta bilder på nært hold ved å bruke enten standard "Foto" eller "Video"-modus ved å peke objektivet nært mot motivet og trykke på utløseren. Merk at det ikke vises noe "makro"-ikon på skjermen for å fortelle deg at du fotograferer i nærbildemodus, i stedet bør du måle deg selv og få en følelse av riktig fokusavstand.

Hvis du retter kameraet mot et objekt nærmere enn minimum fokusavstand på 2 cm, kan objektet virke uskarpt. Når du flytter enheten nærmere et objekt, vil du se søkerens perspektiv endres til perspektivet til et ultravidt objektiv. Det er foreløpig ingen måte å endre denne automatiske overgangen på, annet enn å bruke en annen tredjepartsapp for å ta bilder og videoer.
Hvis du vil sikre at kameraet alltid er i makromodus, kan du trykke på ".5"-bryteren ved siden av lukkeren for å velge ultravidvinkelobjektivet. Dette kan være nyttig i situasjoner der du ikke stoler på at kameraappen automatisk bytter til riktig objektiv. Et typisk eksempel er når du fotograferer reflekterende eller gjennomsiktige overflater, som regndråper på et glassvindu.
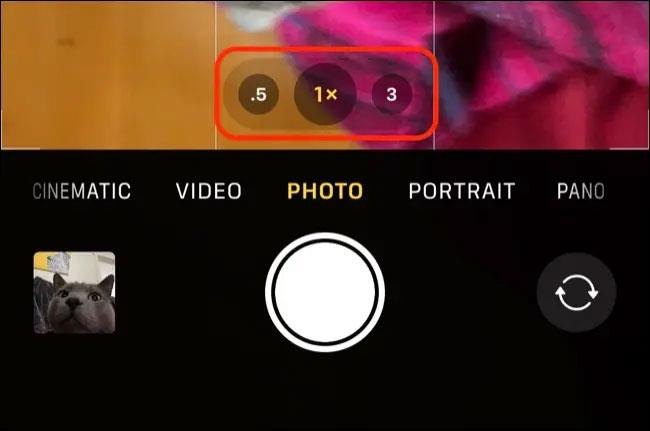
Etter å ha tatt et bilde, kan du se gjennom bildet i Bilder-appen og trykke på «i»-knappen for å se mer detaljert informasjon om bildet. Makrobilder vil bli oppført som bruker "Ultra Wide Camera" sammen med passende ISO, lukkerhastighet og blenderåpning.
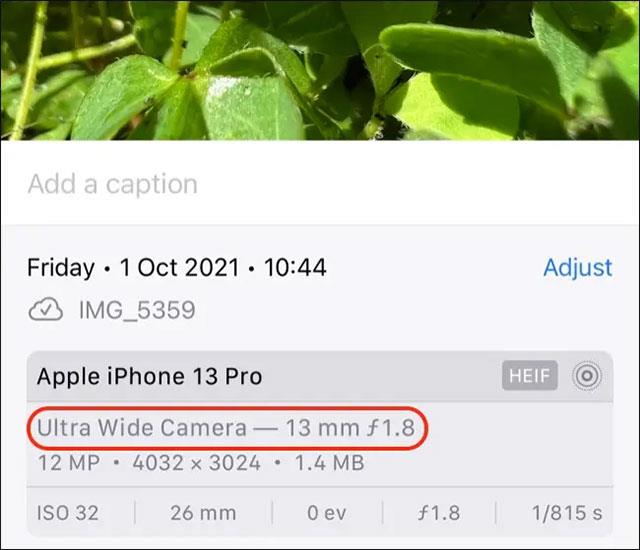
Sound Check er en liten, men ganske nyttig funksjon på iPhone-telefoner.
Bilder-appen på iPhone har en minnefunksjon som lager samlinger av bilder og videoer med musikk som en film.
Apple Music har vokst seg usedvanlig stor siden den første gang ble lansert i 2015. Til dags dato er det verdens nest største betalte musikkstrømmeplattform etter Spotify. I tillegg til musikkalbum er Apple Music også hjemsted for tusenvis av musikkvideoer, døgnåpne radiostasjoner og mange andre tjenester.
Hvis du vil ha bakgrunnsmusikk i videoene dine, eller mer spesifikt, ta opp sangen som spilles som videoens bakgrunnsmusikk, er det en ekstremt enkel løsning.
Selv om iPhone har en innebygd Weather-app, gir den noen ganger ikke nok detaljerte data. Hvis du vil legge til noe, er det mange alternativer på App Store.
I tillegg til å dele bilder fra album, kan brukere legge til bilder i delte album på iPhone. Du kan automatisk legge til bilder i delte album uten å måtte jobbe fra albumet igjen.
Det er to raskere og enklere måter å sette opp en nedtelling/timer på Apple-enheten din.
App Store inneholder tusenvis av flotte apper du ikke har prøvd ennå. Vanlige søketermer er kanskje ikke nyttige hvis du vil oppdage unike apper, og det er ikke morsomt å begynne på endeløs rulling med tilfeldige søkeord.
Blur Video er et program som gjør scener uskarpe, eller alt innhold du vil ha på telefonen din, for å hjelpe oss med å få bildet vi liker.
Denne artikkelen vil veilede deg hvordan du installerer Google Chrome som standard nettleser på iOS 14.









