Hvordan ta bilder med lang eksponering med iPhone

Selv om Apple ikke lar deg få tilgang til iPhone-kameraets lukkerhastighet, er det fortsatt måter å reprodusere bilder med lang eksponering på det.

Selv om Apple ikke lar deg få tilgang til iPhone-kameraets lukkerhastighet, er det fortsatt måter å reprodusere bilder med lang eksponering på det. Vi vil diskutere alternativene dine for lang eksponeringsfotografering på iPhone. Du kan bruke den innebygde iOS-funksjonen eller en tredjepartsapp som spesialiserer seg på fotografering med lang eksponering for å få imponerende lysstier.
Metode 1: Gjør et levende bilde til et bilde med lang eksponering
Live Photos-funksjonen registrerer bevegelse i 1,5 sekunder før og 1,5 sekunder etter at du trykker på utløserknappen. Det beste av alt er at iOS lar deg konvertere ethvert Live Photo til et bilde med lang eksponering. Så selv om du ikke vet hva "lukkerhastighet" eller "eksponering" betyr, kan du fortsatt lage et utrolig bilde.

Lang eksponeringsbilde viser en turistbåt som forlater havnen
For å ta et Live Photo på iPhone, sveip til Foto- modus i Kamera-appen og trykk på Live- ikonet i øvre høyre hjørne slik at det blir gult.
Ikke alle Live Photo har gode lange eksponeringer. Sørg for at det er minst ett bevegelig element, for eksempel en passerende bil eller rennende vann, plassert på en ren, statisk bakgrunn. For eksempel kan et Live Photo med for mange mennesker som løper rundt skape et uskarpt rot.
La oss nå konvertere Live Photo og se om det skaper et godt bilde med lang eksponering:
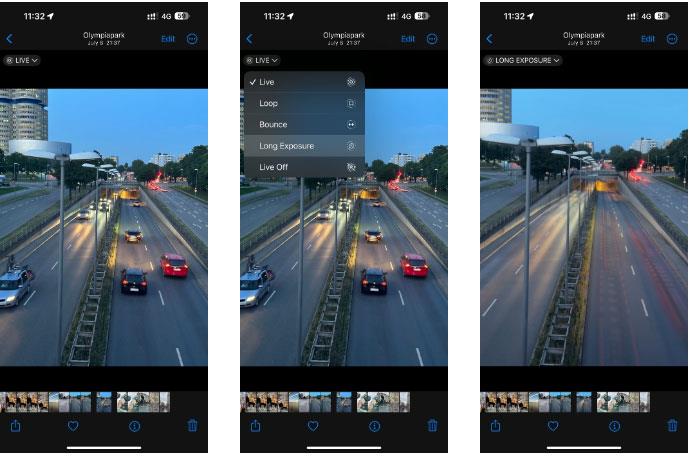
Live Photo med lang eksponeringseffekt i iPhones Bilder-app
Dette vil overlappe hver ramme i Live Photo, og du får deg et vakkert bilde med akkurat den rette mengden uskarphet.
Tips : Hvis du på noe tidspunkt ønsker å tilbakestille bildet til Live-format, kan du gjøre det ved å trykke på Lang eksponering i øverste venstre hjørne av bildet og velge Live- alternativet fra rullegardinlisten.
Du vil raskt gjenkjenne det resulterende bildet i kamerarullen takket være Long Exposure- merket . Du kan også finne dette bildet i Bilder > Album > Medietype > Lang eksponering .
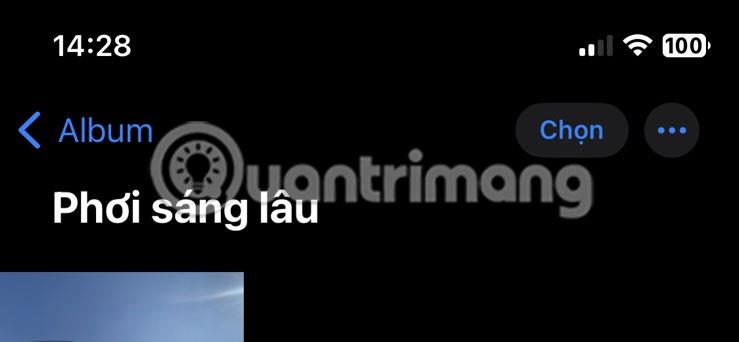
Nærbilde av Long Exposure-albumet i iPhone Photos-appen
Live Photo-konverteringen er et raskt og effektivt triks som fungerer godt nok med bevegelige objekter, men hvis du håper å fange en lysstripe, vil du bli skuffet. Heldigvis kan du ta det drømmebildet ved å bruke en dedikert tredjepartsapp i stedet.
Metode 2: Bruk Spectre Camera til å ta bilder med lang eksponering på iPhone
Spectre Camera er en flott tredjepartsapp for å ta imponerende bilder med lang eksponering med lysstier. Den har den perfekte balansen mellom brukervennlighet og funksjonalitet, og har ikke for mange funksjoner, så du har mindre å lære enn med en app av profesjonell kvalitet.
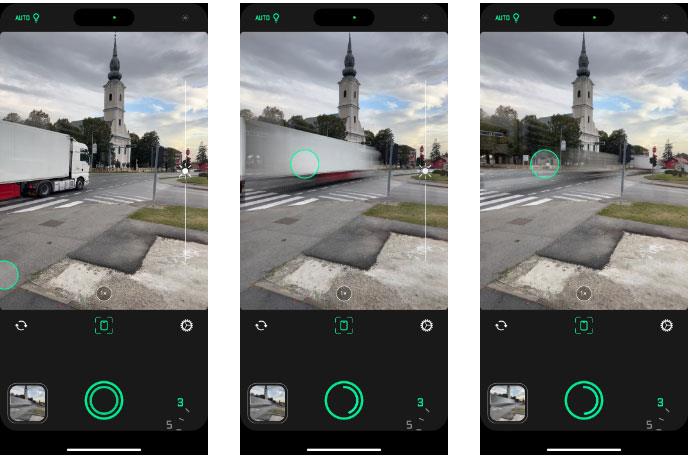
Ta bilder med lang eksponering i Spectre-appen på iPhone
Du velger ganske enkelt ønsket kodelengde og objektiv, og trykker deretter på utløserknappen. Du vil se den lange eksponeringen i søkeren i sanntid. Du kan eventuelt slå av lysløyper hvis du vil og lagre det resulterende bildet som et stillbilde eller et Live Photo.
Takket være fotograferingsteknikker som AI-basert stabilisering, automatisk scenegjenkjenning og smart eksponering, lar Spectre selv nybegynnere lage vakkert eksponerte bilder med liten innsats, og uten behov for stativ. 3 sekunder lange eksponeringsbilder er gratis, men du trenger Spectre Pro for å ta opptil 30 sekunder.

Langeksponert bilde av lastebil i kryss
Alle, selv nybegynnere til iPhone-fotografering, kan raskt venne seg til fotografering med lang eksponering. Så lenge du har et godt stativ til din iPhone som holder den helt i ro, får du vakkert uskarpe motiver og unngår uønsket uskarphet i resten av bildet.
Sound Check er en liten, men ganske nyttig funksjon på iPhone-telefoner.
Bilder-appen på iPhone har en minnefunksjon som lager samlinger av bilder og videoer med musikk som en film.
Apple Music har vokst seg usedvanlig stor siden den første gang ble lansert i 2015. Til dags dato er det verdens nest største betalte musikkstrømmeplattform etter Spotify. I tillegg til musikkalbum er Apple Music også hjemsted for tusenvis av musikkvideoer, døgnåpne radiostasjoner og mange andre tjenester.
Hvis du vil ha bakgrunnsmusikk i videoene dine, eller mer spesifikt, ta opp sangen som spilles som videoens bakgrunnsmusikk, er det en ekstremt enkel løsning.
Selv om iPhone har en innebygd Weather-app, gir den noen ganger ikke nok detaljerte data. Hvis du vil legge til noe, er det mange alternativer på App Store.
I tillegg til å dele bilder fra album, kan brukere legge til bilder i delte album på iPhone. Du kan automatisk legge til bilder i delte album uten å måtte jobbe fra albumet igjen.
Det er to raskere og enklere måter å sette opp en nedtelling/timer på Apple-enheten din.
App Store inneholder tusenvis av flotte apper du ikke har prøvd ennå. Vanlige søketermer er kanskje ikke nyttige hvis du vil oppdage unike apper, og det er ikke morsomt å begynne på endeløs rulling med tilfeldige søkeord.
Blur Video er et program som gjør scener uskarpe, eller alt innhold du vil ha på telefonen din, for å hjelpe oss med å få bildet vi liker.
Denne artikkelen vil veilede deg hvordan du installerer Google Chrome som standard nettleser på iOS 14.









