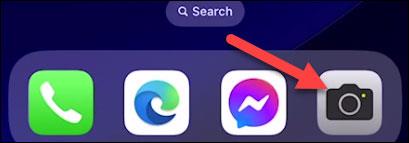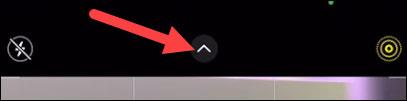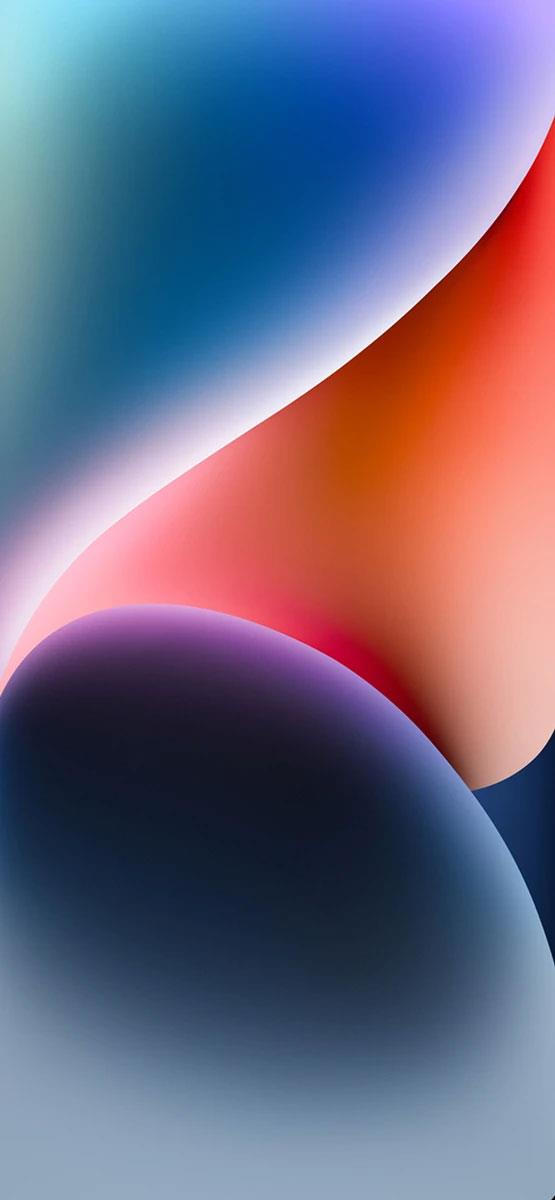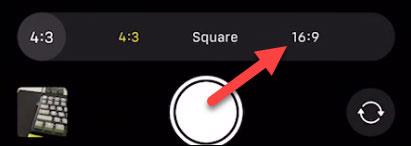Aspektforhold er en faktor som spiller en relativt viktig rolle for hvordan bilder vises på hver type skjerm, samt seerens opplevelse av bildet.
Som standard har hovedkameraet til iPhone-modeller generelt muligheten til å fange to sideforhold på 4:3 og 16:9. Sideforholdet 4:3 bruker hele megapikselantallet, mens alternativet 16:9 beskjærer bildet for en bredere visning. For eksempel vil et 4:3-bilde tatt med en iPhone 6s ha en maksimal oppløsning på 4032 x 3024. Hvis du tar et 16:9-bilde, vil den endelige oppløsningen bare være 3840 × 2160. .
Det er imidlertid ikke så viktig. Forskjellen mellom 4:3 og 16:9 er hovedsakelig i bredden på bildet. Problemet er hvilket forhold du bør velge for hvert bilde for å få best mulig kvalitet. For eksempel er 4:3 et passende forhold for stillbilder, mens 16:9 er egnet for landskapsbilder, som krever en bred visningsvinkel. Denne artikkelen vil vise deg hvordan du konverterer sideforholdet til bilder tatt på iPhone.
Bytt mellom bildesideforhold tatt på iPhone
Først åpner du kameraappen på iPhone.

Deretter klikker du på pilknappen øverst på skjermen.
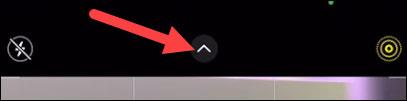
Du vil umiddelbart se noen kontroller gli opp fra bunnen av skjermen. Trykk på “ 4:3 ″ eller “ 16:9 ”-knappene avhengig av forholdet som brukes på enheten.
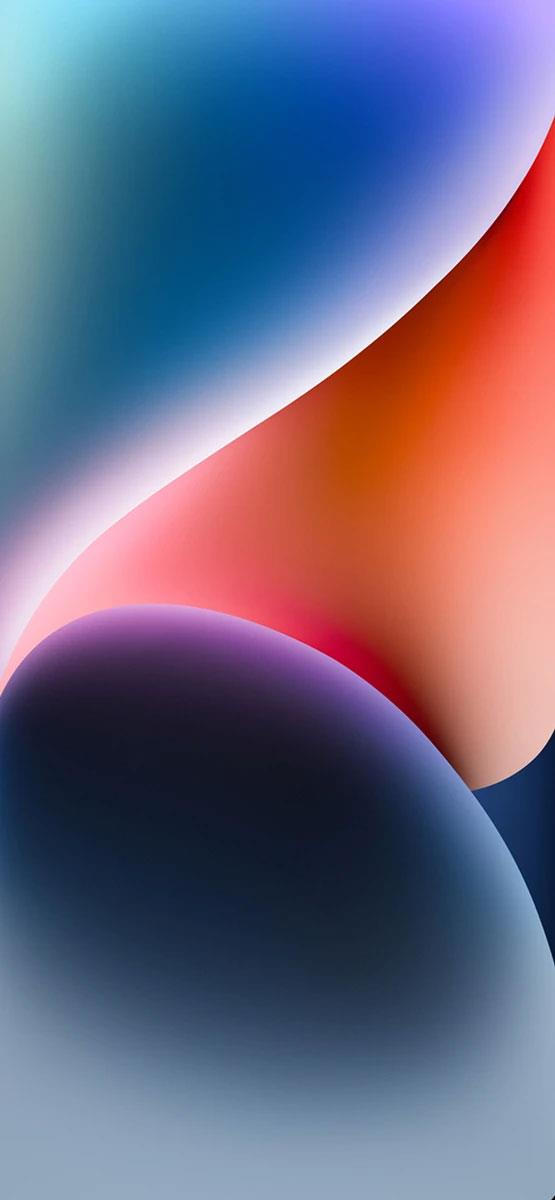
Nå kan du velge mellom “ 16:9 ”, “ Square ” eller “ 4:3 ”.
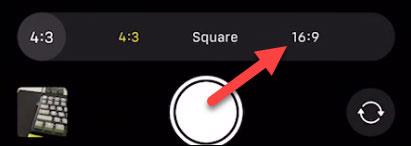
Det er så enkelt. Igjen vil et sideforhold på 16:9 typisk gi en lavere oppløsning enn 4:3 fordi bildet er beskåret for å passe. Håper du får et tilfredsstillende bilde!