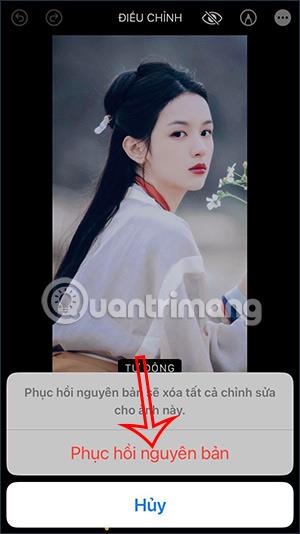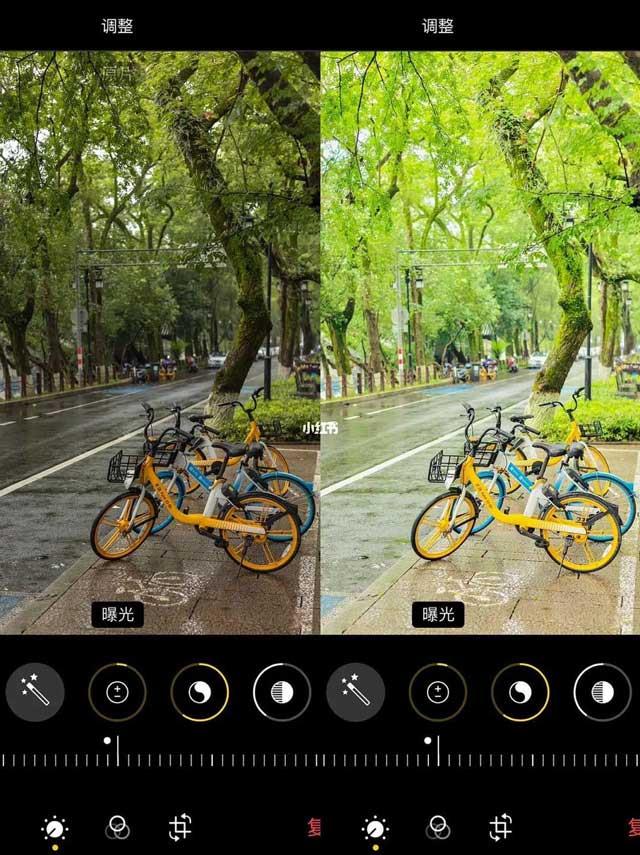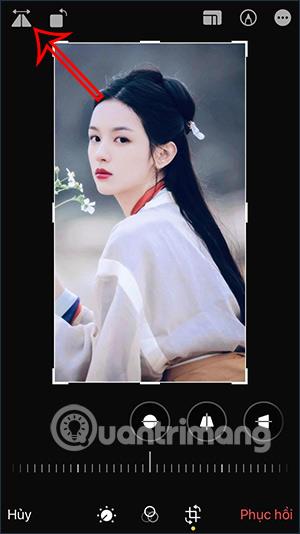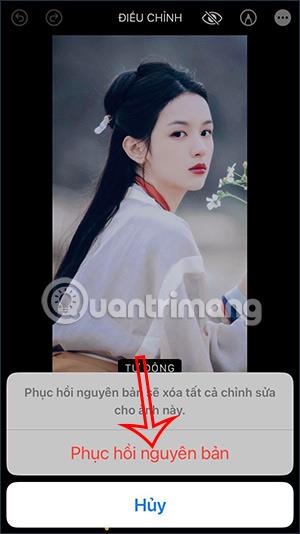I tillegg til å bruke mer avanserte bilderedigeringsapplikasjoner på iPhone , kan du også umiddelbart bruke bilderedigeringsprogrammet på iPhone , med noen grunnleggende redigeringsalternativer som for eksempel å snu bilder på iPhone. Fotoredigeringsprogrammet på iPhone hjelper deg å snu bildet horisontalt for å endre retningen på bildet som å se i et speil. Og hvis vi ikke liker det, kan vi gå helt tilbake til originalbildet. Artikkelen nedenfor vil veilede deg til å snu bilder på iPhone.
Instruksjoner for å snu bilder på iPhone
Trinn 1:
Først åpner vi albumet på telefonen og klikker så på bildet du vil snu. I bilderedigeringsgrensesnittet klikker du på Rediger-knappen øverst til høyre på skjermen.

Steg 2:
Bytt til bilderedigeringsgrensesnittet på iPhone, klikk på bildebeskjæringsikonet under grensesnittet. Neste i bildebeskjæringsgrensesnittet klikker vi på speilikonet for å snu bildet.
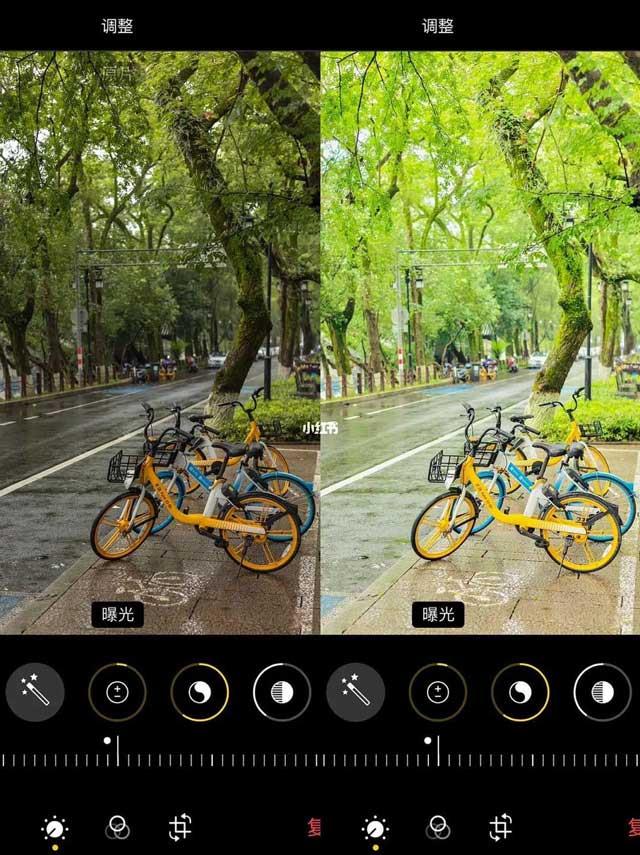
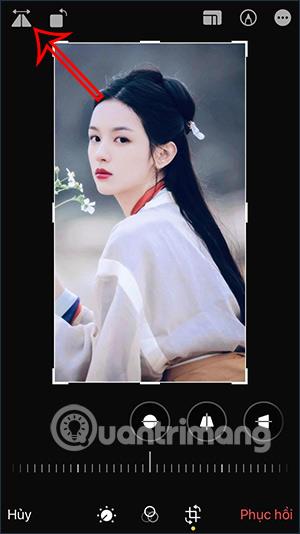
Trinn 3:
Snart vil du se bildet snudd til den andre siden som vist nedenfor. Hvis du er fornøyd, klikk på Ferdig-knappen for å lagre dette nye bildet. Vi fortsetter å redigere bilder med verktøy tilgjengelig på iPhone. iPhone vil lagre det nye bildet, og erstatte det forrige gamle bildet

Trinn 4:
Hvis vi ønsker å gå tilbake til det originale udreide bildet , klikk på det nye bildet og velg Gjenopprett nedenfor. Du blir deretter spurt om du er sikker på at du vil gjenopprette det opprinnelige bildet eller ikke. Redigeringsalternativene du brukte på telefonen til bildet vil bli slettet.

Hvis du godtar, klikker du på Gjenopprett original for å gå tilbake til det opprinnelige gamle bildet uten endringer.
Umiddelbart etter det vil bildet gå tilbake til den opprinnelige retningen før redigering.