Hvordan sette inn emoji i bilder på iPhone er ekstremt enkelt

For å kunne sette inn emoji i bilder på iPhone, trenger vi noen flere små triks, ifølge instruksjonene nedenfor.

For å sette inn emoji i bilder på iPhone, kan du faktisk gjøre det rett på iPhone uten å måtte bruke et annet bilderedigeringsprogram. Du kan redigere bilder på iPhone med en rekke tilgjengelige verktøy, men det er ingen mulighet for å sette inn emoji eller ikoner i bilder. For å kunne sette inn emoji i bilder på iPhone, trenger vi noen flere små triks, ifølge instruksjonene nedenfor.
Instruksjoner for å sette inn emoji i bilder på iPhone
Trinn 1:
Først åpner du bildet du vil redigere på din iPhone, og klikker deretter på Rediger-knappen øverst til høyre på skjermen. Klikk deretter på pennikonet for å redigere bildet.

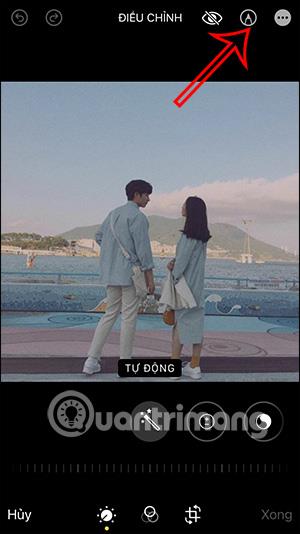
Steg 2:
I Markup-grensesnittet klikker brukere på plussikonet nederst i høyre hjørne. Du vil deretter klikke på tekstelementet i menyen som vises.

Trinn 3:
Vis tekstinntastingsboksen, brukeren vil klikke på denne boksen. Umiddelbart nedenfor viser tastaturet for å legge inn innhold. Ved tastaturgrensesnittet klikker brukeren på ikonet for å endre inndataspråktype .

Trinn 4:
Vi klikker på ikonet nedenfor for å åpne emoji-grensesnittet. Du vil umiddelbart se emoji-symboler du kan sette inn i bildet. Vi klikker på ikonet du vil sette inn i bildet.
Trinn 5:
Klikk på emojien som er satt inn i bildet, og klikk deretter på A-ikonet nedenfor . Vi kan endre størrelsen på emojien som er satt inn i bildet. Juster emoji-posisjonen der du vil.
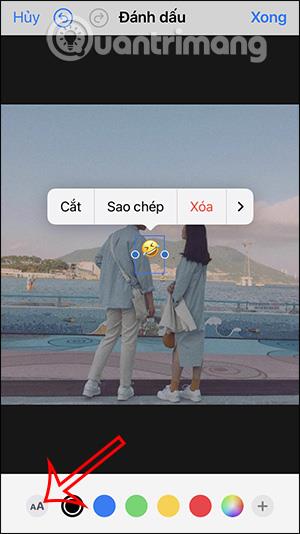
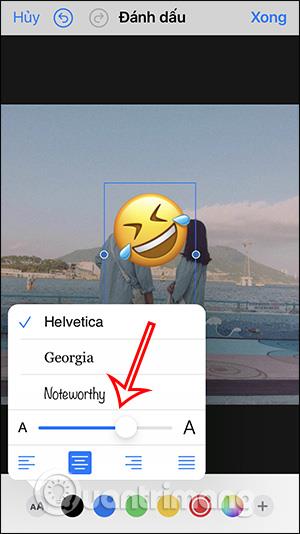
Trinn 6:
Til slutt trenger du bare å trykke på Ferdig for å lagre emoji-bildet på din iPhone.

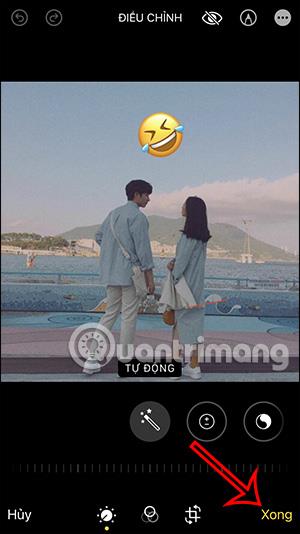
Videoopplæring om å sette inn emoji i bilder på Instagram
Slik setter du inn emoji i bilder ved hjelp av Instagram
For å sette inn emoji i bilder, kan du også bruke et bilderedigeringsprogram. Men hvis du ikke har for mange bilderedigeringsbehov, kan du også bruke Instagram-applikasjonen med en gang.
Trinn 1:
Vi legger ut bildet og klikker deretter på klistremerkeikonet ovenfor. Nå vil du se at det er mange klistremerker å sette inn i bildet. Eller du kan bruke søkefeltet ovenfor for å finne emojien eller klistremerket du vil ha.
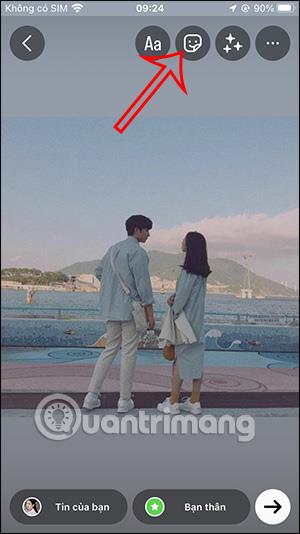
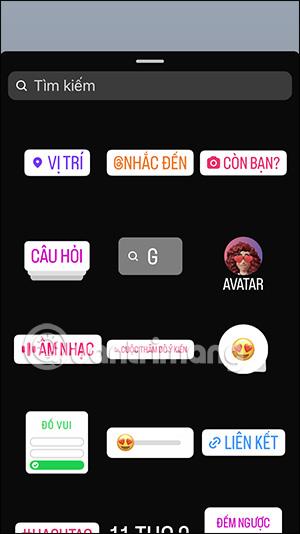

Steg 2:
Vis umiddelbart klistremerker eller emojier i henhold til søkeordene vi skriver inn. Du trenger bare å klikke på klistremerket du vil sette inn i bildet.
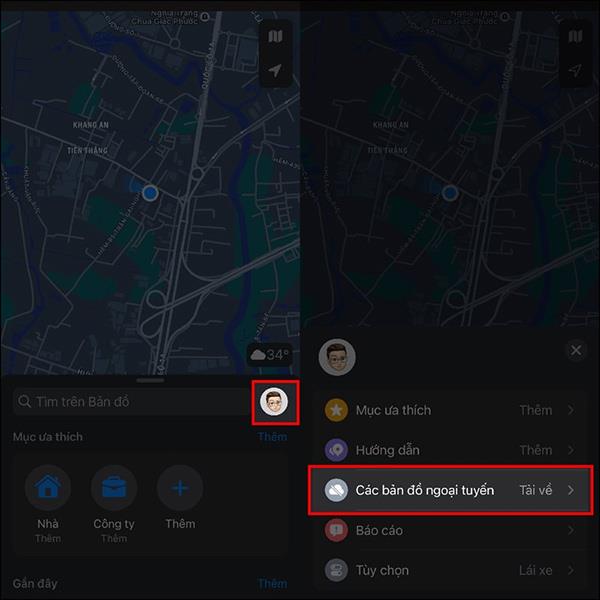
Trinn 3:
Når du er ferdig, klikker du på ikonet med tre prikker og velger Lagre for å laste ned dette bildet.

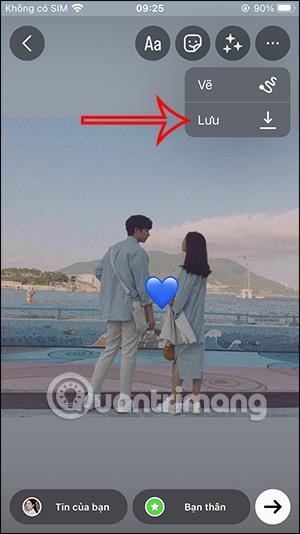
Sound Check er en liten, men ganske nyttig funksjon på iPhone-telefoner.
Bilder-appen på iPhone har en minnefunksjon som lager samlinger av bilder og videoer med musikk som en film.
Apple Music har vokst seg usedvanlig stor siden den første gang ble lansert i 2015. Til dags dato er det verdens nest største betalte musikkstrømmeplattform etter Spotify. I tillegg til musikkalbum er Apple Music også hjemsted for tusenvis av musikkvideoer, døgnåpne radiostasjoner og mange andre tjenester.
Hvis du vil ha bakgrunnsmusikk i videoene dine, eller mer spesifikt, ta opp sangen som spilles som videoens bakgrunnsmusikk, er det en ekstremt enkel løsning.
Selv om iPhone har en innebygd Weather-app, gir den noen ganger ikke nok detaljerte data. Hvis du vil legge til noe, er det mange alternativer på App Store.
I tillegg til å dele bilder fra album, kan brukere legge til bilder i delte album på iPhone. Du kan automatisk legge til bilder i delte album uten å måtte jobbe fra albumet igjen.
Det er to raskere og enklere måter å sette opp en nedtelling/timer på Apple-enheten din.
App Store inneholder tusenvis av flotte apper du ikke har prøvd ennå. Vanlige søketermer er kanskje ikke nyttige hvis du vil oppdage unike apper, og det er ikke morsomt å begynne på endeløs rulling med tilfeldige søkeord.
Blur Video er et program som gjør scener uskarpe, eller alt innhold du vil ha på telefonen din, for å hjelpe oss med å få bildet vi liker.
Denne artikkelen vil veilede deg hvordan du installerer Google Chrome som standard nettleser på iOS 14.









