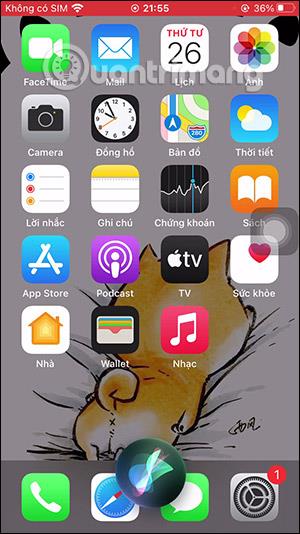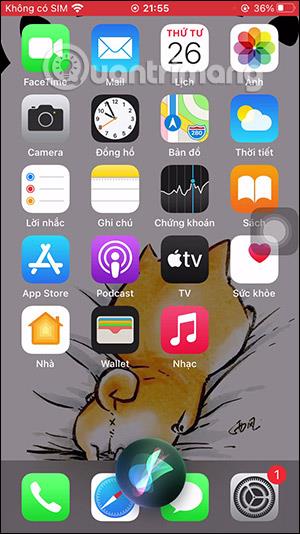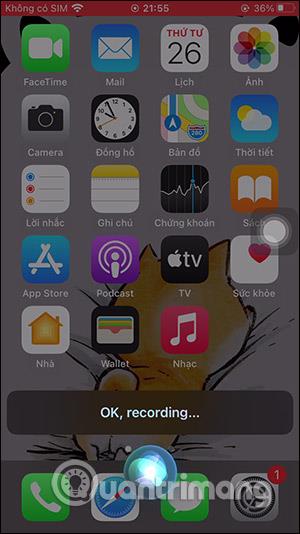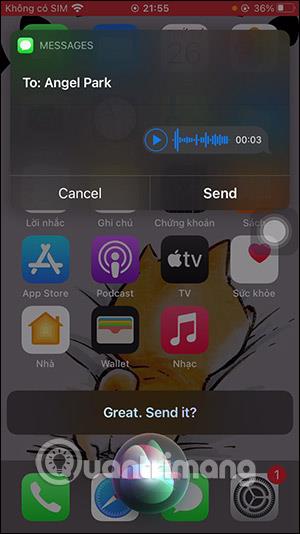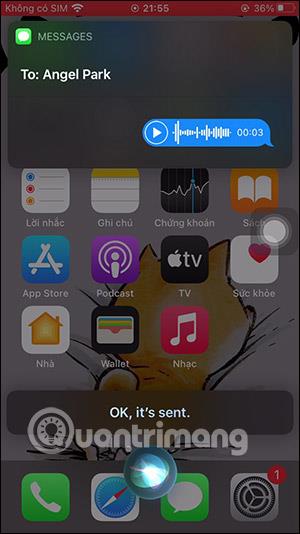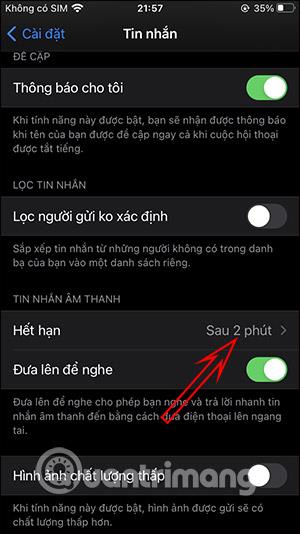iOS 14 har oppgradert og endret mange nyttige funksjoner for brukere, inkludert Siri, som har blitt forbedret med mange nye funksjoner, inkludert å sende lyd- eller talemeldinger enkelt. Da trenger brukerne bare å kommandere Siri til å sende en talemelding til noen og si innholdet i meldingen de vil sende. I tillegg til å sende meldinger til personer som er lagret i kontaktene dine, kan du også beordre Siri til å sende meldinger til bestemte telefonnumre. Artikkelen nedenfor vil veilede leserne til å bruke Siri til å sende talemeldinger på iPhone.
Instruksjoner for å sende talemeldinger på iPhone
Trinn 1:
Først av alt, trykker og holder vi strømknappen eller sier Hei Siri for å ringe Siri på iPhone. Når vi viser Siri, leser vi tydelig kommandoen Send en lydmelding til [Kontaktnavn] .
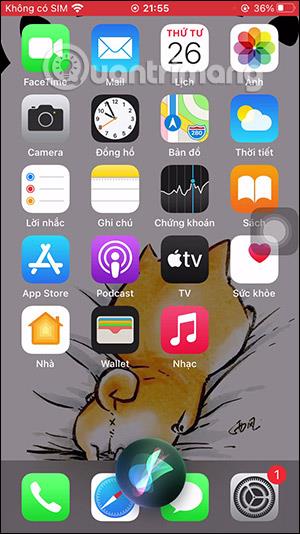
Steg 2:
På dette tidspunktet har Siri forstått kommandoen og viser OK, tar opp... for at du skal si talemeldingen du vil sende til den personen.
Hvis det er flere kontakter med samme navn lagret på enheten din, eller hvis Siri ikke er sikker på hvilken kontakt du refererer til, vil Siri be deg velge en kontakt på skjermen. Hvis kontakten ikke er lagret på telefonen din, les hvert nummer på engelsk til Siri.
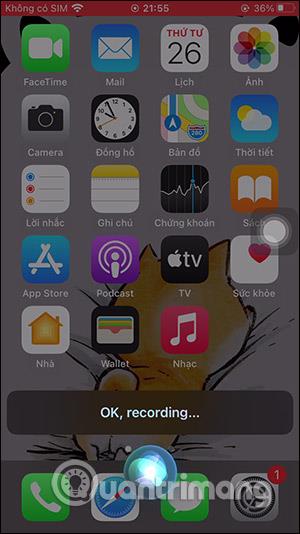
Trinn 3:
Etter å ha spilt inn talemeldingen, vil Siri spørre om du vil sende denne meldingen eller ikke. Vi kan klikke på avspillingsknappen for å lytte til meldingen igjen. Hvis du ikke sender og vil ta opp meldingen på nytt, si opptak den igjen. Hvis du er fornøyd, trykker du på Send-knappen .
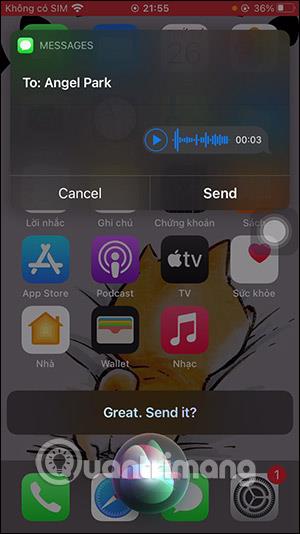
Trinn 4:
Hvis meldingen har blitt sendt, vil Siri varsle deg umiddelbart.
Som standard vil disse meldingene bli slettet etter noen minutter. Men du kan også endre denne innstillingen rett i Innstillinger på iPhone.
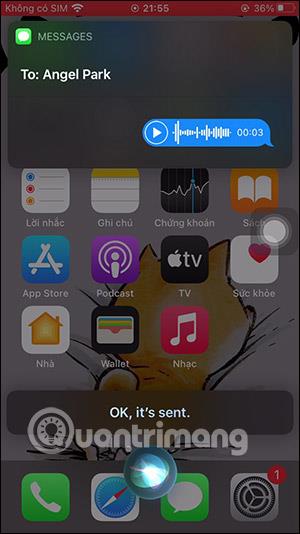
Trinn 5:
Gå til Innstillinger og klikk deretter på Meldinger , bytt deretter til oppsettgrensesnittet, finn delen Lydmeldinger og klikk deretter på Utløp .
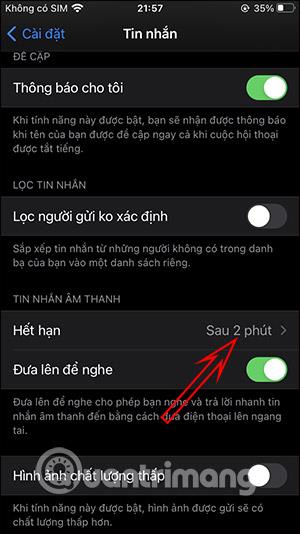
Som standard vil iPhone sette en tid på 2 minutter før talemeldingen forsvinner. Vi velger Nei for å lagre meldingen.
Muligheten til å sende lydmeldinger via Siri er begrenset til Messages-appen og gjelder ennå ikke for partyapper som WhatsApp eller Telegram.