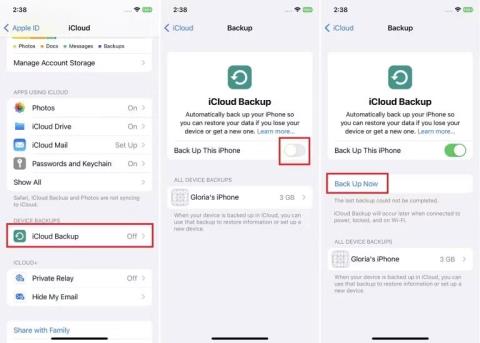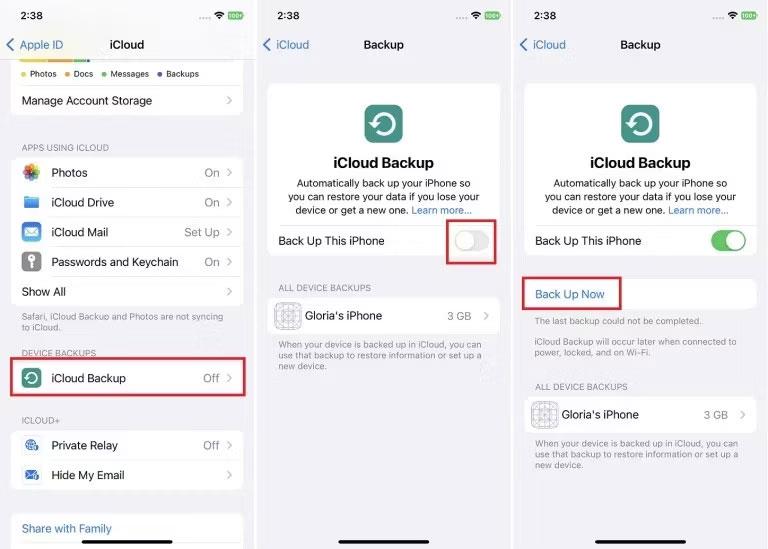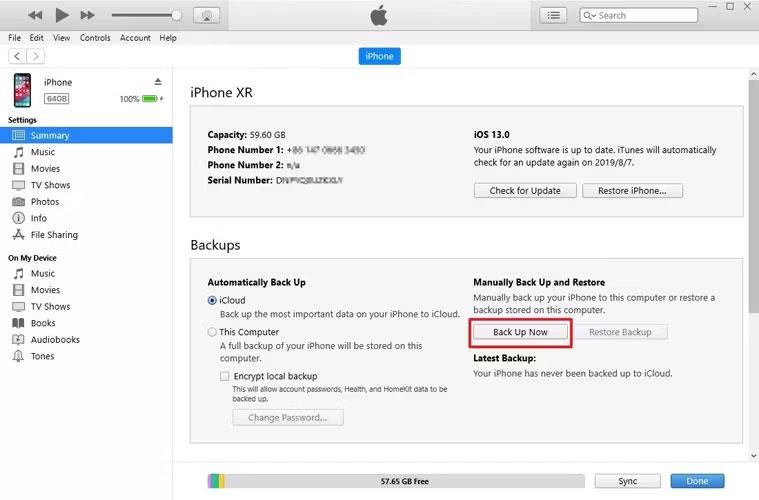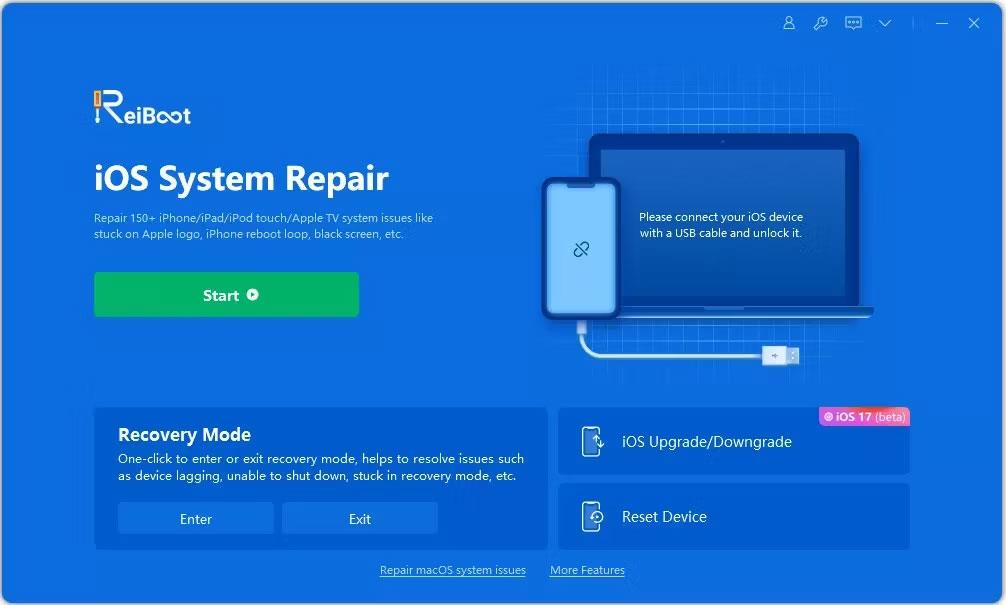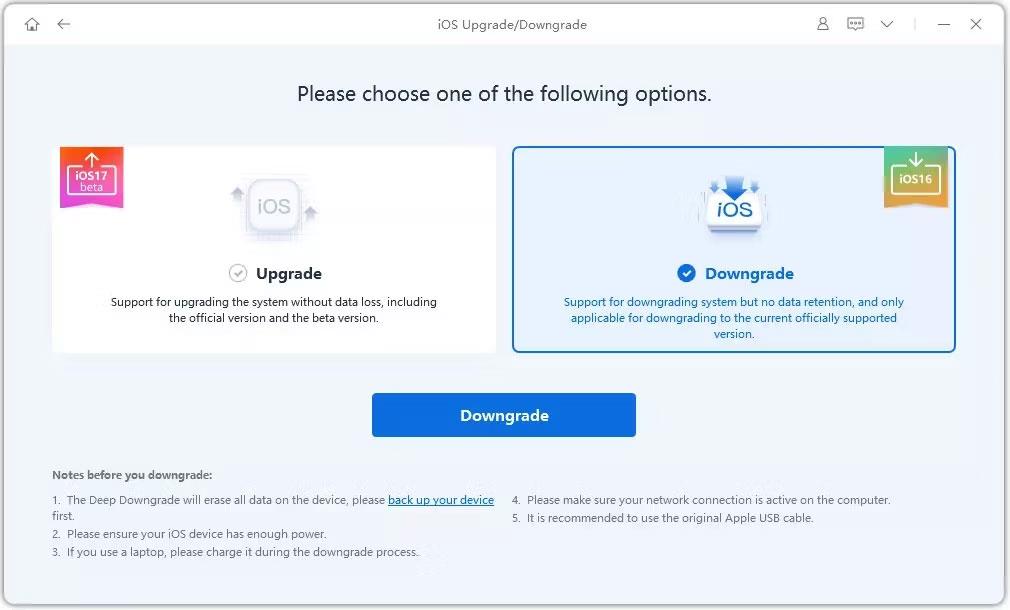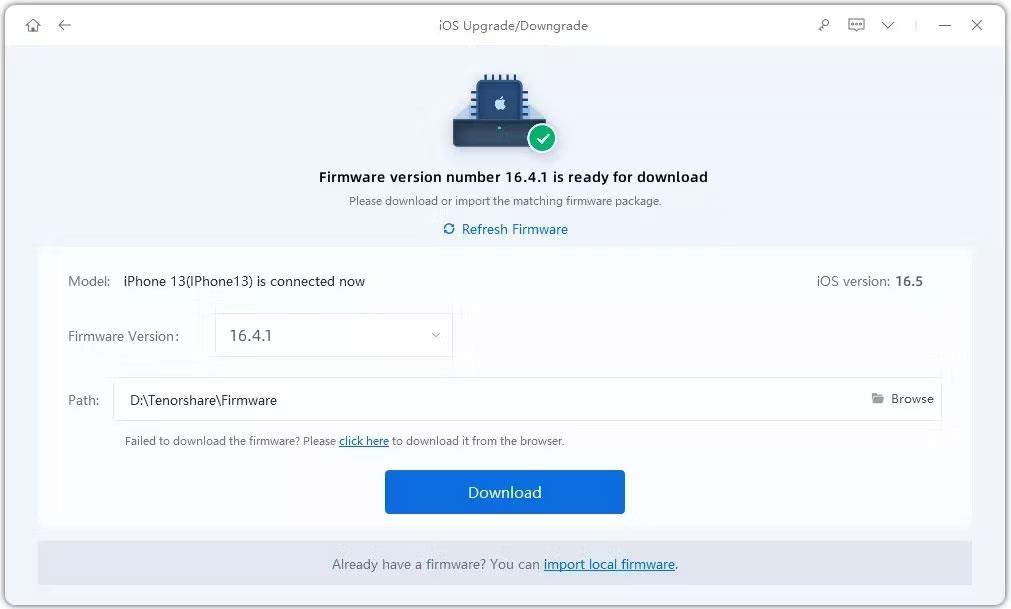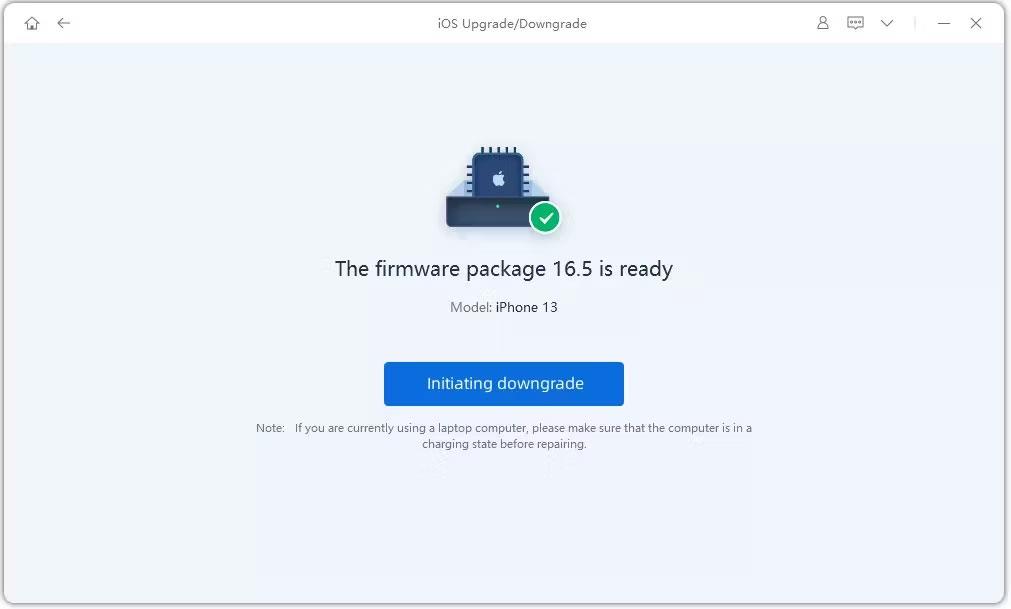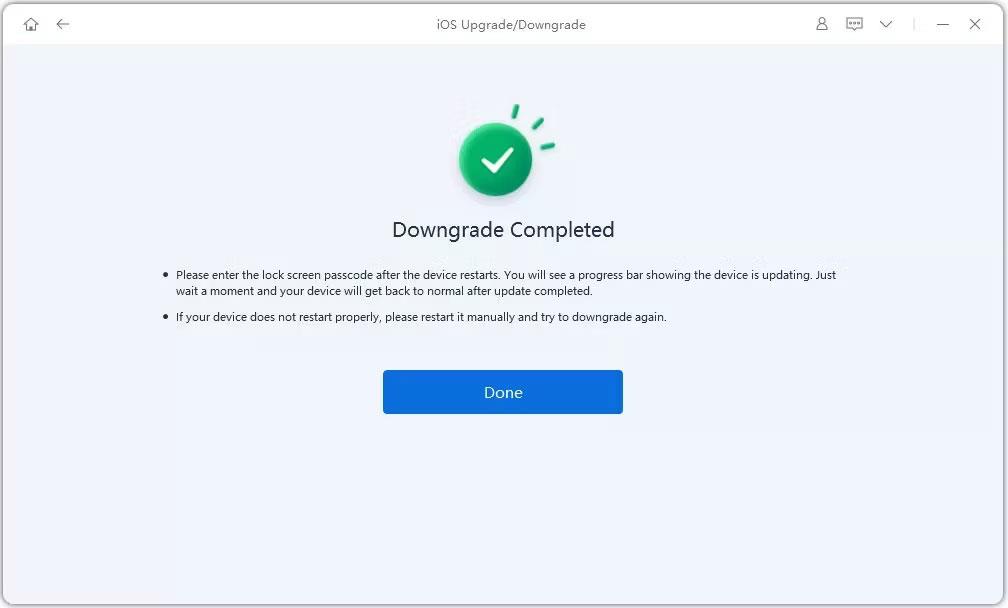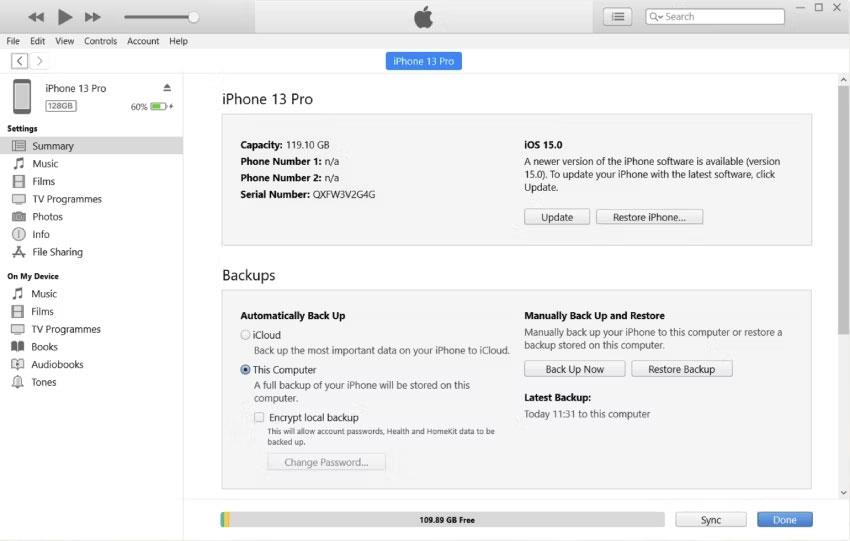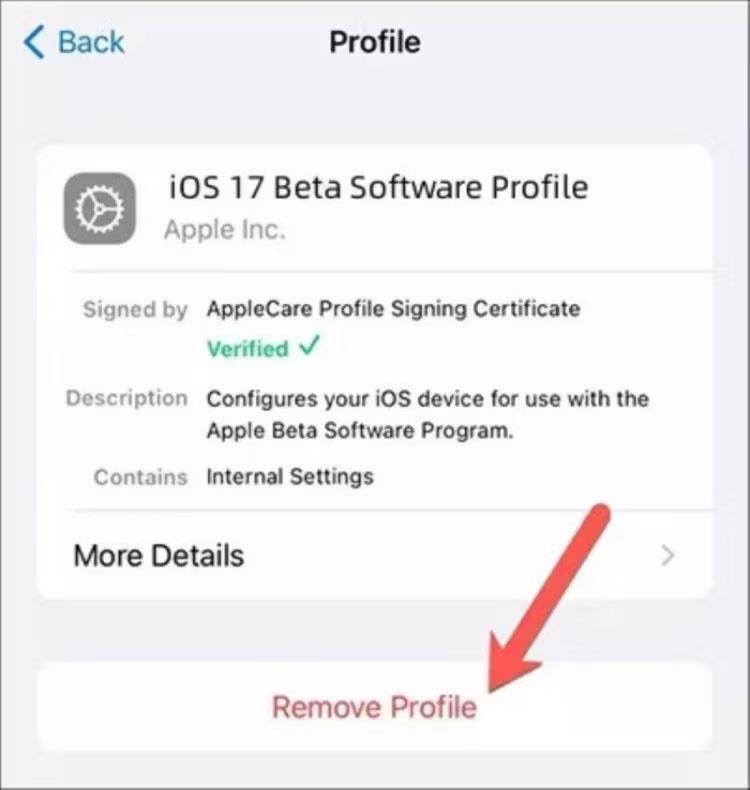Hvis du er begeistret for de innovative nye funksjonene til iOS 17 som ble avslørt på WWDC33, er det ikke rart at du vil ha iOS 17 beta på iPhone akkurat nå. Men som med de fleste forhåndsversjoner, kan du oppleve stabilitetsproblemer, dårlig ytelse og mer.
Så hvis du ønsker å komme tilbake til stabil iOS 16 på telefonen din, her er den grunnleggende veiledningen for å avinstallere iOS 17 og nedgradere fra iOS 17 til 16.
Hva skal jeg gjøre før du nedgraderer fra iOS 17 til 16?
Du kan miste data når du nedgraderer fra iOS 17 til iOS 16. Så det er best å sikkerhetskopiere alle dataene dine før du fjerner iOS 17 fra iPhone. Deretter kan du gjenopprette dataene dine senere.
Du trenger en Mac- eller Windows-datamaskin for å sikkerhetskopiere dataene dine. Og hvis du har en Windows-PC, må du også installere iTunes på den.
1. Sikkerhetskopier data med iCloud før du nedgraderer fra iOS 17 til 16
iCloud er en måte du kan nedgradere fra iOS 17 til 16 uten en datamaskin. Du trenger bare en stabil Internett-tilkobling.
- Åpne Innstillinger på iPhone. Velg enhetsnavnet og velg deretter iCloud.
- I iCloud Backup slår du på alternativet for automatisk sikkerhetskopiering.
- Trykk deretter på Sikkerhetskopier nå for å sikkerhetskopiere iPhone.
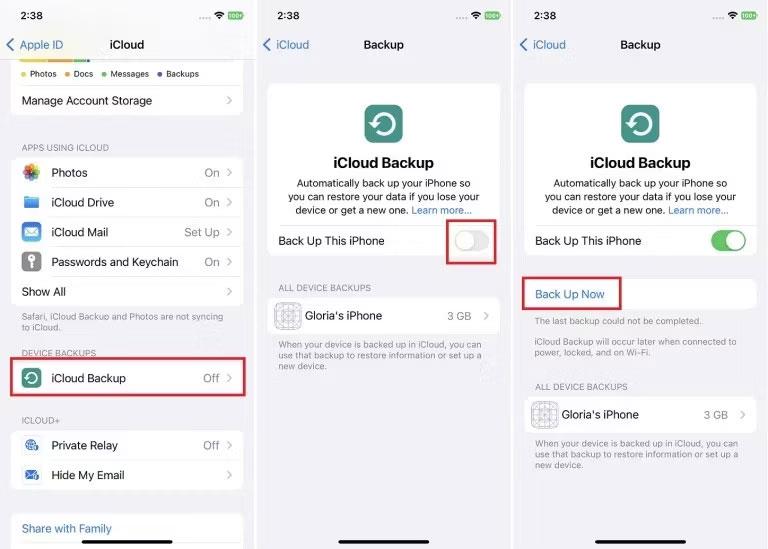
iPhone er sikkerhetskopiert med iCloud
2. Sikkerhetskopier data med iTunes før du nedgraderer fra iOS 17 til 16
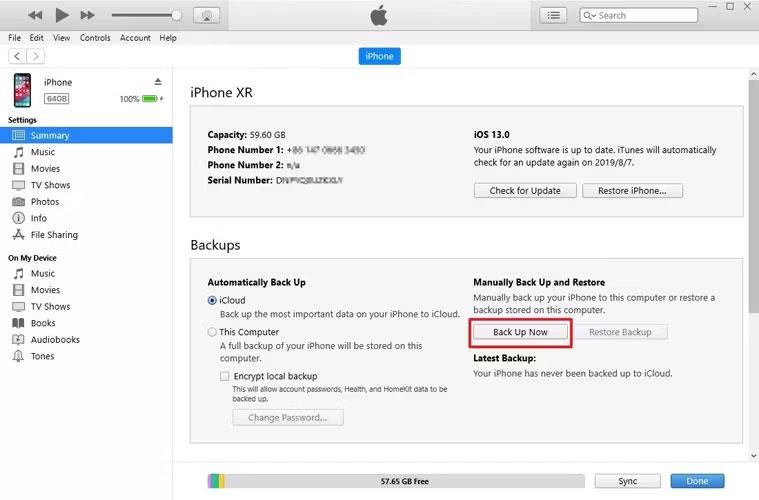
Sikkerhetskopier iPhone med iTunes
Du kan automatisk sikkerhetskopiere enhetens data ved hjelp av iTunes. Men hvis du har en PC, må du først installere iTunes på den.
- Koble iPhone til Mac eller PC.
- Åpne iTunes og klikk på telefonikonet.
- I sammendrag , under Sikkerhetskopier , klikker du på Sikkerhetskopier nå- knappen .
Og iTunes vil sikkerhetskopiere telefonen til datamaskinen.
Slik nedgraderer du fra iOS 17 til 16 ved hjelp av en datamaskin
Det er to hovedmetoder for å nedgradere iOS 17 til 16 ved hjelp av en datamaskin.
Du kan nedgradere iOS 17 til 16 hvis du installerte iOS 17 beta ved hjelp av iTunes. Du kan bruke iTunes igjen for å fjerne iOS 17.
Du kan imidlertid også bruke det profesjonelle tredjepartsverktøyet Tenorshare Reiboot for å nedgradere fra iOS 17 til 16.
Slik nedgraderer du fra iOS 17 til 16 uten å miste data
Tenorshare Reiboot for Mac og Windows er det beste reparasjons- og gjenopprettingsverktøyet for iOS-systemet. Det gir deg en gratis måte å fikse iPhone, iPad eller Mac som sitter fast i gjenopprettingsmodus - med bare ett klikk.
Med over 78 millioner nedlastinger over hele verden og 63 millioner fornøyde kunder, er Reiboot det du trenger for å enkelt nedgradere fra iOS 17 til 16 uten å miste data.
Slik bruker du Reiboot for å gå tilbake til iOS 16 fra iOS 17 uten iTunes (ingen tap av data)
Du kan stole på at Reiboot går tilbake til iOS 16 fra iOS 17 uten iTunes.
La oss utforske hvordan du kan nedgradere iOS 17 til 16 på iPhone enkelt og greit.
1. Last ned Reiboot på datamaskinen og installer den. Start Reiboot og koble iPhone til datamaskinen via Lightning-kabel. Klikk deretter på iOS-oppgradering/nedgrader- knappen .
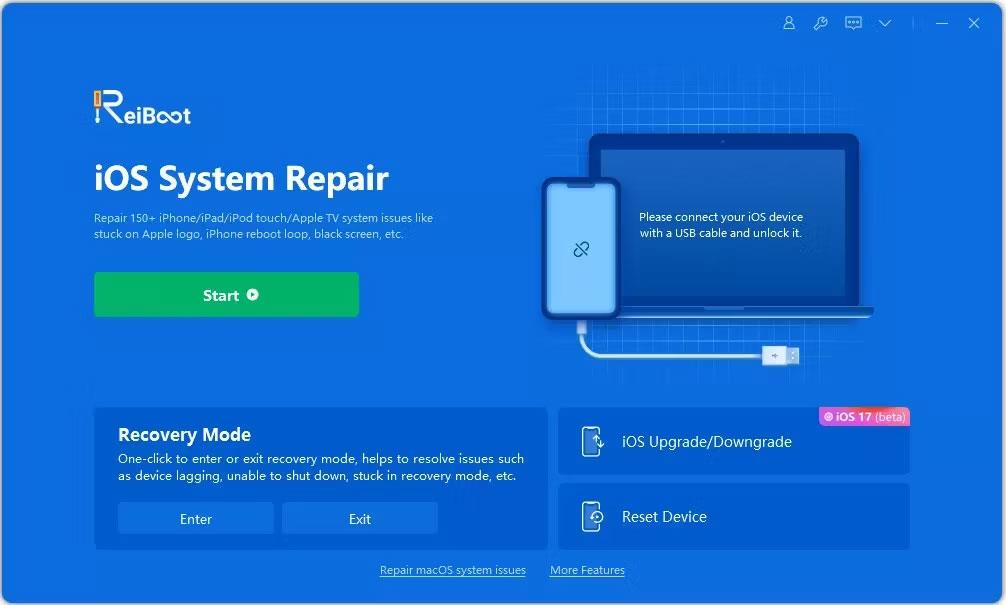
iOS-oppgradering og nedgraderingsskjerm ved omstart
2. Klikk på Nedgrader- knappen for å starte prosessen.
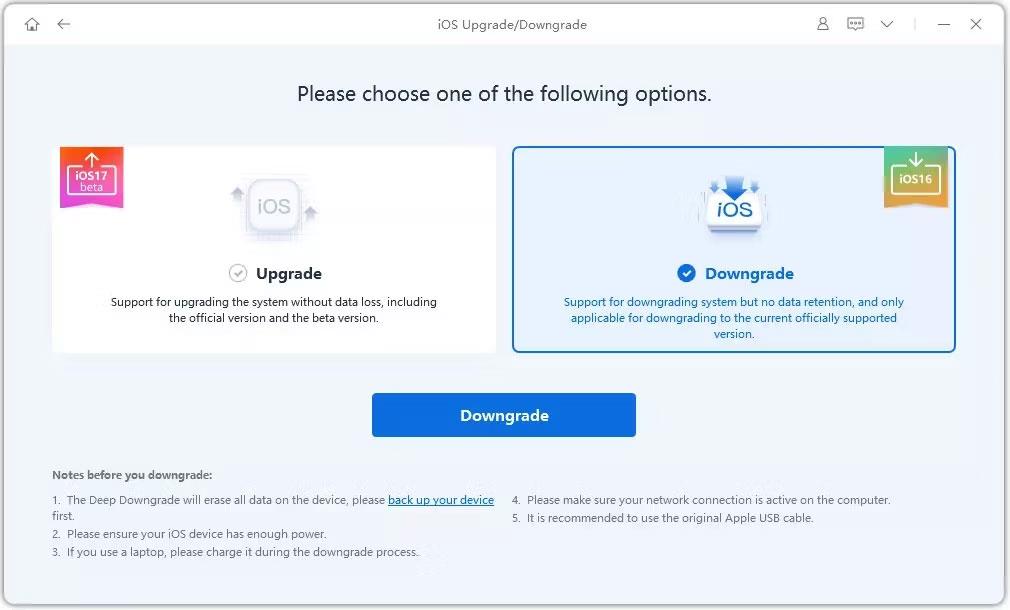
Nedgrader iOS 17 Beta-alternativet på Reiboot
3. Klikk på Last ned for å laste ned fastvarepakken.
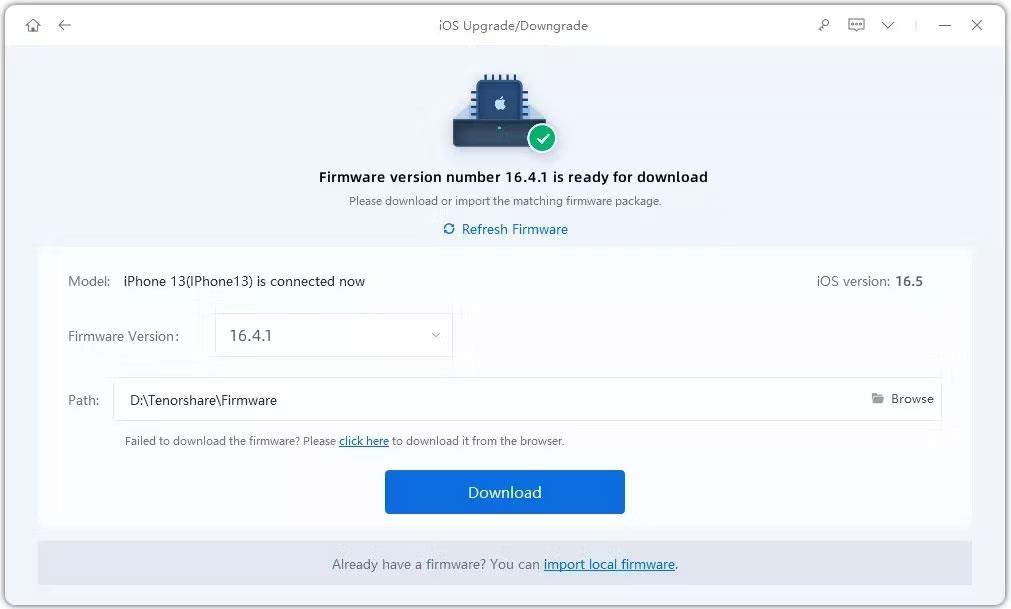
Last ned fastvare for nedgraderingsskjerm på Reiboot
4. Klikk til slutt på initiering av nedgradering og vent en stund.
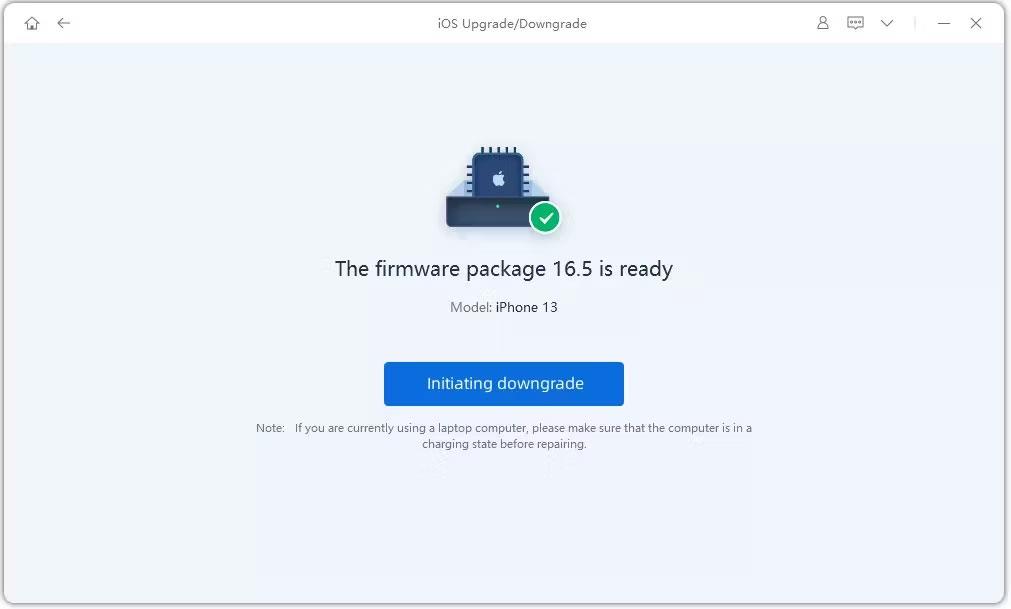
Start nedgraderingsskjermen ved omstart
Reiboot vil automatisk nedgradere iOS 17 til 16 og installere den stabile versjonen av iOS på enheten din.
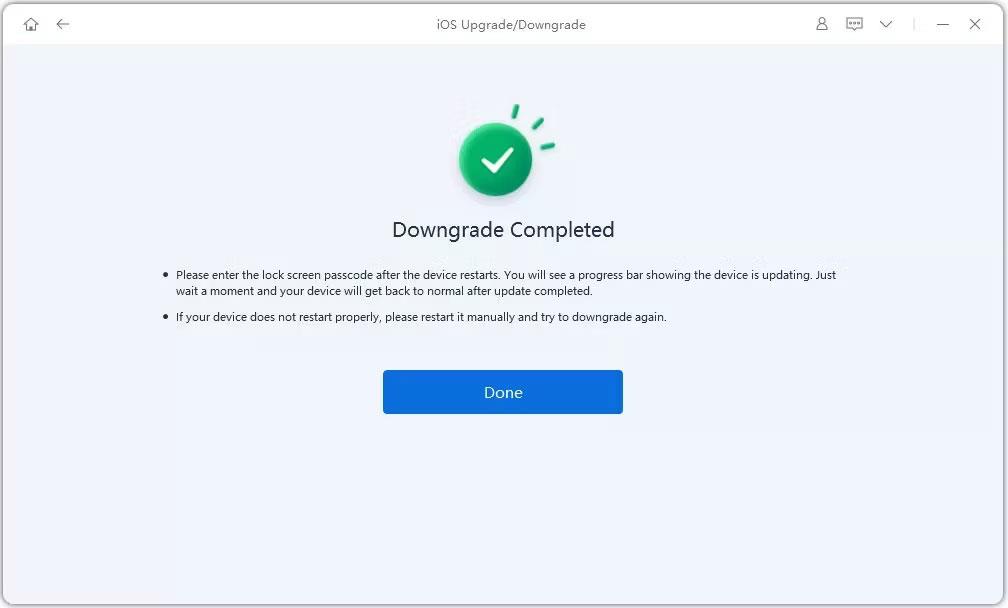
Fullføringsskjerm for iOS 17 Beta-nedgradering ved omstart
Slik går du tilbake til iOS 16 fra iOS 17 ved hjelp av iTunes
Hvis du installerte iOS 17 beta ved hjelp av iTunes, kan du bruke iTunes igjen for å nedgradere iOS 17 til 16.
Koble enheten til datamaskinen og start iTunes. Velg enhetsikonet i iTunes. På sammendragssiden , i telefonfanen, klikker du på Gjenopprett iPhone- knappen .
iTunes vil laste ned og installere den siste stabile versjonen av iOS på enheten din.
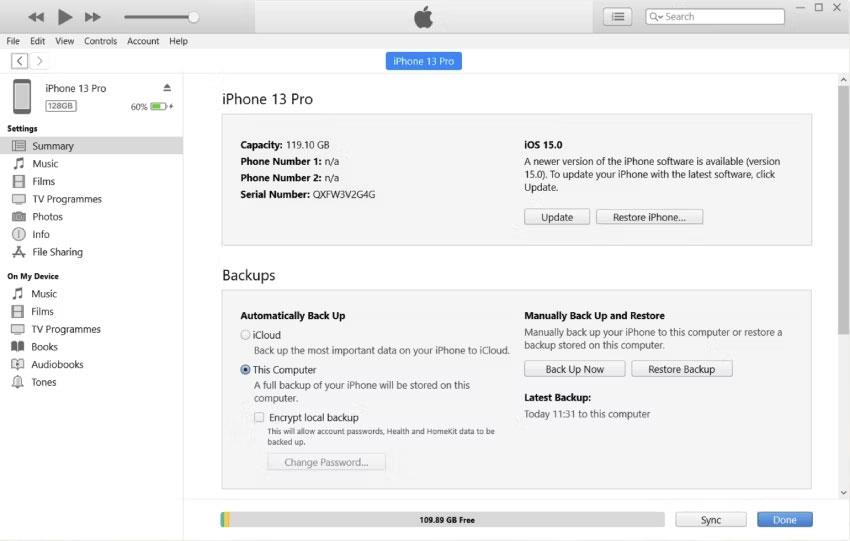
iPhone-gjenopprettingsalternativer i iTunes
Men å bruke iTunes betyr å tilbakestille telefonen og miste data hvis du ikke har sikkerhetskopiert den.
Videre kan denne løsningen ta litt tid, til og med opptil flere timer. I tillegg synes mange brukere å bruke iTunes til å avinstallere iOS 17 komplisert, da noen trinn er vanskelige og krever litt teknisk kunnskap.
Slik nedgraderer du iOS 17 til 16 uten en datamaskin
Hvis du vil vite hvordan du avinstallerer iOS 17 uten å bruke en datamaskin, kan du gjøre det gjennom Innstillinger på iPhone.
Du kan også nedgradere fra iOS 17 til 16 uten å bruke en datamaskin. Du kan gjøre dette via Innstillinger på iPhone.
- Åpne Innstillinger på iPhone.
- Rull ned og trykk på Generelt .
- Finn VPN & Device Management og klikk på den.
- Trykk på iOS 17 Beta Software Profile .
- Velg Fjern profil og bekreft valget ditt
- Start enheten på nytt.
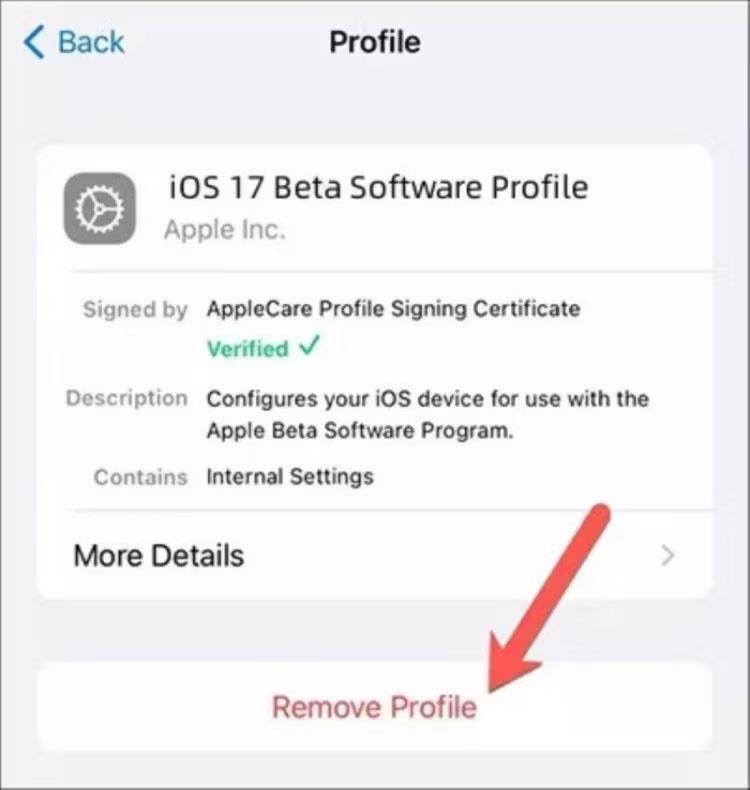
Fjern konfigurasjonsinnstillinger for å nedgradere iOS 17 til iOS 16
Når iPhonen din starter på nytt, vil den ikke lenger kjøre iOS 17 beta, men gå tilbake til den siste stabile versjonen av iOS.