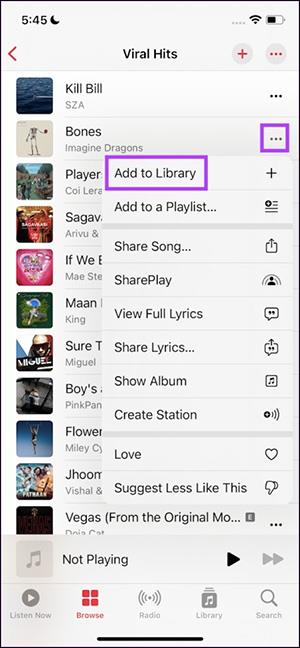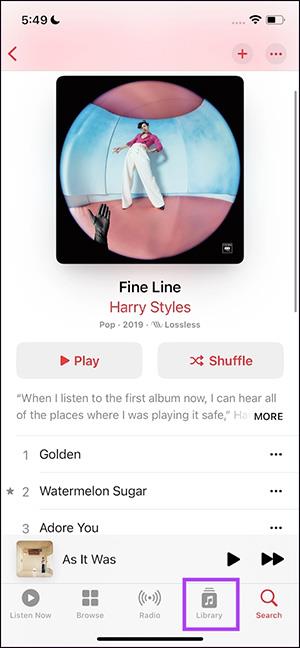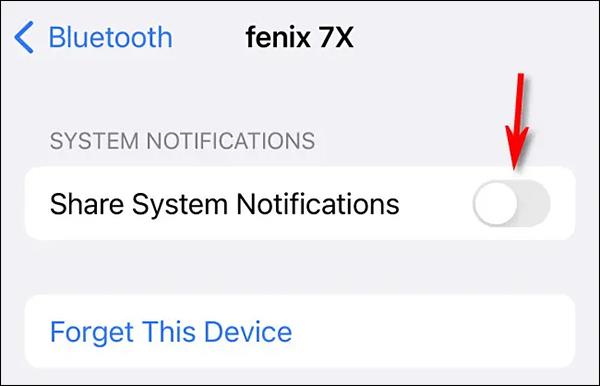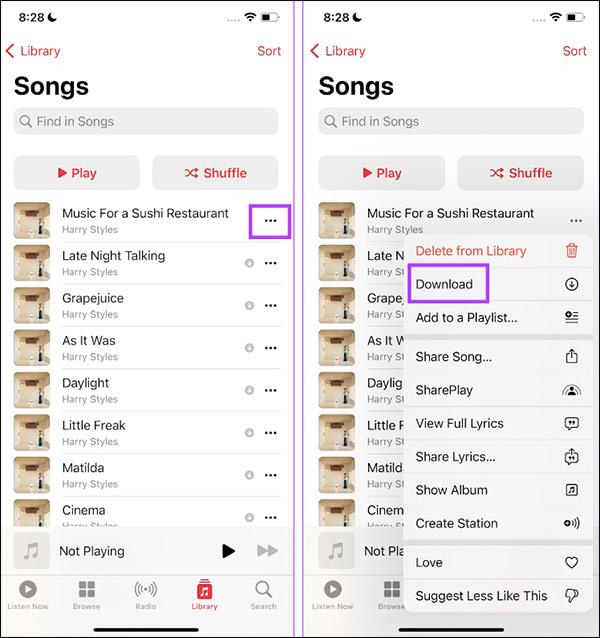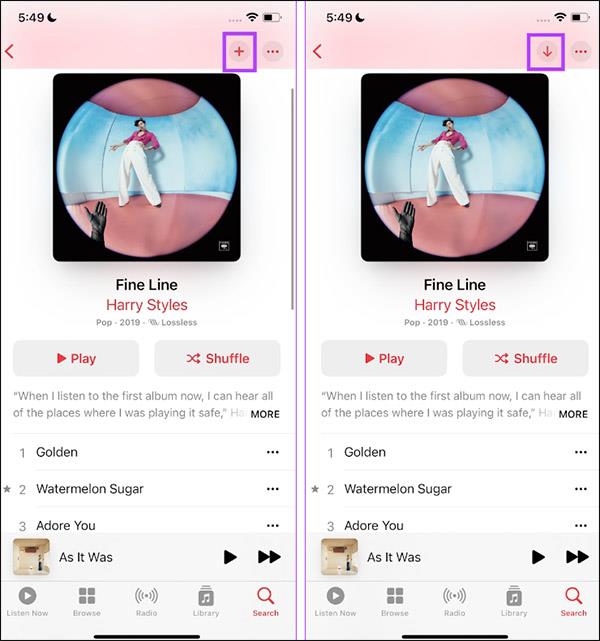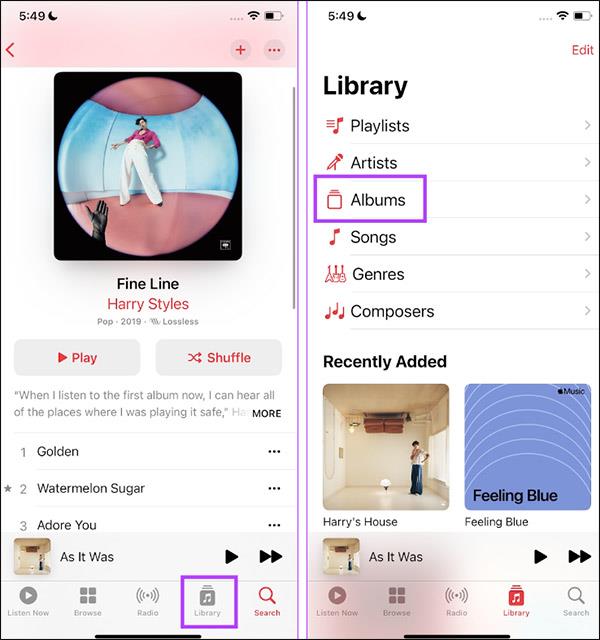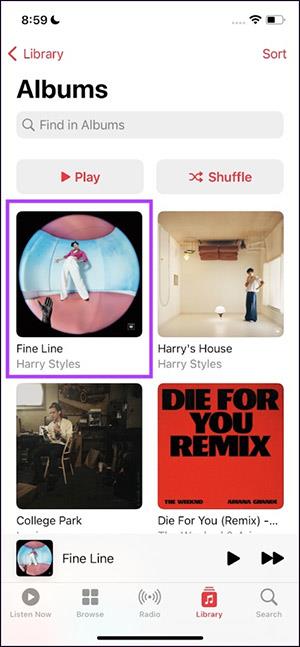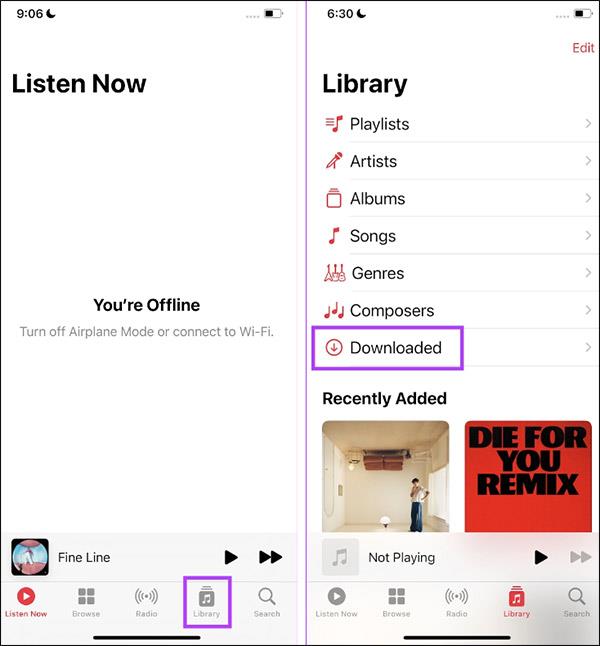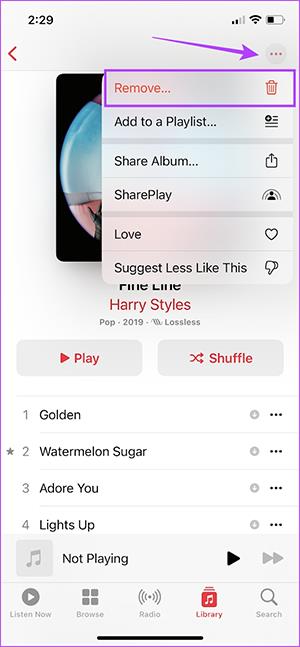Brukere kan laste ned Apple Music-musikk for å lytte offline ved å laste ned sanger, laste ned album eller laste ned hele musikkspillelister. Men nedlasting av Apple Music for offline lytting krever mange trinn, det vil si at du må legge til sangen i musikkbiblioteket ditt, så kan du laste ned musikken. Artikkelen nedenfor vil veilede deg til å laste ned musikk på Apple Music for å lytte offline.
Instruksjoner for nedlasting av sanger på Apple Music
Trinn 1:
Først åpner brukere Apple Music og finner deretter sangen de vil laste ned . Klikk deretter på ikonet med tre prikker ved den sangen og klikk deretter på Legg til bibliotek .
Steg 2:
Klikk deretter på Bibliotek nederst på skjermen og klikk deretter på Sanger for å se sangene i musikkbiblioteket på telefonen din.
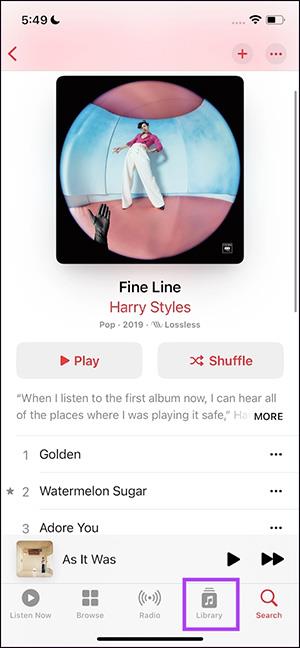
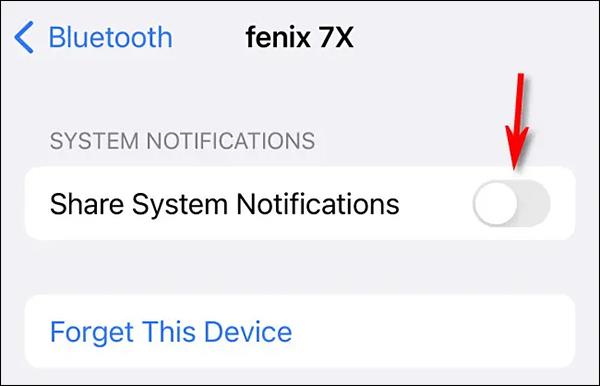
Trinn 3:
Brukeren vil nå se sangen de har lagt til musikkbiblioteket på iPhone. Klikk på ikonet med 3 prikker ved den sangen, og klikk deretter på Last ned-alternativet i menyen som vises for å laste ned denne sangen.
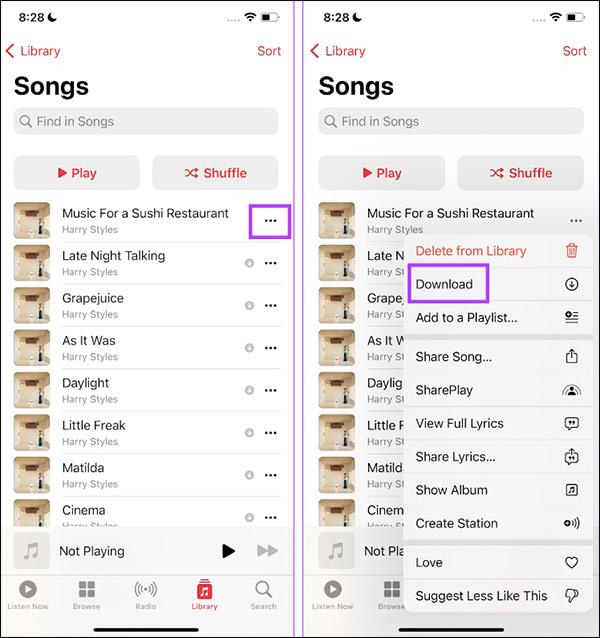
Den resulterende sangen vil bli lastet ned til musikkbiblioteket ditt og lagret i sangseksjonen slik at vi når som helst kan lytte til musikk offline.
Hvordan laste ned musikkalbum på Apple Music
Trinn 1:
Du åpner musikkalbumet på Apple Music som du vil laste ned. Klikk deretter på plussikonet for å legge til dette albumet i biblioteket ditt.
Klikk deretter på nedlastingsikonet for å laste ned dette albumet.
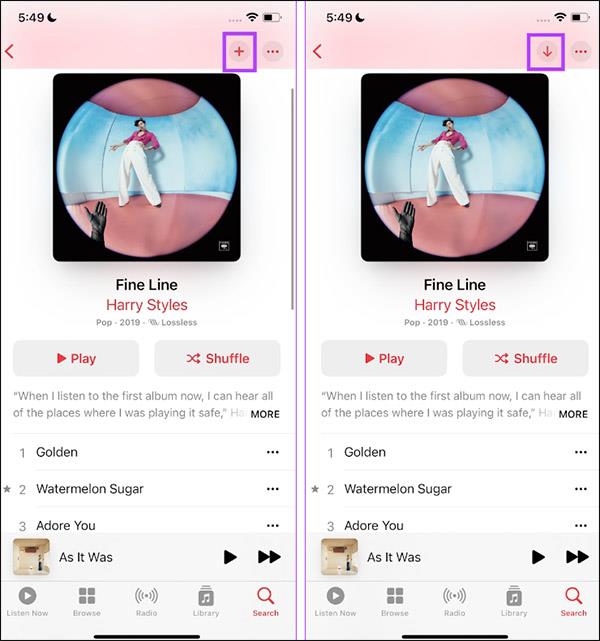
Steg 2:
Klikk på Bibliotek og klikk deretter på Album for å se albumene du har lagret i musikkbiblioteket på telefonen.
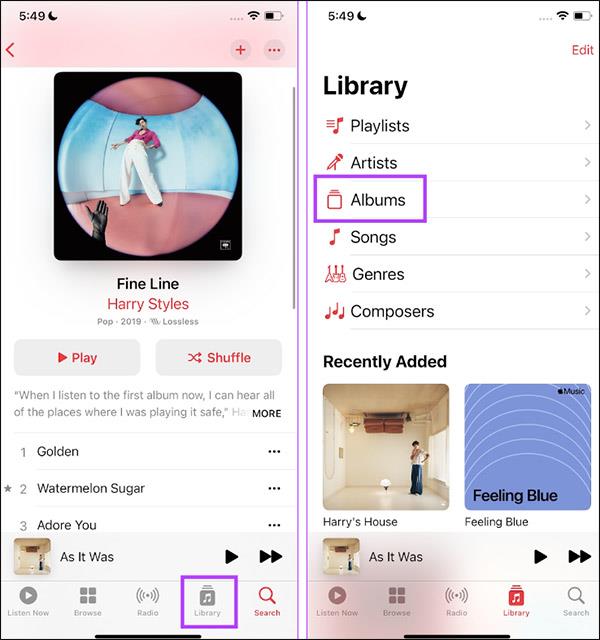
Som et resultat vil du se musikkalbumet du lastet ned til iPhone.
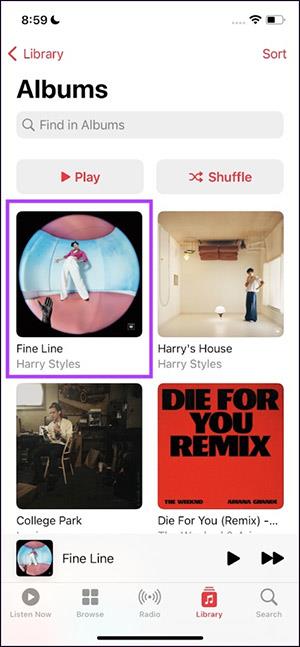
Slik laster du ned musikk fra Apple Music til datamaskinen din (Mac og Windows)
Hvis du har musikk lagret i biblioteket ditt, er det enkelt å laste den ned for offline lytting på datamaskinen. Trinnene er de samme for både Mac og Windows:
- Åpne Apple Music-appen.
- Velg musikken du la til fra Apple Music.
- Klikk Last ned.
Igjen, akkurat som på mobile enheter, må du sørge for at du har nok harddiskplass for nedlastingen.
Slik sletter du nedlastet musikk på Apple Music
Trinn 1:
I Apple Music-grensesnittet klikker du på Bibliotek og velger deretter Nedlastet .
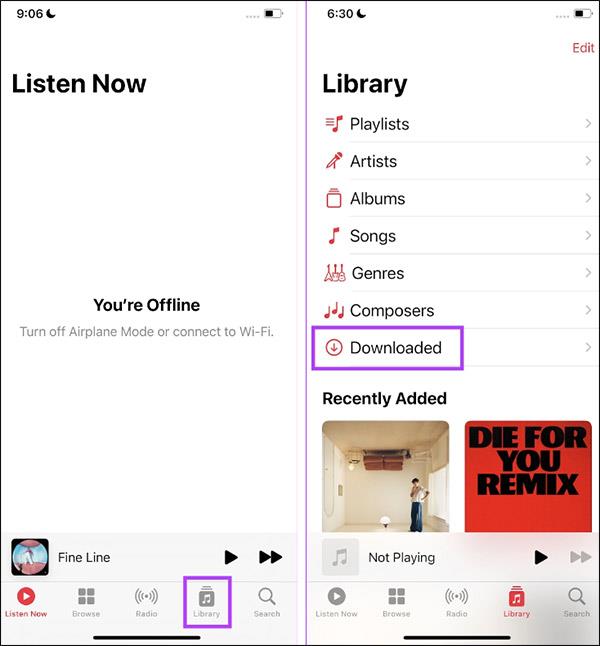
Steg 2:
Klikk nå på Album, Playlist eller Song-delen for å slette innholdet du har lastet ned. I det neste grensesnittet klikker vi på 3-punktsikonet og velger Fjern .
Til slutt velger du Fjern nedlastinger for å slette den.
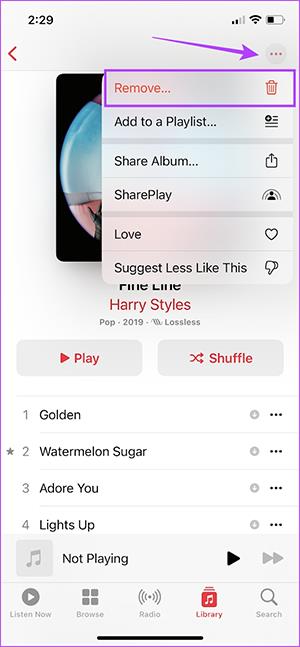
Fordeler med å laste ned musikk fra Apple Music for offline lytting
Den største grunnen til å laste ned musikk er å spare på mobildataene dine. Dette betyr at musikken er lagret på enheten din og at du ikke trenger å streame den lenger. Med Apple Music kan du se, laste ned og slette musikk for offline bruk.
Selv om nedlastinger tar opp plass på telefonen din, vil du kunne få tilgang til den når du ikke kan koble til Internett, slik at du kan fortsette når du er på et eksternt sted der signalet er problematisk. I tillegg kan du administrere og optimalisere minnet ditt ved å angi en minimumsgrense for minne.
Ovenfor er en rask og enkel guide for å laste ned favorittlåtene dine og til og med hele musikksamlinger til enheten din. Fra å lagre data til å ha musikk klar ved å trykke på en knapp, er det verdt det å laste ned musikk via Apple Music.
Når musikken er lastet ned, kan det være lurt å utforske å lage egendefinerte spillelister slik at biblioteket ditt ser så bra ut som mulig.