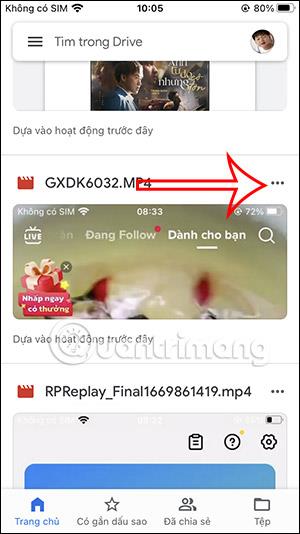Google Drive er en populær skylagringsapplikasjon i dag for å lagre alle filer og få tilgang til dem når du trenger dem eller laste ned filer fra Google Disk til enheten din. Med iPhone/iPad vil nedlasting av Google Disk-filer være litt annerledes enn Android-enheter. Du kan laste ned bilder til iPhone for å redigere bilder på iPhone eller laste ned PDF-filer til iPhone . Artikkelen nedenfor vil veilede deg til å laste ned Google Disk-filer til iPhone.
Hvordan laste ned Google Drive-bilder og -videoer til iPhone
Trinn 1:
I grensesnittet på Google Disk finner brukere bildet eller videoen de vil laste ned til iPhone. Klikk deretter på ikonet med 3 prikker ved filen og velg Send kopi i listen som vises.


Steg 2:
Denne gangen viser alternativer for videoene og bildene du velger. Vi klikker Lagre video eller Last ned bilde avhengig av hvilken fil du velger.

Hvordan laste ned Google Drive-tekstfiler til iPhone
Trinn 1:
Ved tekstfilen du vil laste ned eller PDF-filen eller Sheets-filen, klikker vi på ikonet med 3 prikker ved siden av filen. Fortsett å klikke på Åpne i-alternativet i den viste listen.


Steg 2:
For å vise alternativer for denne filen, klikk Lagre til fil . Denne gangen viser filapplikasjonsgrensesnittet på iPhone. Her velger du mappen for å lagre denne filen på din iPhone.


Du velger mappen der du vil lagre denne filen og klikker deretter på Lagre-knappen for å lagre den på din iPhone.

Hvordan laste ned Google Drive-filer til iPhone i originalformat
Når du laster ned tekstfiler, presentasjoner eller dataark til Filer-appen, vil standarden være i PDF-format. Så hvis du vil laste ned Google Disk-filer til iPhone, trenger du flere trinn.
Trinn 1:
Først åpner du dokumentfilen du vil laste ned i originalformatet på iPhone. Klikk deretter på ikonet med 3 prikker i høyre hjørne i grensesnittet for innholdsvisning . Vis den valgfrie kategorien for filen, klikk Del og eksporter .


Steg 2:
Fortsett å klikke Send en kopi i den viste listen. Google Disk vil nå spørre hvilket format du vil lagre filen i. Klikk på filens opprinnelige format for å lagre den.


Trinn 3:
Deretter klikker vi Lagre til filer for å laste ned denne filen til Filer-applikasjonen. Du fortsetter å velge mappen der du vil lagre denne filen i applikasjonen.

Instruksjoner for å bla gjennom Google Disk-filer på iPhone
Filer-appen på iPhone lar deg hente data fra Google Disk, men vi må aktivere den for å bruke den.
Trinn 1:
I filapplikasjonsgrensesnittet klikker du på Bla gjennom for å vise databehandlingselementene ovenfor. Klikk deretter på ikonet med 3 prikker i øvre høyre hjørne av grensesnittet og velg Rediger i listen som vises.


Steg 2:
Du vil nå aktivere Google Drive-applikasjonen for å importere data fra applikasjonen til Filer på iPhone. Klikk på Ferdig for å lagre denne nye innstillingen.


Trinn 3:
Som et resultat vil du se Google Disk-applikasjonen i datalesingslisten på Filer-applikasjonen. Du trenger bare å klikke på applikasjonen for å se den lagrede filen.