Hvordan lage videobakgrunn for iPhone

Du trenger ikke bruke et stillbilde som bakgrunnsbilde på iPhone. I dagens artikkel vil Quantrimang.com vise deg hvordan du lager videoer på iPhone-låseskjermen.

Du trenger ikke bruke et stillbilde som bakgrunnsbilde på iPhone. I dagens artikkel vil Quantrimang.com vise deg hvordan du lager videoer på iPhone-låseskjermen. Du kan bruke hvilken som helst video som hjemmebakgrunn og låseskjerm.
Hvordan lage videobakgrunn for iPhone med intoLive-applikasjonen
Greia med iPhone er at den ikke har en innebygd omformer som hjelper deg med å gjøre vanlige videoer til Live Photos. Det betyr imidlertid ikke at du ikke kan utføre video til Live Photo-konvertering på enheten din i det hele tatt.
Det er faktisk en flott app på App Store for iOS som hjelper deg med å konvertere vanlige videoer til Live Photos.
Du kan laste ned appen og bruke den til å konvertere hvilken som helst video til Live Photos. Når det er gjort, kan du angi den resulterende videoen som bakgrunnsbilde på iPhone.
Følgende trinn vil hjelpe deg å gjøre det på iPhone:
Trinn 1 . Last ned intoLive-appen .
Steg 2 . Åpne appen når den er installert. Du vil bli bedt om å gi den tilgang til bildene. La appen gjøre det, slik at den kan hente videoene dine.
Trinn 3 . Når videoene dine er hentet, vil de vises på hovedgrensesnittet til appen. Velg videoen du vil bruke som iPhones levende bakgrunnsbilde ved å trykke på den.
Trinn 4 . På den følgende skjermen lar appen deg redigere videoen din. Du kan bruke filtre, endre hastigheten på videoen, dempe videoen, rotere videoen osv. Når du har gjort endringene, trykker du på Lag i øvre høyre hjørne av skjermen.
Trinn 5 . Du kan bruke en loop på videoen på følgende skjerm. Imidlertid er bare det første alternativet Ingen gjentakelse tilgjengelig for gratisbrukere. Klikk på det og det lar deg fortsette.
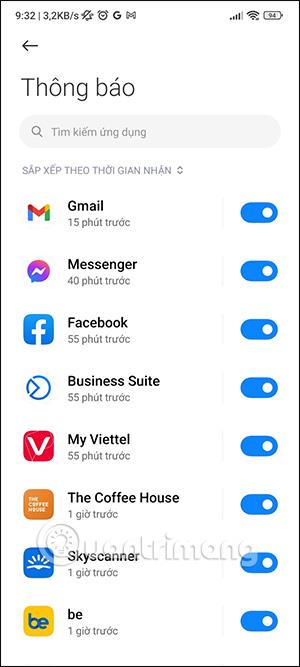
Ingen gjentakelse er tilgjengelig for gratisbrukere
Trinn 6 . Videoen er nå konvertert til et Live Photo, og du kan lagre den på enheten din. Klikk på Lagre Live Photo- knappen for å gjøre det. Live Photo vil bli lagret i Bilder- appen på enheten.
Trinn 7 . Nå er videoen i Live Photo-format klar. Bruk den videoen som bakgrunnsbilde for iPhone som følger:
Start Innstillinger -appen på iPhone og trykk på Bakgrunn > Velg et nytt bakgrunnsbilde .
Trinn 8 . Klikk Live > Live Photos og velg det nyopprettede bakgrunnsbildet. Deretter trykker du på Angi > Angi begge for å angi det som bakgrunn for både startskjermen og låseskjermen.
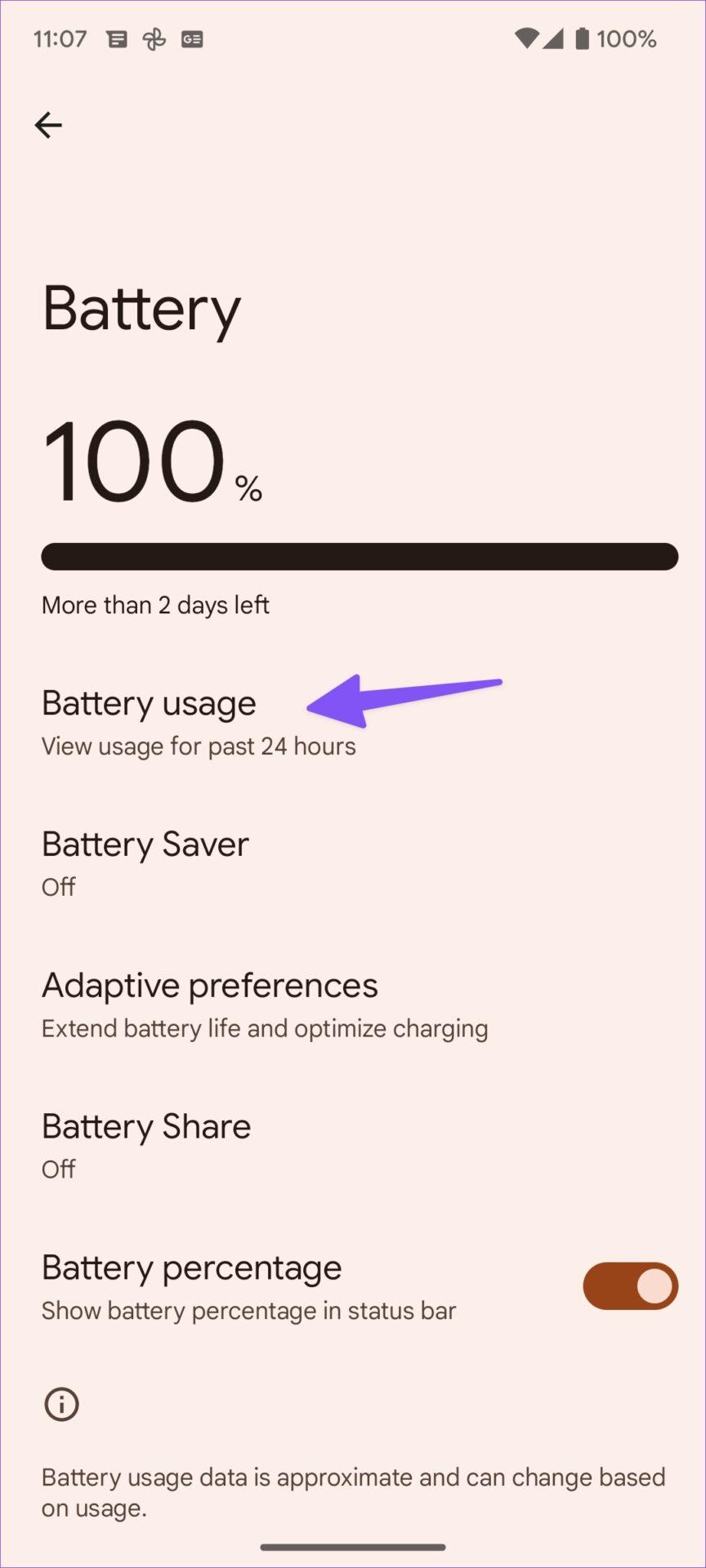
Trykk på Angi > Angi begge for å angi det som bakgrunn for både startskjermen og låseskjermen
Som du kan se, er det ganske enkelt å bruke hvilken som helst video som er tilgjengelig på din iPhone som et levende bakgrunnsbilde. Alt du trenger å gjøre er å konvertere videoen til et levende bilde, og du er klar til å bruke den som bakgrunnsbilde for iPhone.
Slik setter du video som iPhone-bakgrunn med PicPlayPost
Hvis applikasjonen ovenfor av en eller annen grunn ikke fungerer på enheten din eller du ikke vil bruke den, har du en annen flott applikasjon tilgjengelig, som hjelper deg med å bruke hvilken som helst video som bakgrunnsbilde på iPhone.
Appen heter PicPlayPost og i likhet med intoLive-appen lar den deg konvertere videoene dine til Live Photos for å bruke dem som levende bakgrunnsbilder.
Trinn 1 . Last ned PicPlayPost-appen og start den.
Steg 2 . På den første skjermen trykker du på alternativet Nytt prosjekt for å lage et nytt prosjekt for det levende bakgrunnsbildet.
Trinn 3 . Du må gi appen tilgang til bilder og videoer. Trykk deretter på alternativet som sier Lag en film eller lysbildefremvisning .
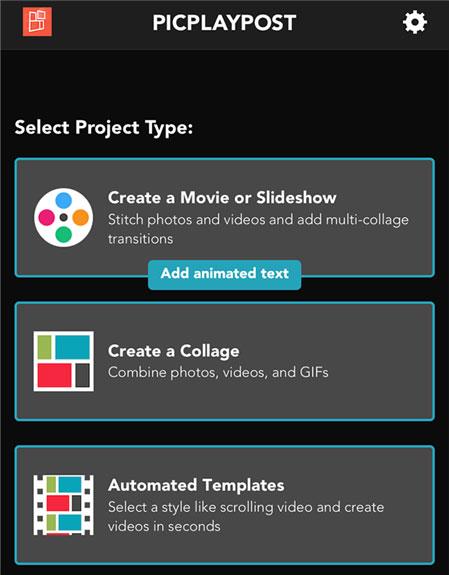
Klikk på Lag en film eller lysbildefremvisning
Trinn 4 . Følgende skjermbilde lar deg velge en skala for prosjektet ditt. Du bør velge 9:16 fordi det passer perfekt til iPhone-bakgrunnen.
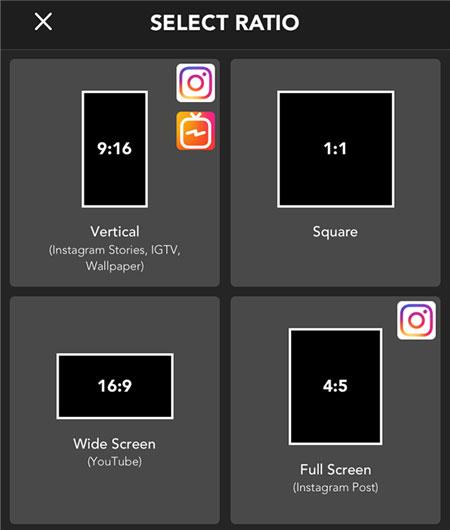
Du bør velge 9:16 fordi det passer perfekt til iPhone-bakgrunnen
Trinn 5 . Nå skal du legge til videoen din i appen. Klikk på + -knappen i nedre venstre hjørne.
Trinn 6 . Velg Fullskjerm og velg deretter videoen du vil legge til i applikasjonen. Gjør eventuelle endringer du vil ha i videoen, og trykk deretter på Lagre og del øverst.
Trinn 7 . Hvis du er en gratis bruker av appen, trykker du på Fortsett med vannmerke . Velg Live Photo/Wallpaper på skjermen etterpå.
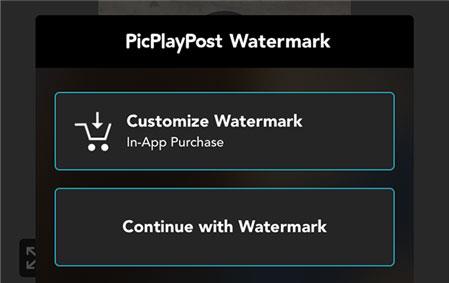
Velg Fortsett med vannmerke
Trinn 8 . Gå til Innstillinger > Bakgrunn > Velg en ny bakgrunn > Live > Live Photos på iPhone og velg det nyopprettede Live Photo. Det vil da bli satt som bakgrunnsbilde for iPhone.
Det er alt som skal til for å angi en video som bakgrunnsbilde for iPhone. Hvis du aldri har prøvd levende bakgrunnsbilder før, følg denne veiledningen og prøv å gjøre iPhone-videoen om til en bakgrunn
Håper du lykkes.
Sound Check er en liten, men ganske nyttig funksjon på iPhone-telefoner.
Bilder-appen på iPhone har en minnefunksjon som lager samlinger av bilder og videoer med musikk som en film.
Apple Music har vokst seg usedvanlig stor siden den første gang ble lansert i 2015. Til dags dato er det verdens nest største betalte musikkstrømmeplattform etter Spotify. I tillegg til musikkalbum er Apple Music også hjemsted for tusenvis av musikkvideoer, døgnåpne radiostasjoner og mange andre tjenester.
Hvis du vil ha bakgrunnsmusikk i videoene dine, eller mer spesifikt, ta opp sangen som spilles som videoens bakgrunnsmusikk, er det en ekstremt enkel løsning.
Selv om iPhone har en innebygd Weather-app, gir den noen ganger ikke nok detaljerte data. Hvis du vil legge til noe, er det mange alternativer på App Store.
I tillegg til å dele bilder fra album, kan brukere legge til bilder i delte album på iPhone. Du kan automatisk legge til bilder i delte album uten å måtte jobbe fra albumet igjen.
Det er to raskere og enklere måter å sette opp en nedtelling/timer på Apple-enheten din.
App Store inneholder tusenvis av flotte apper du ikke har prøvd ennå. Vanlige søketermer er kanskje ikke nyttige hvis du vil oppdage unike apper, og det er ikke morsomt å begynne på endeløs rulling med tilfeldige søkeord.
Blur Video er et program som gjør scener uskarpe, eller alt innhold du vil ha på telefonen din, for å hjelpe oss med å få bildet vi liker.
Denne artikkelen vil veilede deg hvordan du installerer Google Chrome som standard nettleser på iOS 14.









