Hvordan lage flotte filmtrailere på iPhone
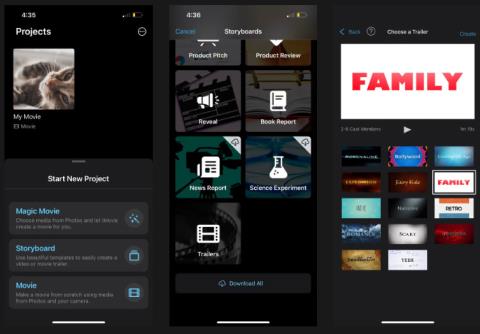
Filmtrailere gir interessante glimt inn i handlingen og vendingene i en historie. iMovie har bidratt til å forenkle denne oppgaven ved å gi deg filmtrailermaler.
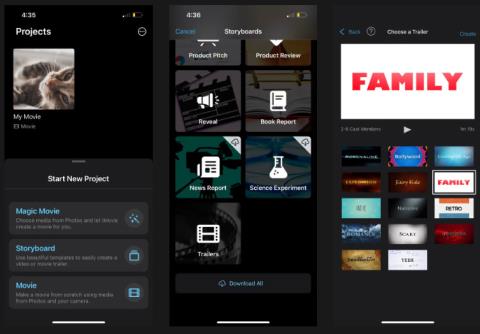
Uavhengig av sjanger gir filmtrailere interessante glimt inn i handlingen og vendingene i en historie. Men hvilke klipp bør jeg bruke for å maksimere effekten? Når skal jeg sette inn tittelkoder? Hvordan sørge for at musikken stemmer overens med alle bildene på skjermen?
Det høres ut som en komplisert oppgave, men iMovie har bidratt til å forenkle denne oppgaven ved å gi deg filmtrailermaler. I dagens artikkel skal vi se på hvordan du enkelt kan lage en filmtrailer med et profesjonelt utseende rett på iPhone ved hjelp av iMovie .
Hvordan starte et filmtrailerprosjekt i iMovie
iMovie er en innebygd Apple-app som kommer forhåndsinstallert på iPhone. Etter å ha startet iMovie, trykk på Start nytt prosjekt- ledeteksten .
Magic Movie passer hvis du vil at din iPhone skal redigere filmer automatisk. Film er for de som ønsker å starte alt fra bunnen av når de kombinerer videoer på sin iPhone. For å få tilgang til filmtrailermaler, velg Storyboard .
Rull til bunnen og trykk på Trailere. Deretter velger du en trailermal. Malstiler er ofte delt inn etter sjanger, som Fairy Tale , Indie , Romance og Scary . Eksempelet nedenfor har valgt Familiemalen . Klikk deretter på Opprett for å starte filmtrailerprosjektet.
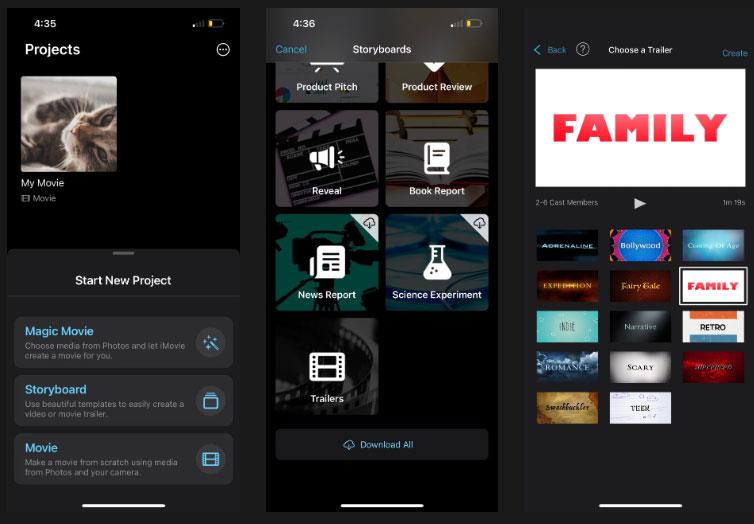
Start et prosjekt for å lage en filmtrailer i iMovie
Hvordan legge til videoklipp i filmtrailere
Etter å ha opprettet et videoprosjekt, kan du legge til videoklipp i filmtraileren. Klikk på Storyboard- fanen . Her vil du se at malen har forskjellige tomme bokser med etiketter som indikerer hvilken type klips og lengde du bør bruke.
For å legge til et klipp, trykk på en av disse boksene og velg en video fra iPhone. Klikk på plussikonet (+) for å laste videoen inn i malen.
For å spesifisere den nøyaktige delen av klippet du vil bruke, trykk på boksen igjen. Dra langs videoen til favorittdelen din og trykk på Ferdig . I dette filmtrailerprosjektet kan du være trygg på at endring av den valgte delen av videoen ikke vil endre det originale klippet på noen måte.
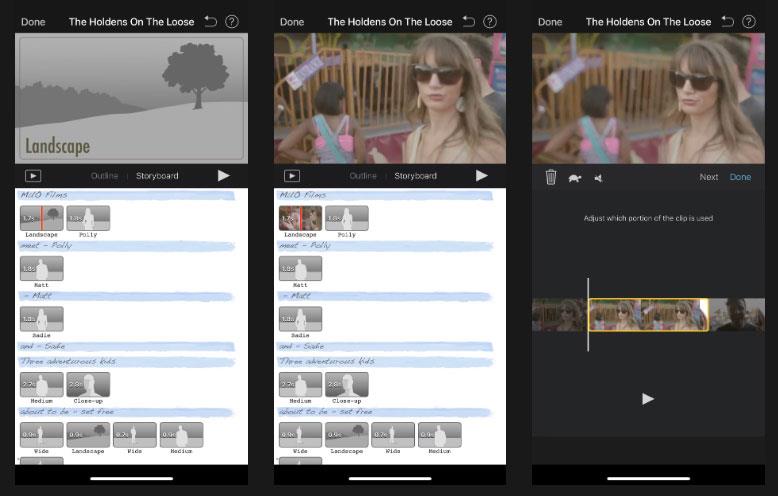
Legg til og rediger videoklipp i filmtrailere
Gjenta disse trinnene for å legge til og justere for hver boks til du har alle videoklippene som trengs for filmtraileren. Trykk på Spill -ikonet ved siden av Storyboard-fanen når som helst for å forhåndsvise hvordan filmtraileren din vil se ut.
Hvordan redigere tittelkort i filmtrailere
Et tittelkort kan inneholde en karakters navn eller en veldig kort beskrivelse av filmens handling eller tema. Trailermalen har tittelkoder fylt ut som standard, men du kan enkelt redigere dem slik at de passer til historien din.
Trykk på et av de lyseblå båndene over videoklipp for å redigere teksten. Skriv inn ordene du vil ha, og velg Ferdig .
For å redigere andre typer tekst, for eksempel logostiler og kreditter, må du bruke fanen Disposisjon . Klikk deretter på hvert felt for å endre informasjonen.

Rediger filmtrailertitteletiketter i iMovie
Slik lagrer og deler du filmtraileren din fra iMovie
Når du har lagt til alle videoklippene og redigert teksten i filmtraileren din, er du i grunnen ferdig! For å lagre filmtraileren din, trykk på Ferdig i øvre venstre hjørne. Klikk deretter på Del- ikonet og velg Lagre video . Filmtraileren din blir lagret i Bilder-appen.
Du kan også dele videoer på sosiale nettverk eller med familie og venner ved å velge den tilsvarende appen i iPhones deleark.
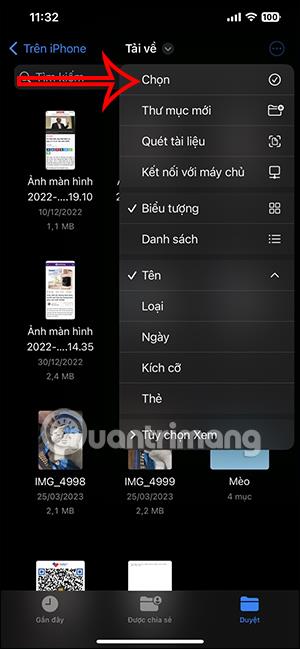
Del filmtrailere fra iMovie
Med iMovie trenger du ikke å bekymre deg for en begrenset videoredigeringsopplevelse. Applikasjonens maler vil hjelpe deg med å lage imponerende filmtrailere akkurat som du vil. Selv om du ikke har tenkt å spille inn en faktisk film, er det fortsatt morsomt å samle videoer du har tatt av familie, venner eller kjæledyr og gjøre dem om til morsomme filmtrailere.
Ønsker deg imponerende kreasjoner!
Sound Check er en liten, men ganske nyttig funksjon på iPhone-telefoner.
Bilder-appen på iPhone har en minnefunksjon som lager samlinger av bilder og videoer med musikk som en film.
Apple Music har vokst seg usedvanlig stor siden den første gang ble lansert i 2015. Til dags dato er det verdens nest største betalte musikkstrømmeplattform etter Spotify. I tillegg til musikkalbum er Apple Music også hjemsted for tusenvis av musikkvideoer, døgnåpne radiostasjoner og mange andre tjenester.
Hvis du vil ha bakgrunnsmusikk i videoene dine, eller mer spesifikt, ta opp sangen som spilles som videoens bakgrunnsmusikk, er det en ekstremt enkel løsning.
Selv om iPhone har en innebygd Weather-app, gir den noen ganger ikke nok detaljerte data. Hvis du vil legge til noe, er det mange alternativer på App Store.
I tillegg til å dele bilder fra album, kan brukere legge til bilder i delte album på iPhone. Du kan automatisk legge til bilder i delte album uten å måtte jobbe fra albumet igjen.
Det er to raskere og enklere måter å sette opp en nedtelling/timer på Apple-enheten din.
App Store inneholder tusenvis av flotte apper du ikke har prøvd ennå. Vanlige søketermer er kanskje ikke nyttige hvis du vil oppdage unike apper, og det er ikke morsomt å begynne på endeløs rulling med tilfeldige søkeord.
Blur Video er et program som gjør scener uskarpe, eller alt innhold du vil ha på telefonen din, for å hjelpe oss med å få bildet vi liker.
Denne artikkelen vil veilede deg hvordan du installerer Google Chrome som standard nettleser på iOS 14.









