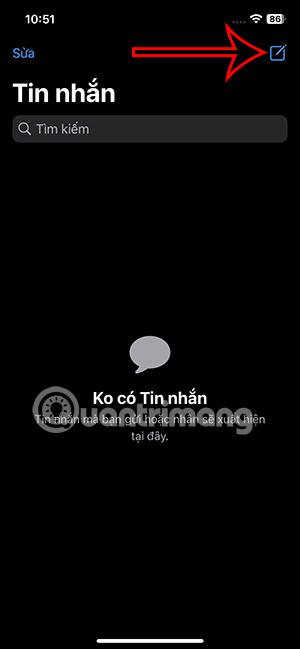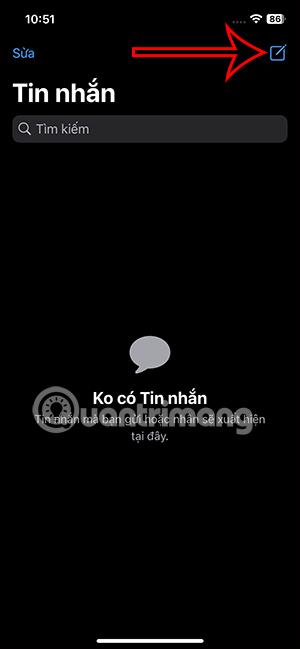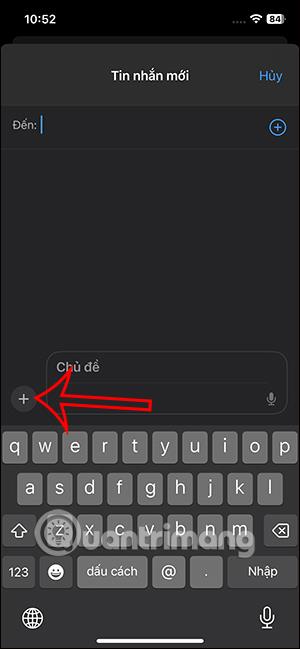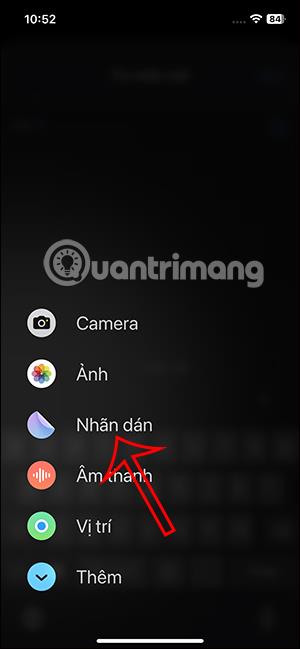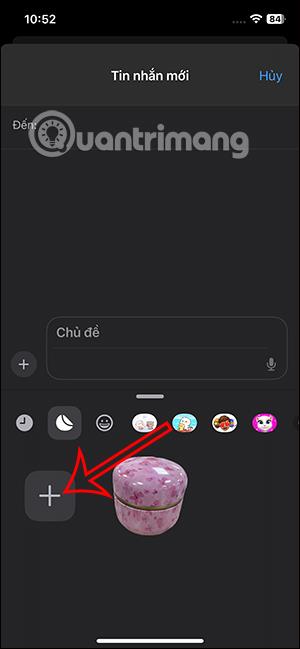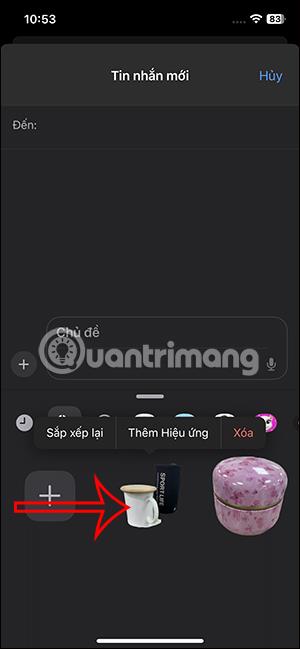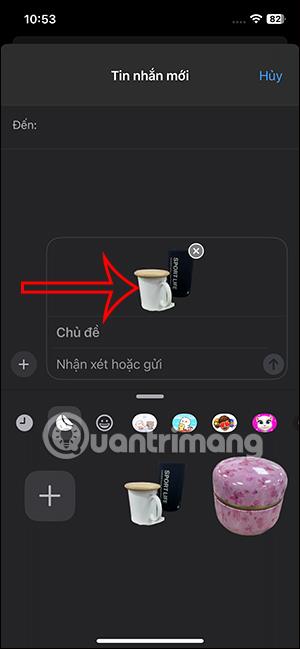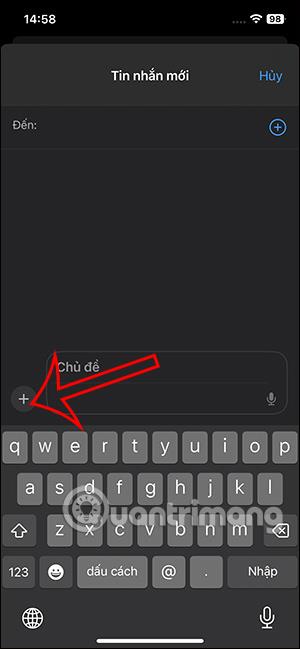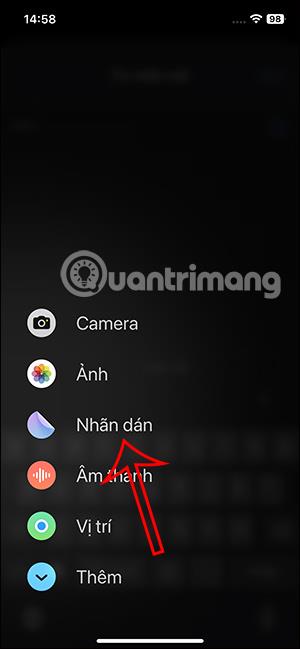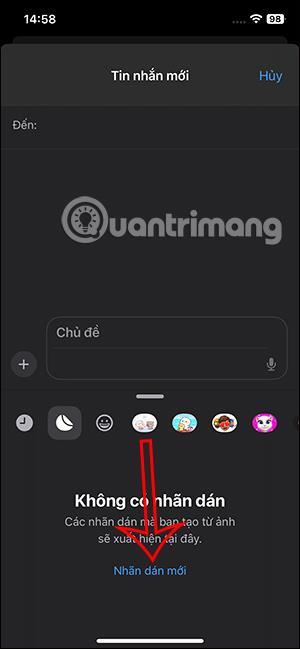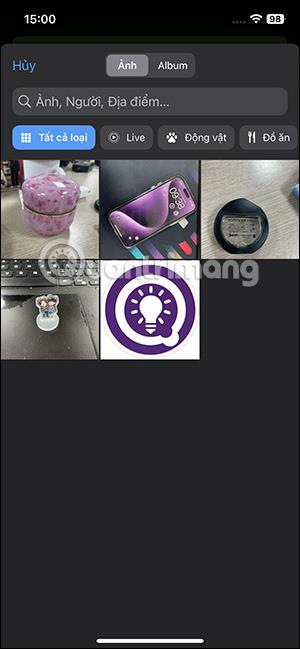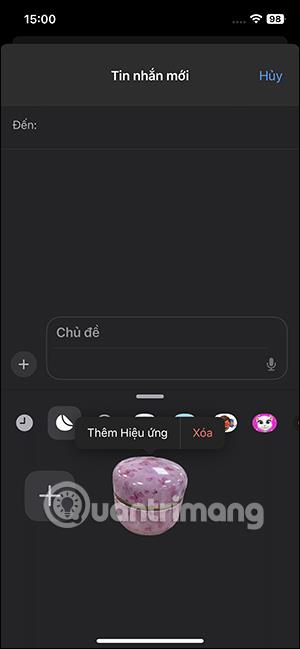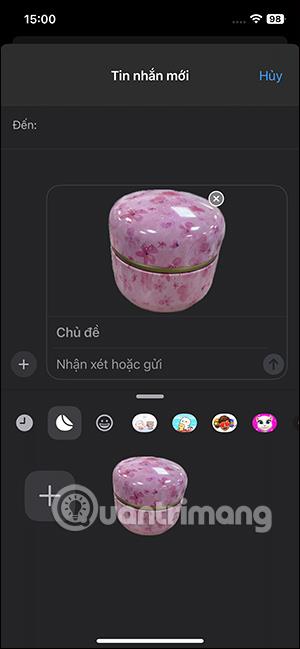I iOS 17 har meldingsapplikasjonen blitt oppdatert med mange interessante funksjoner som hjelper deg mer i tekstprosessen. Du kan for eksempel sende et passord i en melding på iPhone eller lage ditt eget klistremerke i en melding på iPhone. Brukere kan absolutt bruke et hvilket som helst personlig bilde for å lage et klistremerke på iPhone med muligheten til å fjerne bakgrunnen fra bildet. Artikkelen nedenfor vil veilede deg til å lage dine egne klistremerker i meldinger på iPhone.
Hvordan lage iPhone-klistremerker fra Live Photos
Muligheten til å lage klistremerker på iPhone, i tillegg til å kunne bruke stillbilder til å lage klistremerker, kan du bruke Live Photo-bilder på iPhone for å konvertere til animerte klistremerker. Denne funksjonen gjelder imidlertid bare for meldingsapplikasjonen på iPhone, så du kan ikke bruke den til andre meldingsapplikasjoner, for eksempel når du lager klistremerker fra stillbilder på iPhone.
Trinn 1:
I meldingsgrensesnittet på iPhone, klikk på ikonet for å opprette en ny melding og klikk deretter på plussikonet for å åpne en ny melding. Klikk deretter på pluss-ikonet for å åpne alternativene i meldingen.
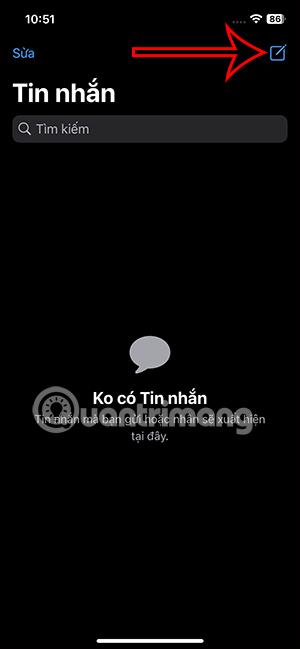
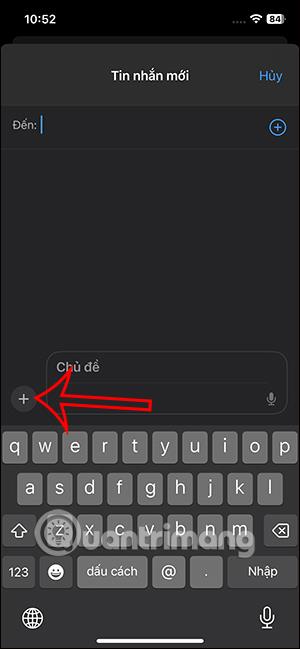
Steg 2:
Klikk nå på klistremerker for å åpne klistremerker på iPhone.
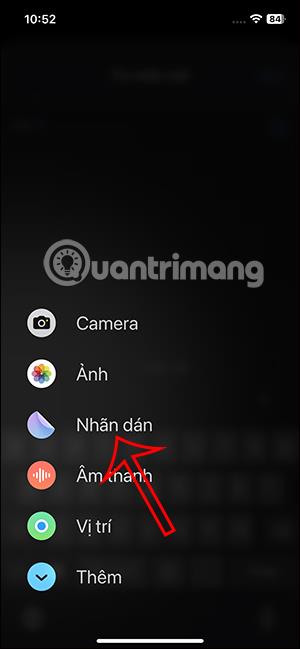
Trinn 3:
Viser klistremerkegrensesnittet på iPhone. Her klikker du på plussikonet for å legge til et nytt klistremerke for meldingen på iPhone. På dette tidspunktet vil et fotoalbum vises på telefonen din, klikk på Live-bildet for å bruke.
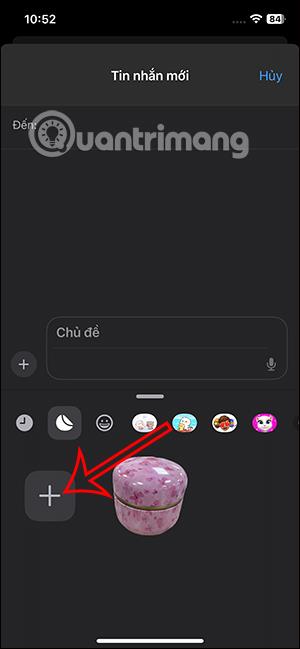

Trinn 4:
I grensesnittet for opprettelse av klistremerker, klikk på samme måte på Legg til klistremerke for å skille bakgrunnen til bildet. Det resulterende Live-bildet er skilt fra bakgrunnen og konvertert til et animert klistremerke som vist nedenfor.

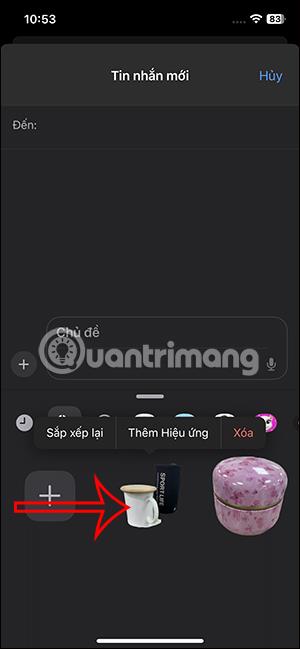
Nå kan du sende et animert klistremerke fra et levende bilde i en melding, og klistremerket vil animere.
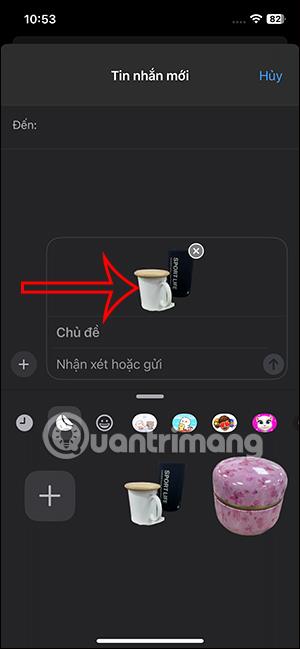
Instruksjoner for å lage klistremerker i meldinger på iPhone
Trinn 1:
Først åpner du Meldinger-appen på iPhone . Klikk deretter på plussikonet og velg Klistremerke i den viste listen. Denne gangen viser grensesnittet for klistremerkealternativer du kan velge mellom.
For å lage et nytt klistremerke, klikk på Nytt klistremerke som vist.
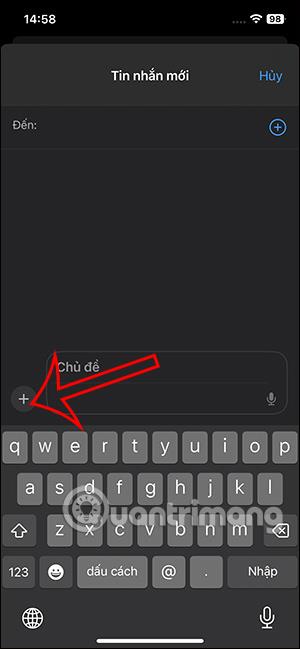
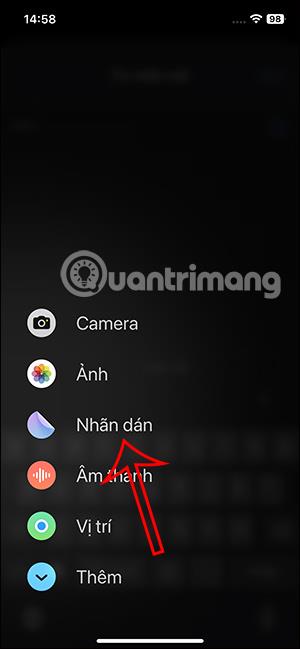
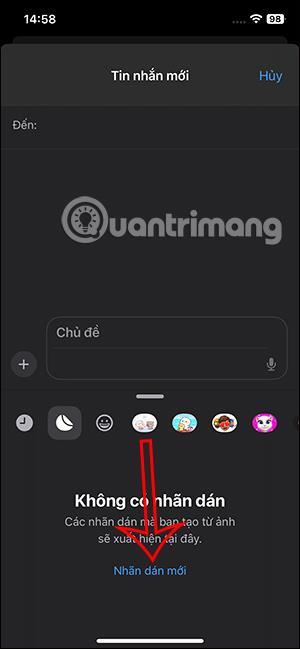
Steg 2:
Du fortsetter å velge bildet du vil bruke som klistremerke i albumet ditt. Etter at du har valgt bildet, klikker du på Legg til klistremerke for å velge det som et klistremerke.
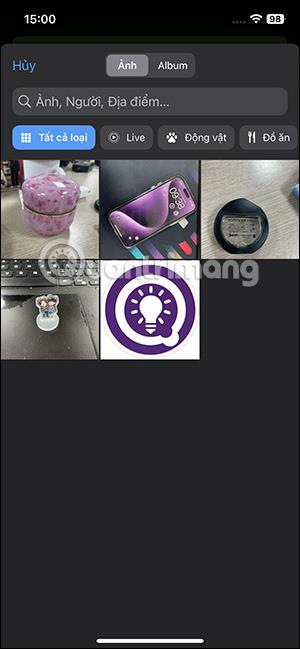

Trinn 3:
Du vil nå se klistremerket opprettet. Vi vil velge å legge til effekter eller endre fargen på klistremerket med visningsalternativer. Til slutt sender du dette klistremerket i en melding som vanlig.
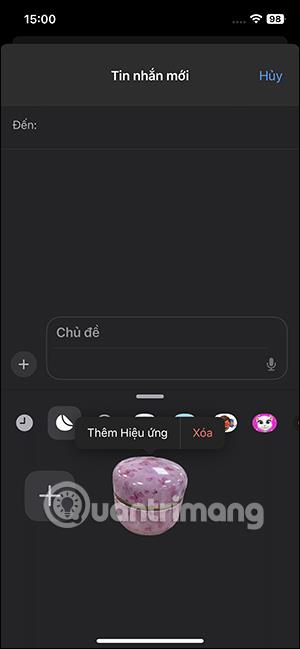
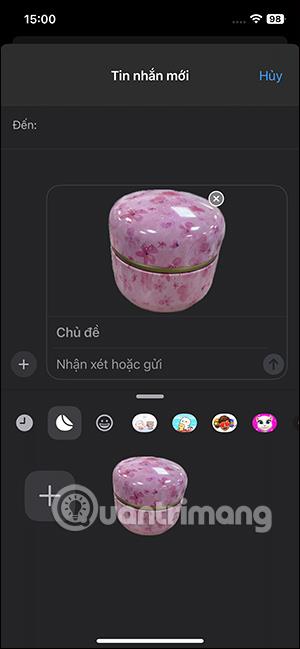
Så du har et klistremerke du kan bruke i meldinger på iPhone.
Videoopplæring om å lage klistremerker i meldinger på iPhone