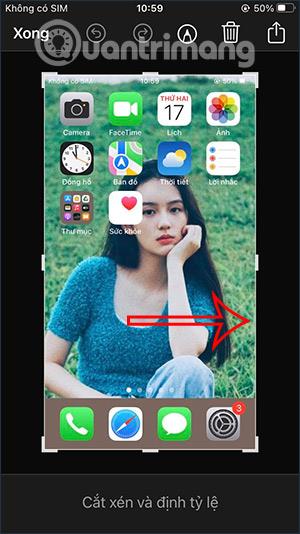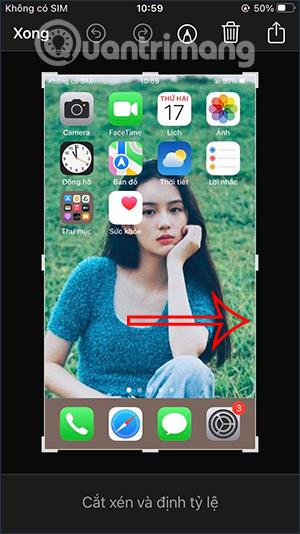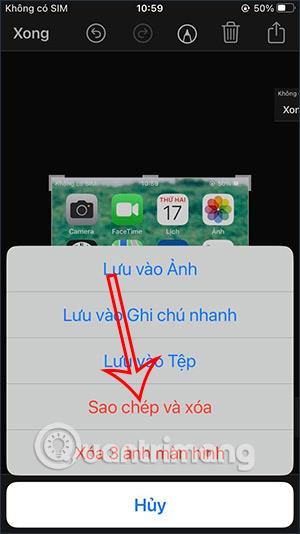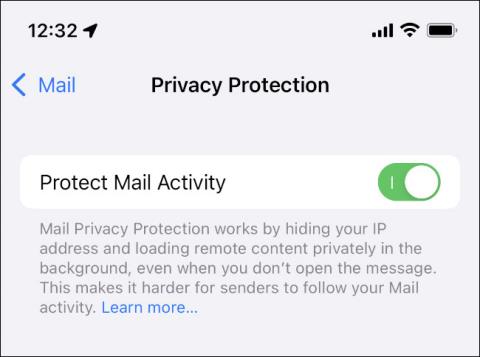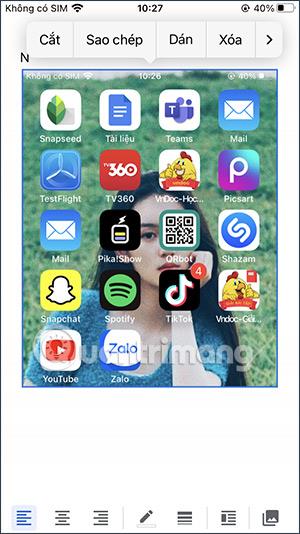Å ta et skjermbilde av iPhone er en enkel operasjon, og bildet vil bli lagret i minnet. Hvis du redigerer et iPhone-skjermbilde , vil bildet fortsette å bli lagret i iPhone-minnet, noe som fører til at plassen fylles opp, eller du må slette det igjen. Med iOS 16 vil du ha muligheten til å slette skjermbildet umiddelbart før du kopierer eller redigerer hvis du vil. Artikkelen nedenfor vil veilede deg til å kopiere og slette iPhone-skjermbilder.
Instruksjoner for å kopiere og slette iPhone-skjermbilder
Trinn 1:
Først tar vi et skjermbilde av iPhone som vanlig. Deretter, når forhåndsvisningen vises, klikker du på den.
Steg 2:
På dette tidspunktet vil vi bytte til iPhone-skjermbilderedigeringsgrensesnittet , vi kan beskjære bildet, endre størrelsen med en hvit ramme slik at du kan velge bildeområdet du vil bruke. Eller du kan tegne på skjermbildet for å markere, lage notater som du vil, osv.
Etter å ha kuttet bildet, klikk på Ferdig-knappen for å lagre det nye bildet.
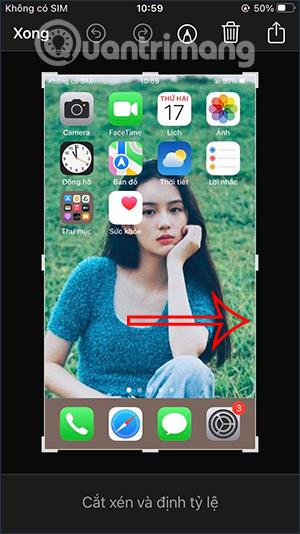

Trinn 3:
Du vil da ha alternativene nedenfor for skjermbildet ditt. Vi klikker på Kopier og slett for å kopiere det redigerte skjermbildet og lagrer ikke det redigerte skjermbildet i albumet.
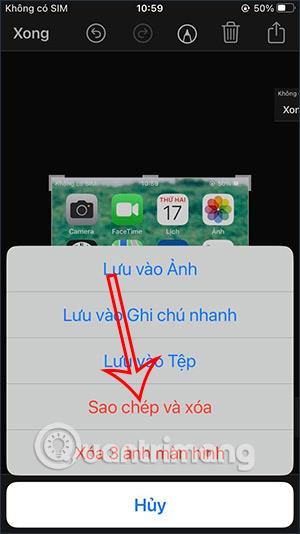
Trinn 4:
Åpne nå et hvilket som helst grensesnitt der du vil lime inn det redigerte iPhone-skjermbildet . Som et resultat fikk vi et redigert skjermbilde og lagret ikke bildet.
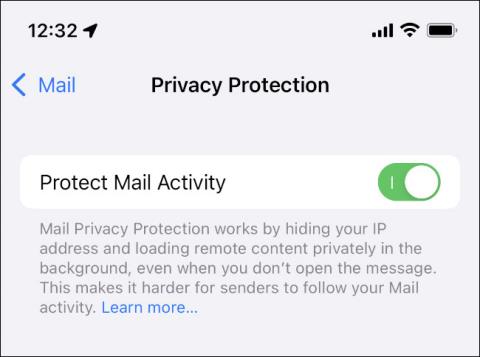
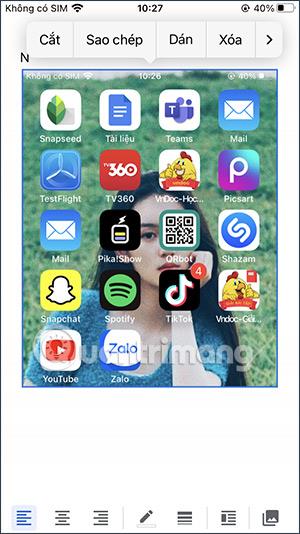
Hvis du trenger å redigere videre, kan du bruke bilderedigering på verktøyene du har valgt å slette, eller bruke noen ekstra bilderedigeringsapplikasjoner på iPhone om nødvendig.
Videoopplæring om kopiering og sletting av iPhone-skjermbilder