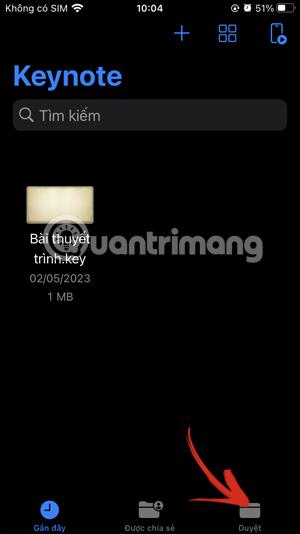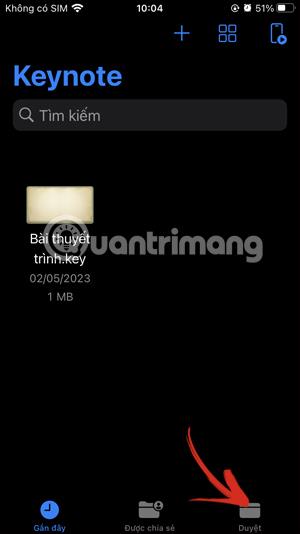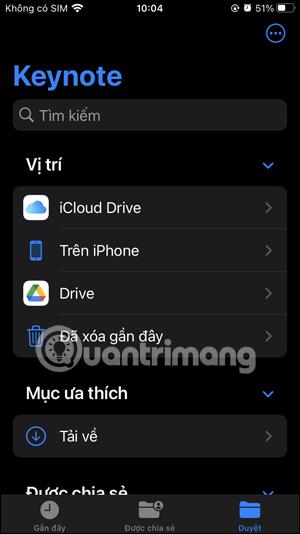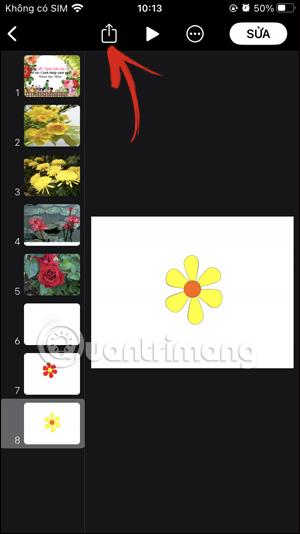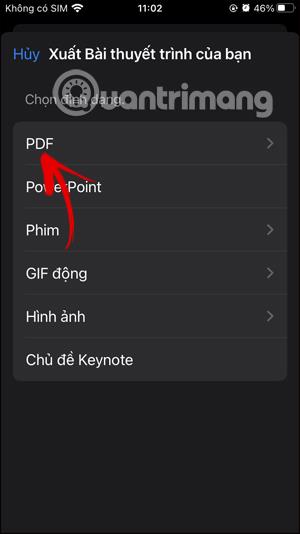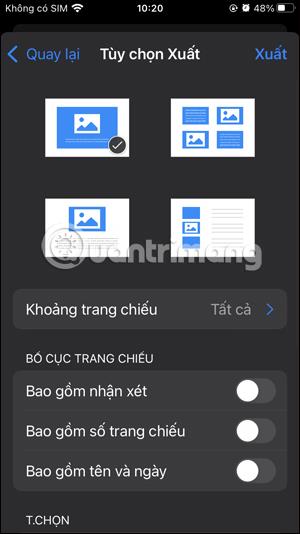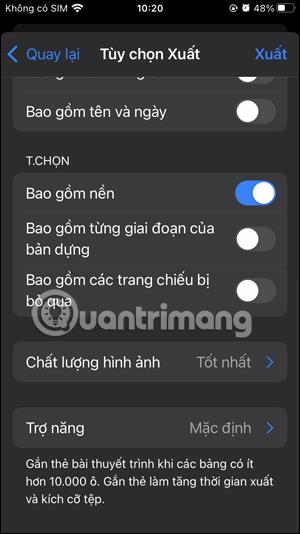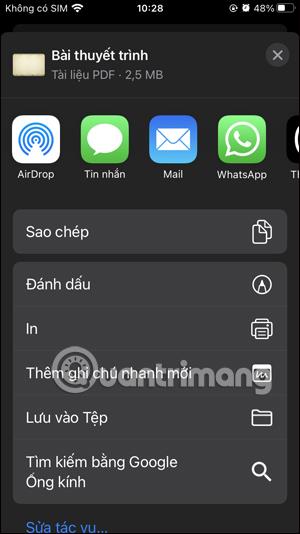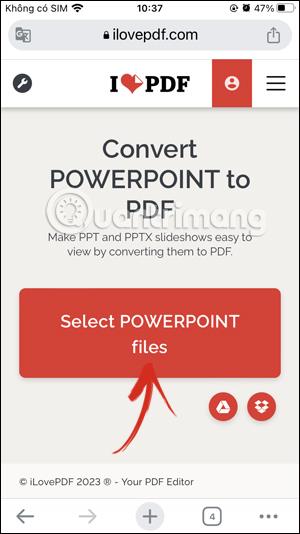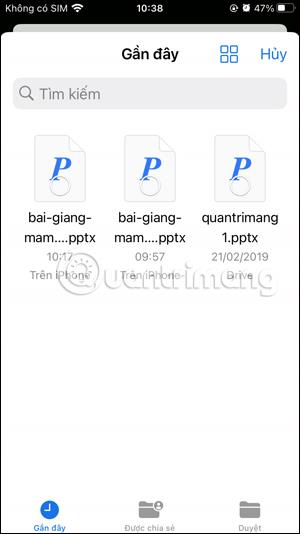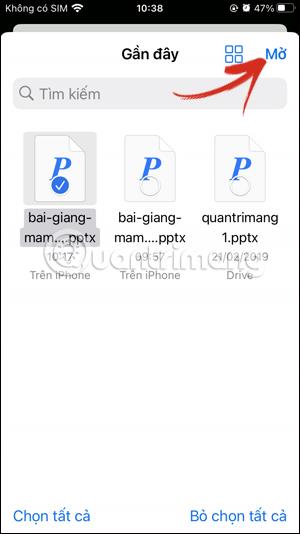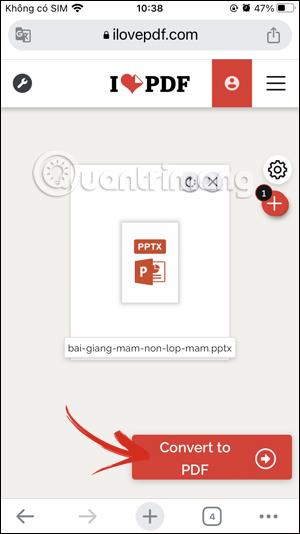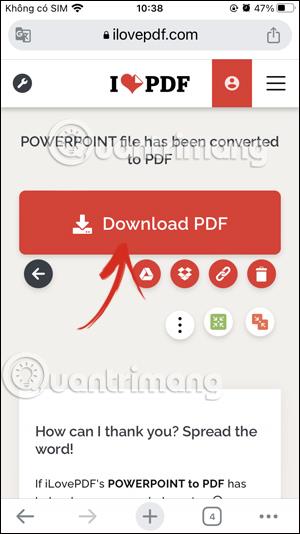Med PDF-filer kan brukere enkelt overføre filer selv når de sender filer på iPhone. For å konvertere PowerPoint til PDF på iPhone, har vi mange forskjellige måter å gjøre det på, ved å bruke dokumentlesingsapplikasjoner på iPhone eller noen nettsteder som støtter konvertering av PowerPoint til PDF på iPhone. Artikkelen nedenfor vil guide deg til å konvertere PowerPoint til PDF på iPhone.
Slik bruker du Keynote til å konvertere PowerPoint til PDF på iPhone
Trinn 1:
Først åpner du Keynote-applikasjonen på iPhone, eller laster ned Keynote-applikasjonen for iPhone i henhold til lenken nedenfor. Klikk deretter på Bla gjennom i nedre hjørne av programmet for å bla gjennom PowerPoint-filer i filprogrammet.
Klikk deretter på PowerPoint-filen du vil konvertere til PDF .
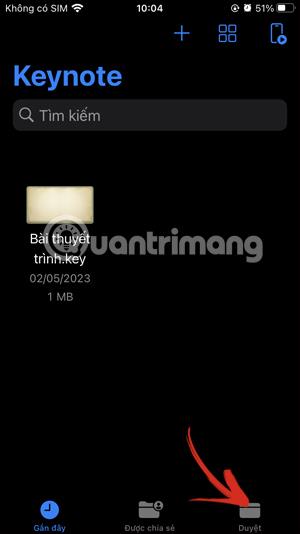
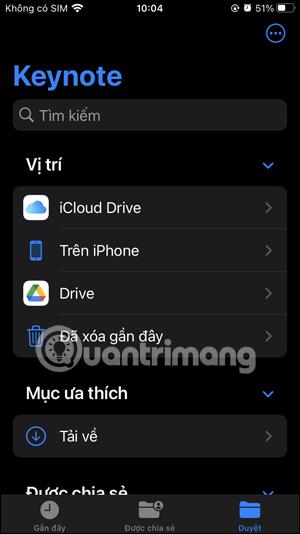
Steg 2:
I PowerPoint-filgrensesnittet klikker du på delingsikonet over grensesnittet. Nå under grensesnittet som viser noen alternativer, klikk Eksporter og send .
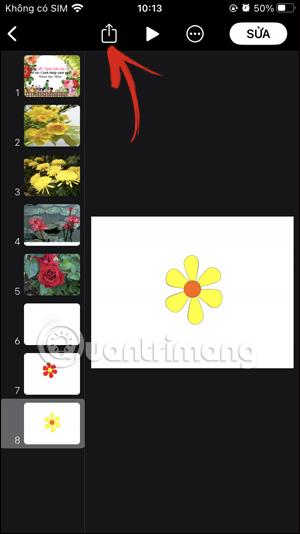
Trinn 3:
Viser nå formatet for PowerPoint-presentasjonen som brukeren vil bruke, klikk PDF for å konvertere til PDF-filformat .
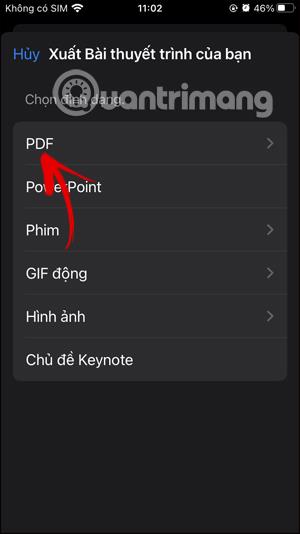
Trinn 4:
Bytt til filtilpasningsgrensesnittet før du eksporterer til PDF-fil . Du kan bla nedover for å justere tilleggsinnhold om nødvendig, eller la grensesnittet være som det er. Klikk deretter på Eksporter-knappen i øvre høyre hjørne for å konvertere PowerPoint til PDF.
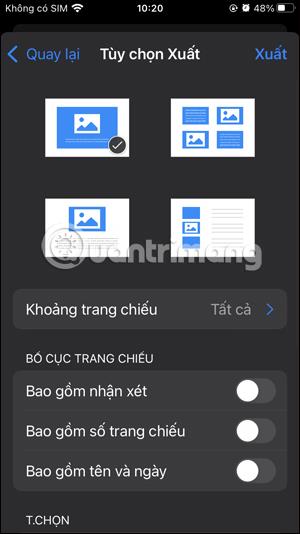
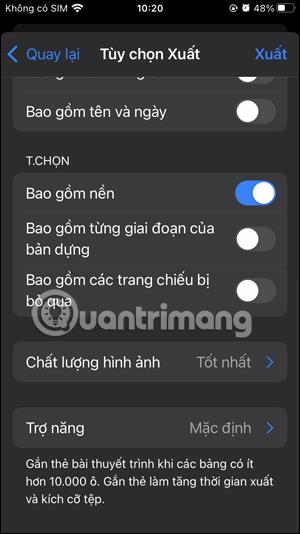
Trinn 5:
Som et resultat har vi en PDF-fil. Klikk nå på Lagre til fil for å lagre PDF-filen i Filer-appen på telefonen eller sende den via andre applikasjoner.
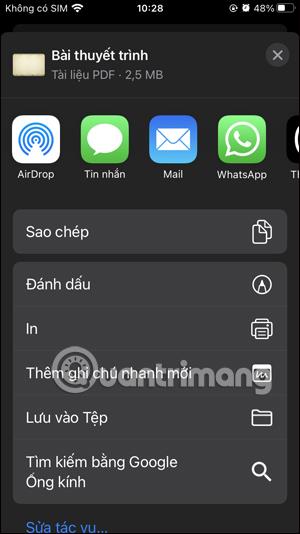
Konverter PowerPoint til PDF på iPhone ved hjelp av eksterne verktøy
Vi har mange måter å konvertere PowerPoint til PDF ved å bruke applikasjoner installert på telefonen, eller andre verktøy.
Du kan få tilgang til iLovePDF-nettstedet ved å følge lenken nedenfor.
I grensesnittet til nettstedet klikker du på Velg PowerPoint-filer for å laste opp filer, eller last ned fra Google Disk og Dropbox som nettstedet støtter. Klikk deretter på PowerPoint-filen som er lagret på iPhone, og klikk deretter Åpne for å laste opp til nettstedet.
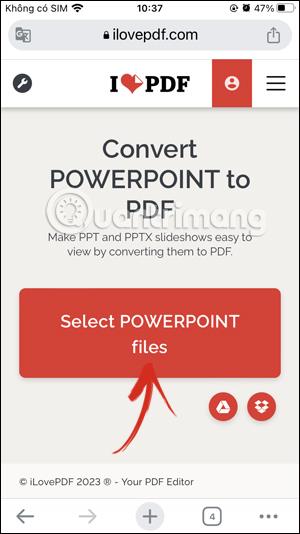
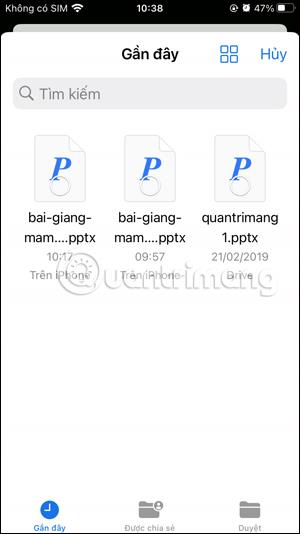
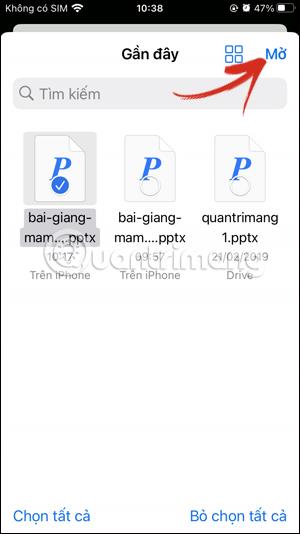
Klikk deretter Konverter til PDF for å konvertere PowerPoint til PDF.
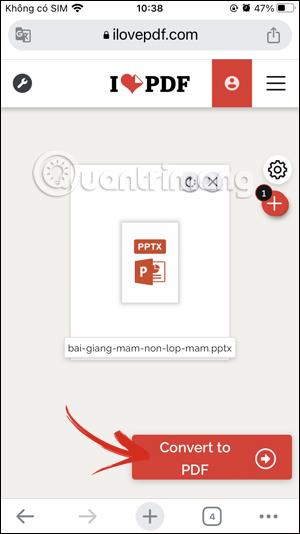
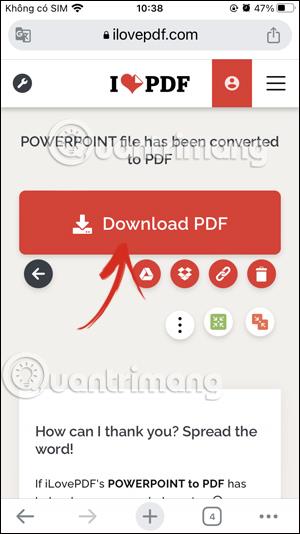
Det finnes også mange andre verktøy som å bruke Google Slides på iPhone for å overføre filer, eller PDF Converter: Expert Editor-applikasjonen,...