Hvordan kombinere videoer på iPhone med iMovie-applikasjonen
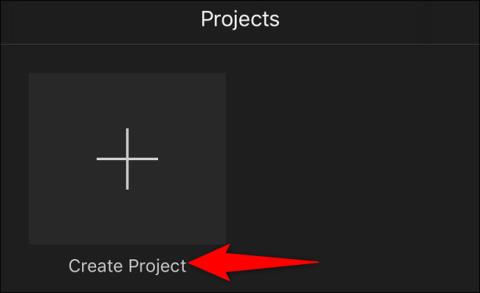
iMovie er en del av Apples produktserie for iOS (også macOS), og er en flott videoredigeringsapp for iPhone.
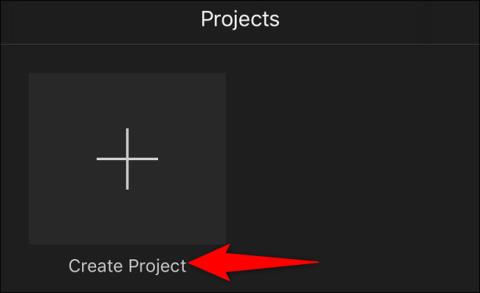
Du har spilt inn to eller flere videoer på din iPhone og vil nå kombinere dem til én film, hva skal du gjøre? iOSs innebygde foto-/videoredigeringsverktøy er ikke "profesjonelle" nok til å hjelpe deg med å utføre en så grundig oppgave. Imidlertid er det mange spesialiserte, gratis applikasjoner som kan hjelpe deg med å få jobben gjort enkelt. For eksempel et kjent videoredigeringsprogram for iPhone kalt iMovie.
Denne artikkelen vil vise deg hvordan du kombinerer videoer på iPhone med iMovie-applikasjonen.
Slå sammen iPhone-videoer med iMovie-appen
iMovie er en del av Apples produktserie for iOS (også macOS), og er en flott videoredigeringsapp for iPhone. Med iMovie kan du importere videoer, bilder og redigere med et enkelt grensesnitt. Applikasjonen har muligheten til å klippe og slå sammen videoer, ordne dem på tidslinjen og til og med legge til overgangseffekter (grunnleggende klipp) til videoen.
Hvis du ikke har iMovie installert på iPhone, start App Store, søk etter nøkkelordet « iMovie » og installer appen på enheten. iMovie er helt gratis.
Deretter starter du den nylig installerte iMovie-appen og trykker på " Opprett prosjekt".
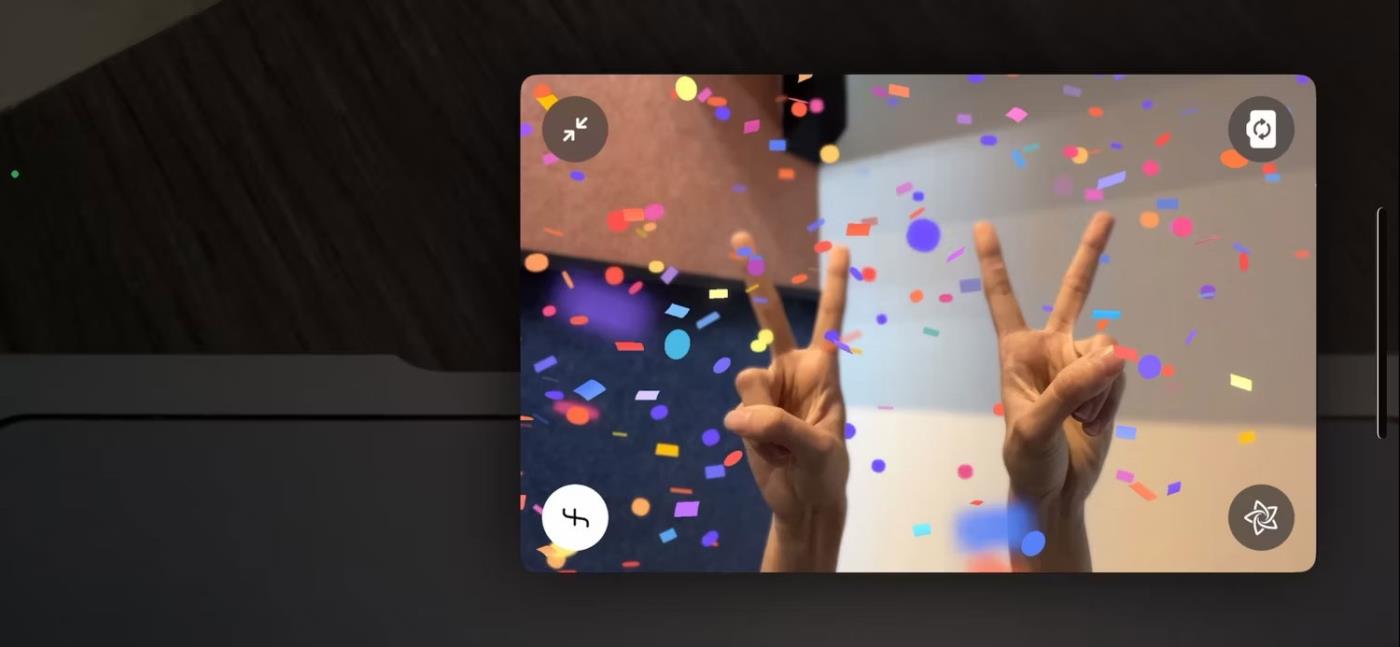
I « Nytt prosjekt »-menyen velger du « Film ». Umiddelbart opprettes et nytt «filmprosjekt» i søknaden.
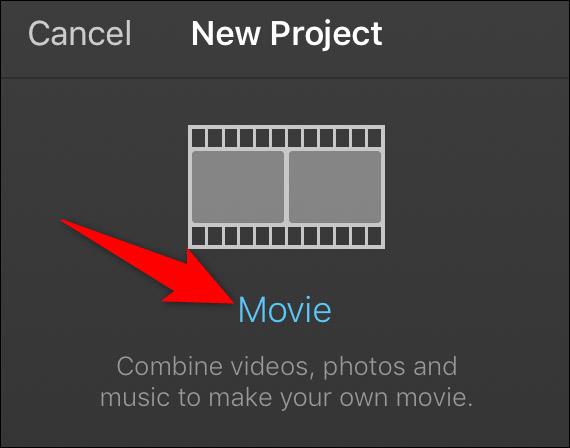
Du vil se multimedieinnhold på iPhone. Her velger du Videoer > Alle for å få tilgang til alle videoer på enheten.
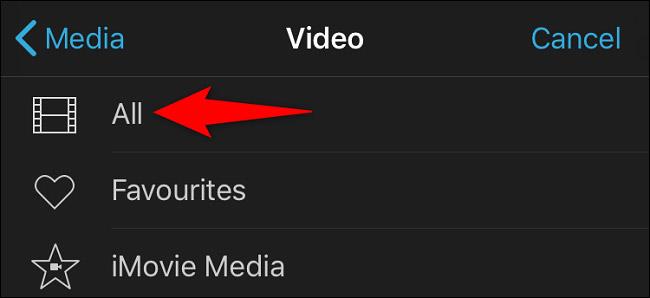
På videooppføringssiden trykker du på den første videoen du vil bruke. Deretter, i ikonene som åpnes, klikker du på hakeikonet for å legge til videoen i valglisten. På samme måte trykker du på den andre videoen du vil slå sammen. Klikk deretter på hakeikonet. Gjenta dette trinnet for hver video du vil kombinere.
Når du har valgt videoen, trykker du på " Opprett film "-knappen nederst på skjermen.
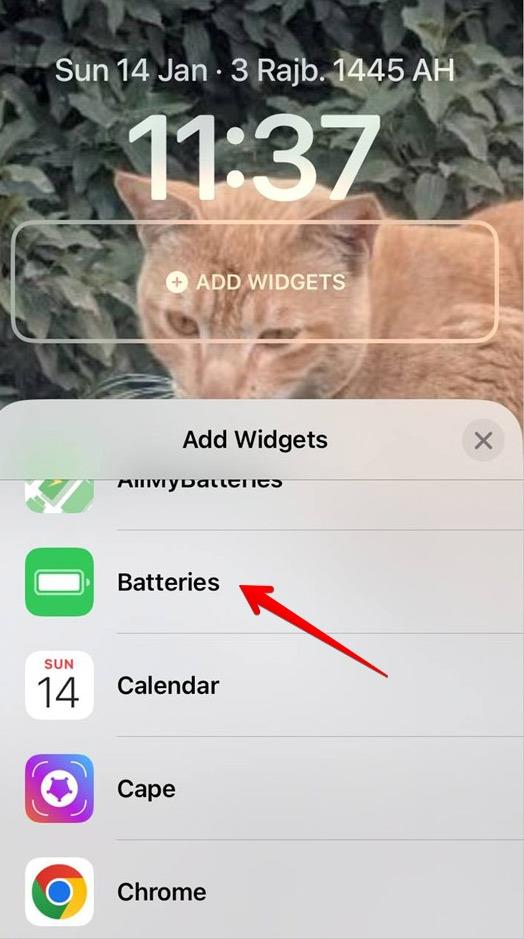
Du vil se iMovie-tidslinjen din med alle videoene som er valgt og lastet inn på den. Rull tidslinjen til venstre for å få tilgang til alle videoene dine.
På dette tidspunktet, hvis du vil omorganisere videoene dine, dra og slipp videoene til den posisjonen du ønsker. På samme måte, for å legge til en overgangseffekt, velg overgangsikonet mellom to videoer og velg deretter ønsket effekt.
Når du er ferdig, velg " Ferdig " øverst til venstre .
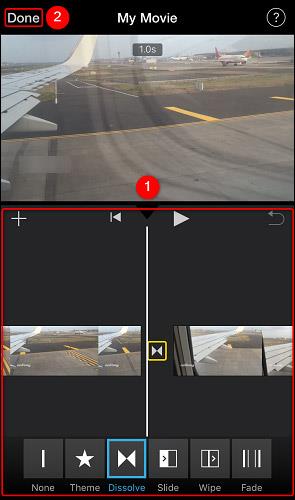
Du er nå på iMovie-prosjektoversiktssiden. Nederst på denne siden trykker du på deleikonet (som vist nedenfor).
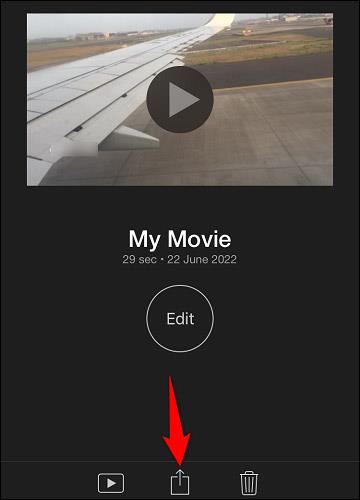
iMovie-delingsmenyen åpnes. Her velger du hvordan du vil lagre den sammenslåtte videofilen. Hvis du vil eksportere filen til Bilder-appen, velg " Lagre video ".
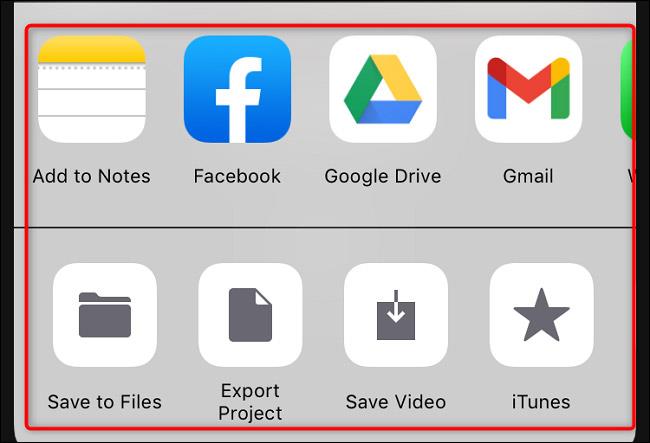
Du vil bli bedt om å velge en oppløsning for videoen. Klikk på et oppløsningsnivå på listen.
( Merk : Husk at jo høyere oppløsning (kvalitet), jo større blir videofilstørrelsen).
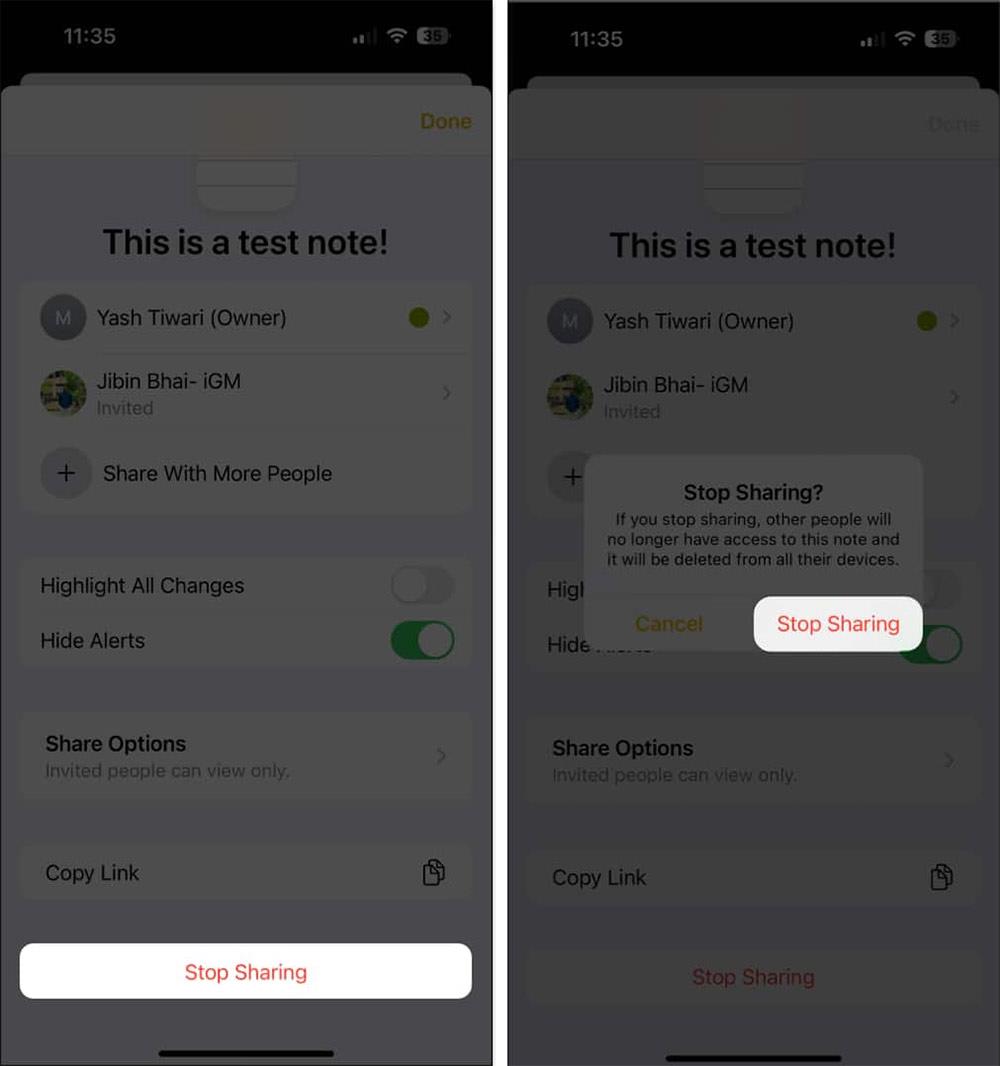
iMovie vil begynne å eksportere den sammenslåtte videofilen. Når du er ferdig, vil du se en bekreftelsesmelding på skjermen. Klikk " OK " for å lukke denne meldingen.
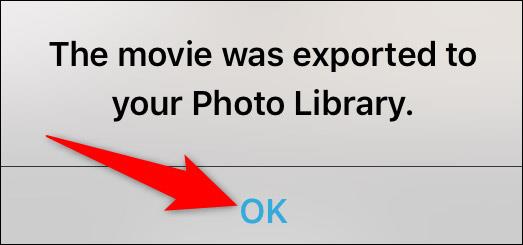
Hvis du valgte alternativet " Lagre video ", vil den sammenslåtte videoen nå være i iPhone-mediebiblioteket. Håper du lykkes.
Sound Check er en liten, men ganske nyttig funksjon på iPhone-telefoner.
Bilder-appen på iPhone har en minnefunksjon som lager samlinger av bilder og videoer med musikk som en film.
Apple Music har vokst seg usedvanlig stor siden den første gang ble lansert i 2015. Til dags dato er det verdens nest største betalte musikkstrømmeplattform etter Spotify. I tillegg til musikkalbum er Apple Music også hjemsted for tusenvis av musikkvideoer, døgnåpne radiostasjoner og mange andre tjenester.
Hvis du vil ha bakgrunnsmusikk i videoene dine, eller mer spesifikt, ta opp sangen som spilles som videoens bakgrunnsmusikk, er det en ekstremt enkel løsning.
Selv om iPhone har en innebygd Weather-app, gir den noen ganger ikke nok detaljerte data. Hvis du vil legge til noe, er det mange alternativer på App Store.
I tillegg til å dele bilder fra album, kan brukere legge til bilder i delte album på iPhone. Du kan automatisk legge til bilder i delte album uten å måtte jobbe fra albumet igjen.
Det er to raskere og enklere måter å sette opp en nedtelling/timer på Apple-enheten din.
App Store inneholder tusenvis av flotte apper du ikke har prøvd ennå. Vanlige søketermer er kanskje ikke nyttige hvis du vil oppdage unike apper, og det er ikke morsomt å begynne på endeløs rulling med tilfeldige søkeord.
Blur Video er et program som gjør scener uskarpe, eller alt innhold du vil ha på telefonen din, for å hjelpe oss med å få bildet vi liker.
Denne artikkelen vil veilede deg hvordan du installerer Google Chrome som standard nettleser på iOS 14.









