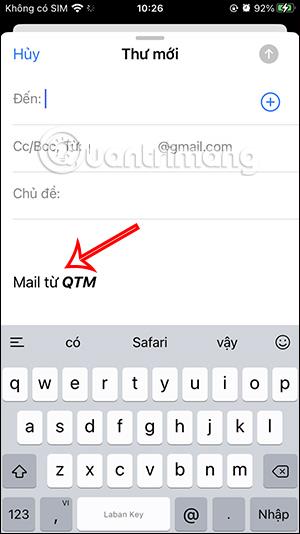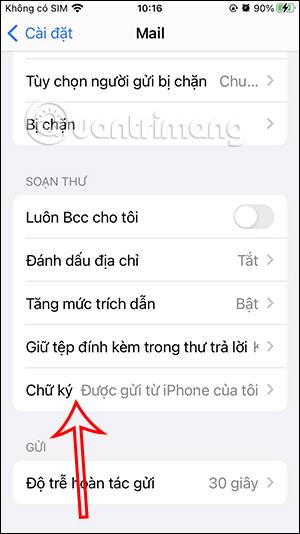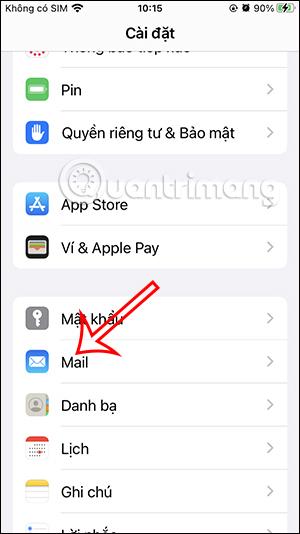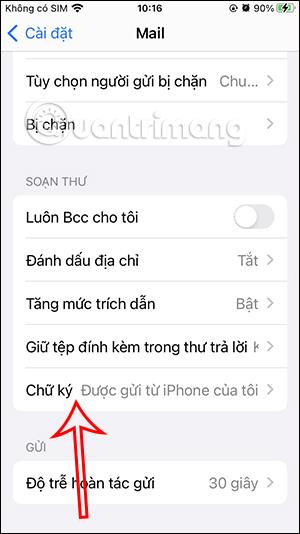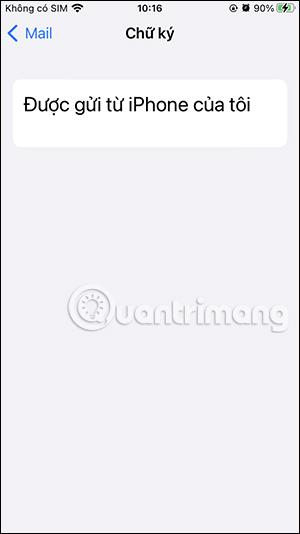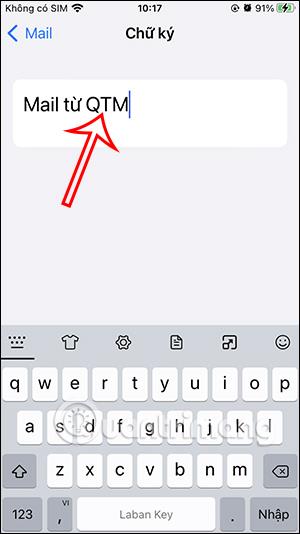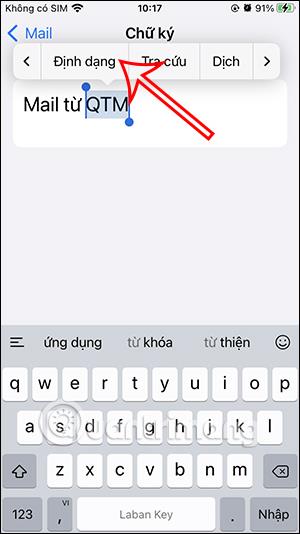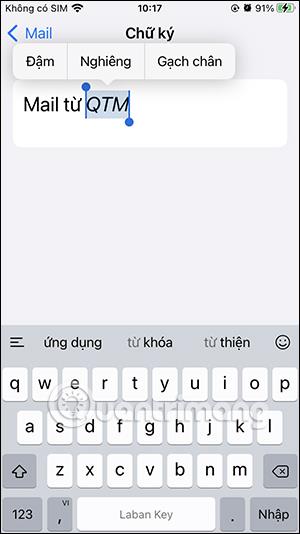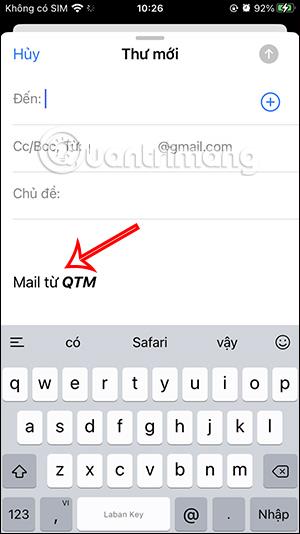E-poster sendt fra Mail-appen på iPhone vil som standard være Sendt fra min iPhone-signaturen nedenfor. Hvis du ikke liker dette signaturinnholdet i Mail, kan du slette dette signaturinnholdet, eller endre til en signatur på en annen iPhone hvis du vil. Signaturinnholdet i Mail kan endres når du vil, egnet for e-postinnholdet vårt. Artikkelen nedenfor vil veilede deg til å slette Sendt fra min iPhone-signatur i iPhone Mail.
Instruksjoner for å slette Sendt fra min iPhone-signatur i Mail
Trinn 1:
I iPhone-grensesnittet, klikk på Innstillinger og velg deretter Mail-programmet for å justere.
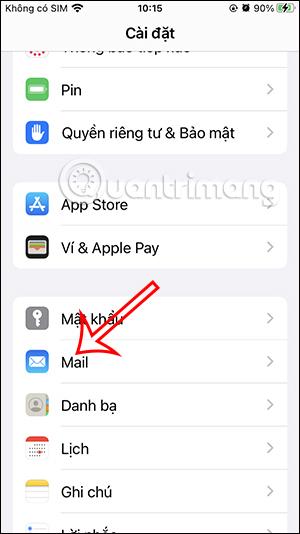
Steg 2:
Bytt til e-postjusteringsgrensesnittet på iPhone. Rull ned og klikk på Signatur for å endre den igjen. Du vil nå se signaturen i standard iPhone Mail Sendt fra min iPhone .
Hvis du vil fjerne Sendt fra iPhone-signaturen min i iPhone Mail, sletter du ganske enkelt dette innholdet, og det blir automatisk lagret.
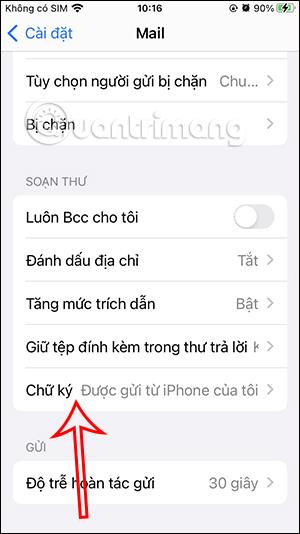
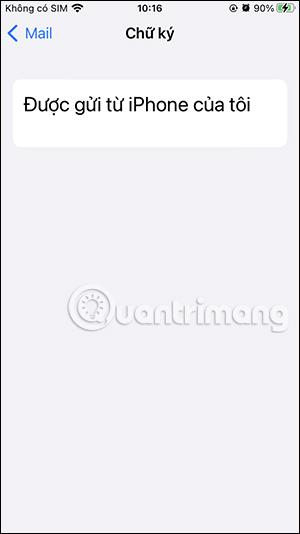
Trinn 3:
For å endre iPhone Mail-signaturen din trenger du bare å slette det gjeldende signaturinnholdet og deretter skrive inn en ny Mail-signatur . Deretter kan du formatere signaturen i Mail. Marker signaturen som må formateres , og klikk deretter Formater som vist.
Du vil nå se formateringen som skal brukes på signaturen i Mail på iPhone. Vi velger formatet vi ønsker og avslutter deretter grensesnittet.
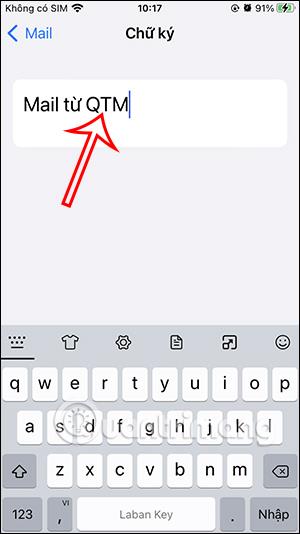
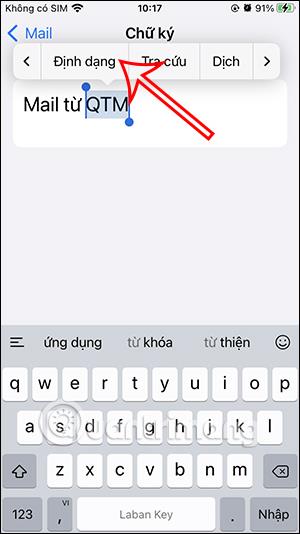
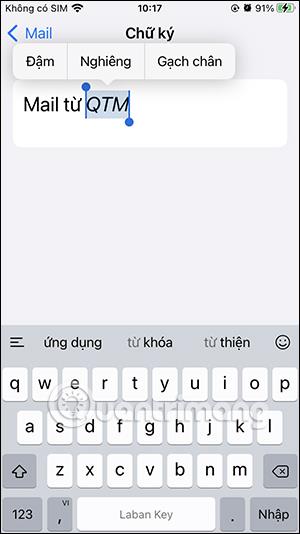
Trinn 4:
Du åpner Mail-grensesnittet på iPhone på nytt og vil se den nye signaturen for Mail på iPhone er endret som vist nedenfor.