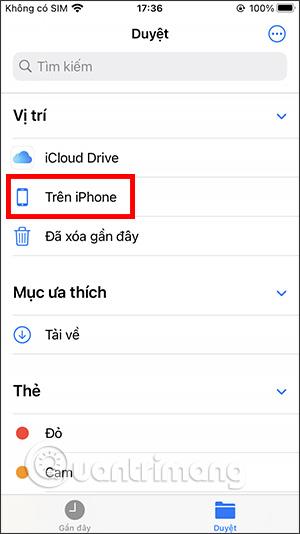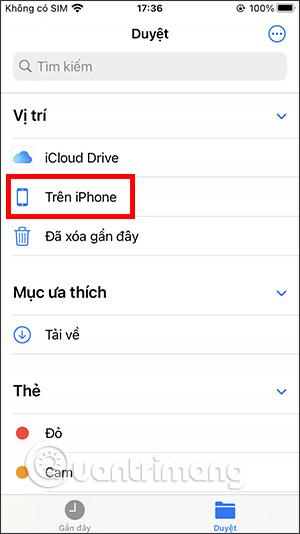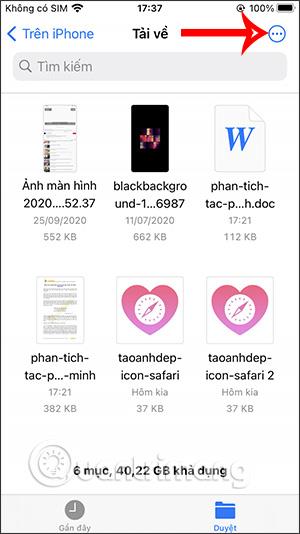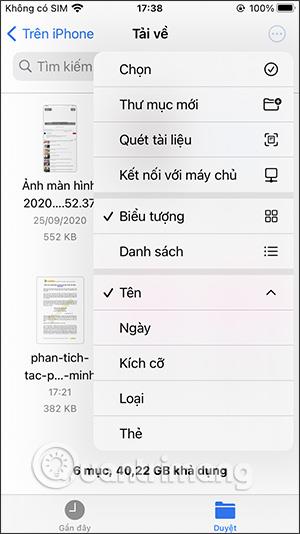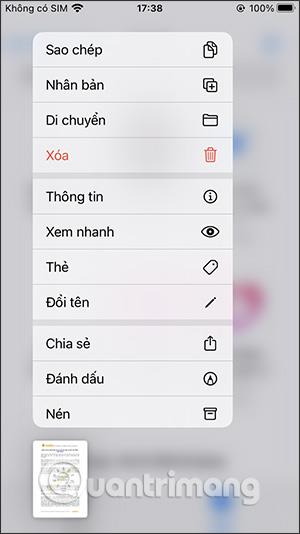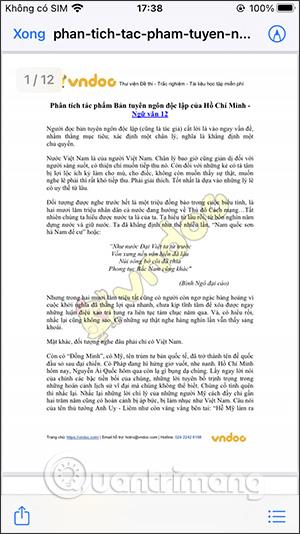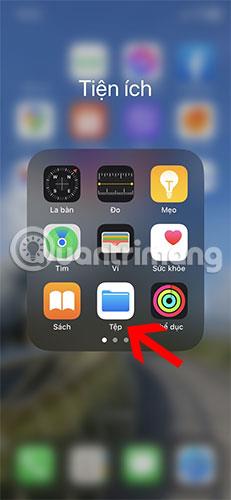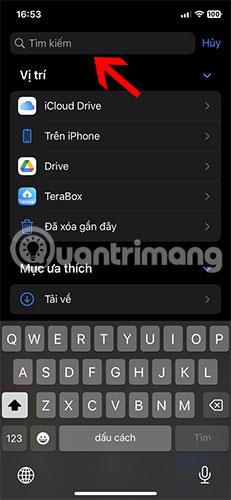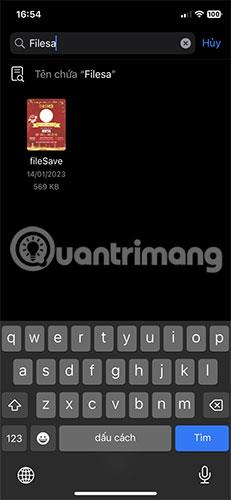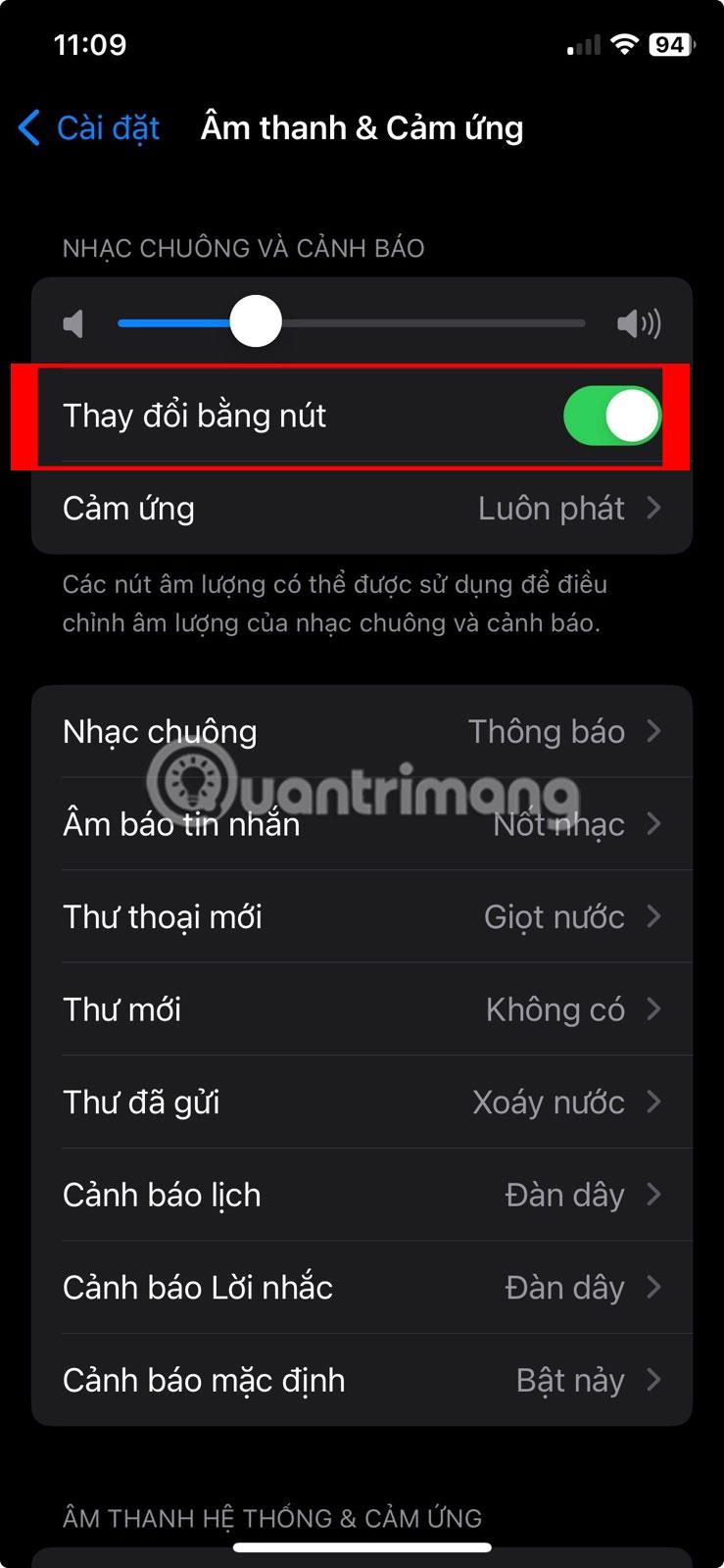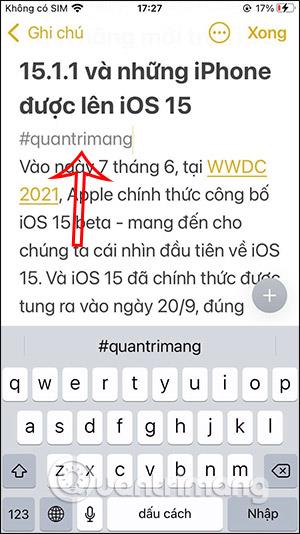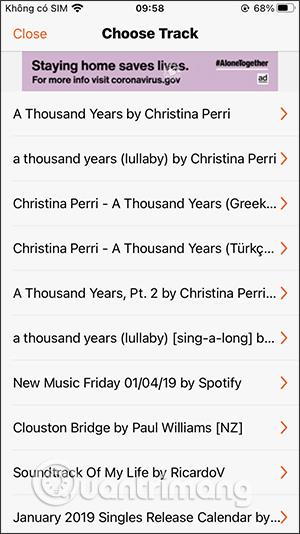På iPhone/iPad er det en Filer-applikasjon for å administrere alle filer tilgjengelig på enheten, inkludert filer som brukere laster ned. Når du laster ned filer på Windows eller Mac, kan du enkelt søke etter nylig nedlastede filer gjennom mappen for å lagre den nedlastede filen forhåndsinnstilt av systemet, eller du kan velge mappen for å lagre den nedlastede filen selv. Når det gjelder iPhone/iPad, er det ingen slik klar mappe, eller du kan ikke åpne mappen for å lagre nedlastede filer fra nettleseren som på en datamaskin. Du kan imidlertid søke etter nedlastede filer ved å bruke Filer-appen på enheten din. Artikkelen nedenfor vil veilede leserne hvordan de finner filer å laste ned til iPhone/iPad.
Instruksjoner for å finne nedlastede filer på iPhone/iPad
Trinn 1:
Vi finner Filer-appen på iPhone/iPad, klikker deretter på Bla gjennom , slår deretter opp på grensesnittet og klikker på På iPhone for å se alle filene som er lagret på enheten din. På dette tidspunktet vil brukere umiddelbart se en nedlastingsmappe .
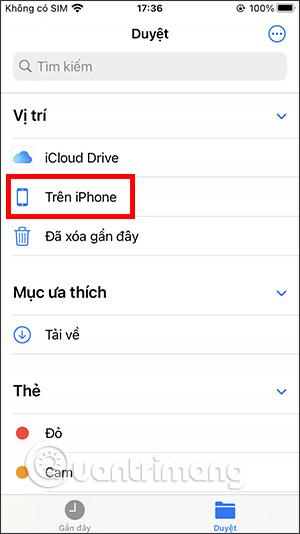
Steg 2:
Du vil nå se alle filene som er lastet ned til din iPhone/iPad. Klikk på ikonet med tre prikker øverst til høyre for å endre måten filene er ordnet i mappen.
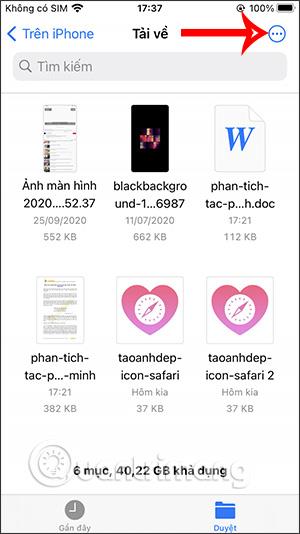
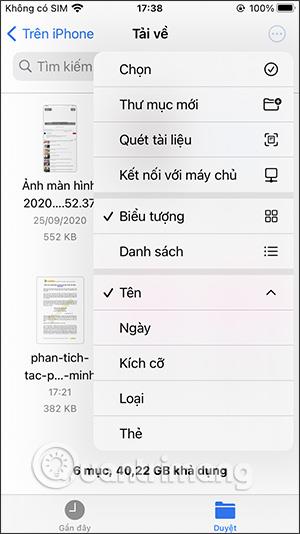
Trinn 3:
Vi trykker og holder på filminiatyrbildet for å vise en liste over alternativer for denne filen, som å flytte, kopiere eller gi nytt navn til filen... Du kan også åpne filen for å se innholdet, akkompagnert av Det finnes andre alternativer, som f.eks. skrive innhold og tegninger med filen som dokument.
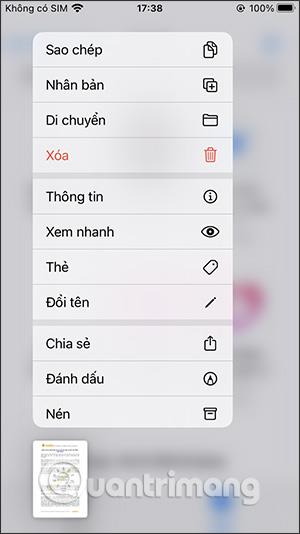
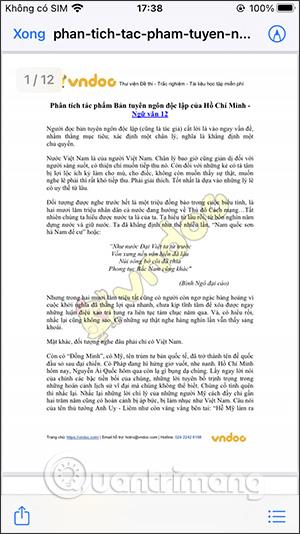
Videoinstruksjoner for å finne filer å laste ned til iPhone/iPad
Hvordan finne nedlastinger ved hjelp av en søkeapp
Hvis filen din ikke er i nedlastingsmappen, kan du bruke Spotlight-søk eller søke i Filer-appen.
1. Åpne Filer-appen på telefonen.
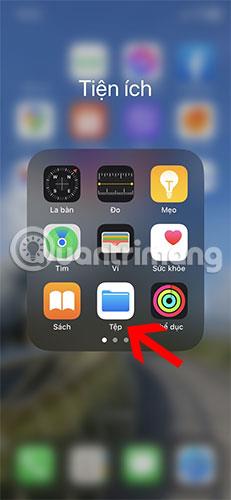
Åpne iPhone Files-appen
2. Klikk på søkefeltet øverst og skriv inn navnet på filen du vil finne.
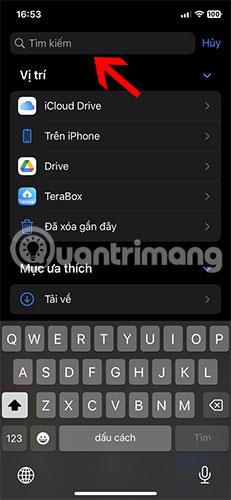
Søk etter iPhone-filer
3. Den nedlastede filen vil vises i søkeresultatene. Trykk og hold nede filen når du finner den, og velg Vis i mappen som inneholder den fra menyen for å se filen i gjeldende mappe. Du vil se mappenavnet øverst.
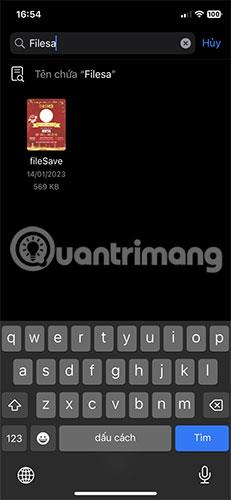
Søkeresultater i katalogen
4. Alternativt, sveip ned fra midten av skjermen på startskjermen for å åpne Spotlight-søk. Skriv inn navnet på filen og du vil se de riktige resultatene.

Finn filer via Spotlight
Hvordan finne nedlastede bilder
Normalt vil bilder lastet ned fra Internett ved hjelp av en hvilken som helst nettleser, for eksempel Safari eller Chrome eller en annen applikasjon, vises i Apples Bilder-app. Men hvis du lastet ned et bilde ved å trykke på knappen Lagre til bilder , finner du det i nedlastingsmappen som beskrevet tidligere.

Lagre bilder fra Chrome
Hvordan finne nedlastet musikk
Den nedlastede musikken din vises i nedlastingsmappen i Musikk-appen. Følg disse trinnene for å finne musikknedlastinger på iPhone:
1. Åpne Apple Music- appen på iPhone.
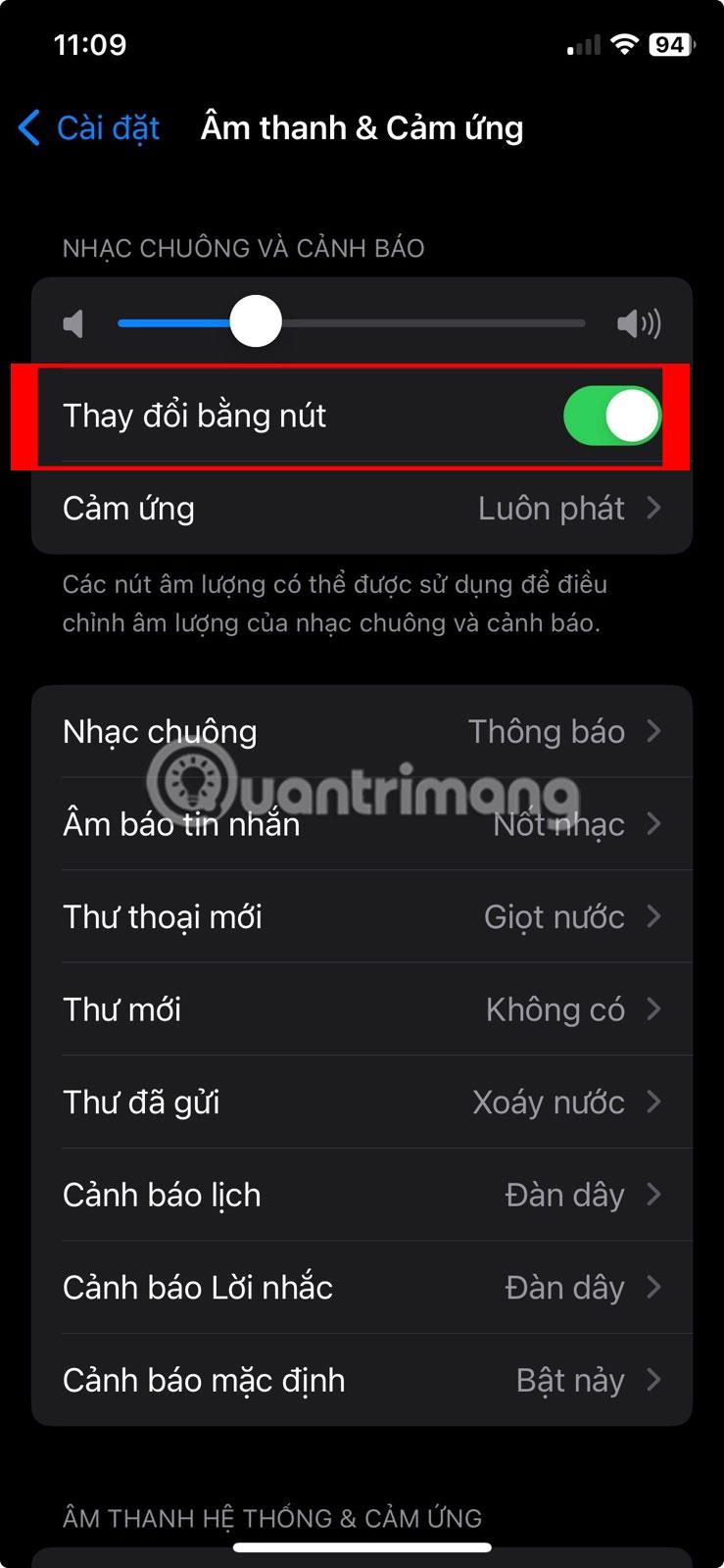
Åpne Musikk-appen på iPhone
2. Trykk på kategorien Bibliotek nederst og velg mappen Nedlastet .
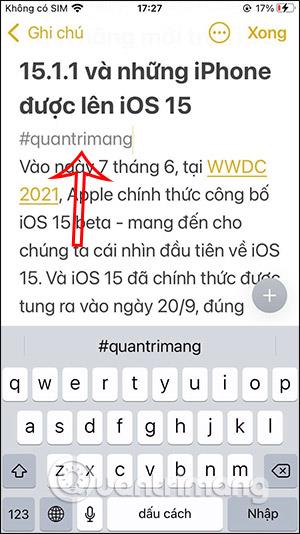
Iphone musikkbibliotek
3. Du finner forskjellige kategorier for nedlastede musikkfiler, for eksempel artister, album, sanger osv. Rull ned for å finne delen Nylig nedlastet .
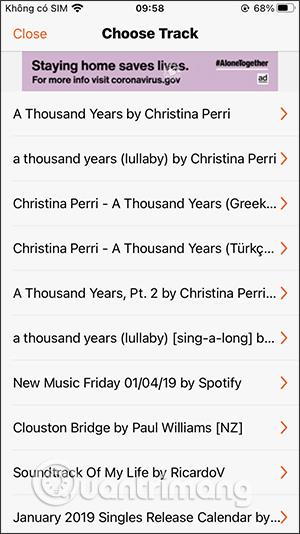
Last ned musikkbibliotek for iPhone
Se mer: