Hvordan fikse iPhone-berøringsskjermen som ikke fungerer feil
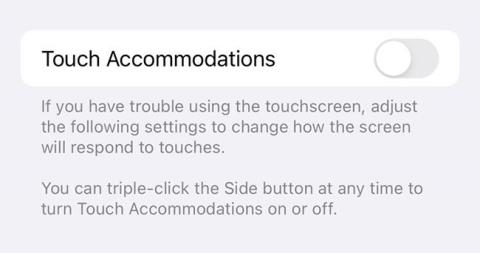
Hvis berøringsskjermen ikke fungerer, kan det være vanskelig å bruke telefonen, eller du kan ikke en gang bruke den i det hele tatt.
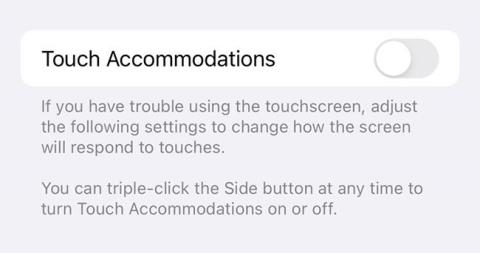
En ødelagt iPhone-skjerm er virkelig en katastrofe. Tross alt bruker vi telefonene våre til nesten alt nå. Hvis berøringsskjermen ikke fungerer, kan det være vanskelig å bruke telefonen, eller du kan ikke en gang bruke den i det hele tatt. Dette kan gjøre det vanskelig å holde tritt med venner, planlegge dagen din og til og med gjøre jobben din.
Hvis iPhone-skjermen ikke fungerer, vil følgende artikkel av Quantrimang.com fortelle deg hvorfor og hva du kan gjøre for å få den til å fungere igjen.
Hvorfor fungerer ikke iPhone-berøringsskjermen?
Det er flere grunner til at iPhone-berøringsskjermen slutter å fungere. En av de vanligste årsakene er fysisk påvirkning. Hvis skjermen slutter å fungere etter å ha kollidert med noe, er det en god sjanse for at skaden er forårsaket av fysisk kontakt.
Andre vanlige årsaker til iPhone-berøringsskjermproblemer er vannskader og ekstrem varme.
Hvis iPhone-en din ble utsatt for saltvann før den sluttet å virke, er det mest sannsynlig det som forårsaket skaden. Saltvann er etsende, og selv om telefonen din kan være midlertidig bra, kan skaden fortsette å utvikle seg i flere uker etterpå.
Berøringsskjerm eller LCD-skjerm ødelagt?
iPhone har faktisk to skjermdeler. Den øverste delen er Digitalizer og den nederste delen er LCD-skjermen. Digitizer er en berøringsskjerm og LCD-skjerm som viser innhold på iPhone.
Når Digitizer ikke fungerer, vil ikke berøringsfeedback på iPhone fungere ordentlig. Dette betyr at du vil se skjermen din, men du vil ikke kunne samhandle med den på riktig måte. Noen ganger fungerer bare en del av skjermen, eller du må trykke veldig hardt når du trykker på noe.
Hvis LCD-skjermen er skadet, vil ikke iPhone slå seg på i det hele tatt, og du vil ikke se noe på skjermen. I tillegg vil skjermen din være uskarp eller ha noen få døde piksler.
Hvis du har problemer med Digitizer, er det noen få reparasjoner du kan prøve før du tar iPhonen med til et verksted. Men hvis det er en LCD-skjerm, må du begynne å lete etter en reparasjon umiddelbart.
Sørg for at Touch Accommodations er slått av
Noen brukere kan ha aktivert visse tilgjengelighetsinnstillinger som kan påvirke hvordan berøringsskjermen fungerer. Den vanligste synderen er Touch Accommodations. Hvis den er aktivert, vil iPhone-skjermen vises defekt, og du vil ha problemer med å navigere på berøringsskjermen.
Hvis skjermen fortsatt fungerer, men ikke riktig, kan dette være årsaken.
For å sjekke om denne funksjonen er aktivert, gå til Innstillinger > Tilgjengelighet > Touch > Touch Accommodations og slå den av.
Slå av Touch Accommodations
Hvis du har problemer med å navigere på grunn av problemer med berøringsskjermen, aktiverer du bare Siri og sier "Slå av berøringsovernatting" .
Alternativt kan du klikke på sideknappen 3 ganger, og dette vil slå av alternativet på de fleste nye enheter. For eldre enheter må du kanskje trykke på Hjem-knappen tre ganger.
Sikkerhetskopier og gjenopprett fabrikkinnstillinger for iPhone
Hvis berøringsskjermen ikke fungerer som den skal, kan det hende du har et programvareproblem. Selv om dette er ganske sjeldent, kan det fortsatt skje.
Hvis det ikke hjelper å slå iPhone av og på igjen, må du gjenopprette fabrikkinnstillingene. Sørg for å sikkerhetskopiere iPhone før du fortsetter. Hvis du kan bruke skjermen på en eller annen måte, naviger til Innstillinger > Generelt > Overfør eller Tilbakestill iPhone > Slett alt innhold og innstillinger .
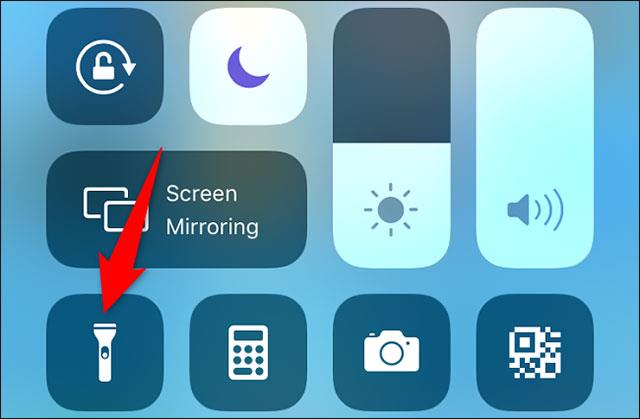
Gjenopprett fabrikkinnstillinger for iPhone
Hvis du ikke kan navigere, må du koble iPhone til datamaskinen for å utføre en fabrikktilbakestilling. Etter tilbakestilling vil berøringsskjermen i sjeldne tilfeller fungere igjen.
Hvis du velger å få reparert iPhone, vil du mest sannsynlig fortsatt måtte gjøre dette. Dette sikrer at teknikeren ikke vil kunne få tilgang til dine personlige data. De må kanskje også teste Face ID for å sikre at reparasjonen fungerte og må låse opp telefonen for å gjøre det, noe som betyr at du bør slette alle dataene dine først.
Reparer iPhone-skjerm
Hvis rettelsene ovenfor ikke fungerer, betyr dette at du nesten helt sikkert trenger å få telefonen reparert.
Hvis din iPhone er under garanti, vil du at Apple skal vurdere den så snart som mulig. Besøk Apples nettsted for å finne ut om du er dekket av en garanti. Hvis du har AppleCare+, får du kraftig rabatt på reparasjoner.
Hvis du er ute av garantien og ikke har AppleCare+, kan du fortsatt bruke lenken ovenfor for å finne autoriserte verksteder i nærheten av deg. Apple-godkjente reparasjonsbutikker er de beste stedene å gå for å få reparert enheten din. Prisen kan imidlertid være litt høy.
Hvis telefonen din er en eldre modell eller du har lite budsjett, bør du vurdere å utforske andre alternativer.
Telefonverksteder er veldig populære, og noen av dem vil gi deg en rimelig pris. Velg imidlertid den riktige anerkjente butikken.
Du kan også gjøre reparasjonen selv, men hvis du gjør en feil, kan du forårsake mer skade. Hvis du vil prøve det selv, kan du kjøpe iPhone-skjermer på nettet, og de fleste inkluderer DIY-sett.
Bruk iPhone uten berøringsskjerm
Hvis iPhone ikke fungerer, men du trenger tilgang til visse filer, kan du fortsatt gjøre det. For å gjøre det, må du aktivere stemmekontroll. Dette kan være nyttig for å sikkerhetskopiere og gjenopprette iPhone.
For å gjøre dette, må telefonens skjerm være minst delvis funksjonell. Prøv å gå til Innstillinger > Tilgjengelighet > Talekontroll og slå den på.
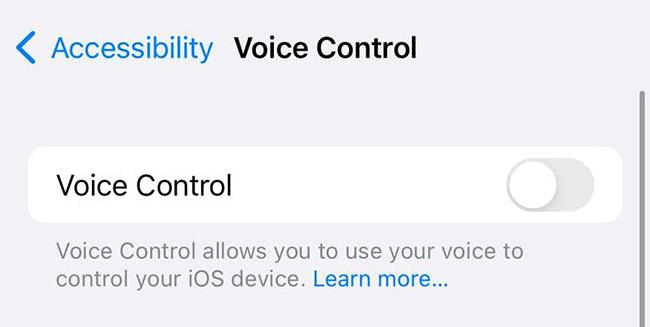
Bruk stemmekontroll i stedet
Hvis Siri er aktivert, kan du aktivere stemmekontroll med stemmen din ved å si "Hei Siri, slå på stemmestyring" . Når den er aktivert, kan du få tilgang til iPhone uten å bruke berøringsskjermen.
For å bruke stemmekontroll, bør du gjøre deg kjent med grunnleggende kommandoer. Apple har en fullstendig liste over disse kommandoene på nettstedet.
https://support.apple.com/en-us/HT210417Sound Check er en liten, men ganske nyttig funksjon på iPhone-telefoner.
Bilder-appen på iPhone har en minnefunksjon som lager samlinger av bilder og videoer med musikk som en film.
Apple Music har vokst seg usedvanlig stor siden den første gang ble lansert i 2015. Til dags dato er det verdens nest største betalte musikkstrømmeplattform etter Spotify. I tillegg til musikkalbum er Apple Music også hjemsted for tusenvis av musikkvideoer, døgnåpne radiostasjoner og mange andre tjenester.
Hvis du vil ha bakgrunnsmusikk i videoene dine, eller mer spesifikt, ta opp sangen som spilles som videoens bakgrunnsmusikk, er det en ekstremt enkel løsning.
Selv om iPhone har en innebygd Weather-app, gir den noen ganger ikke nok detaljerte data. Hvis du vil legge til noe, er det mange alternativer på App Store.
I tillegg til å dele bilder fra album, kan brukere legge til bilder i delte album på iPhone. Du kan automatisk legge til bilder i delte album uten å måtte jobbe fra albumet igjen.
Det er to raskere og enklere måter å sette opp en nedtelling/timer på Apple-enheten din.
App Store inneholder tusenvis av flotte apper du ikke har prøvd ennå. Vanlige søketermer er kanskje ikke nyttige hvis du vil oppdage unike apper, og det er ikke morsomt å begynne på endeløs rulling med tilfeldige søkeord.
Blur Video er et program som gjør scener uskarpe, eller alt innhold du vil ha på telefonen din, for å hjelpe oss med å få bildet vi liker.
Denne artikkelen vil veilede deg hvordan du installerer Google Chrome som standard nettleser på iOS 14.









