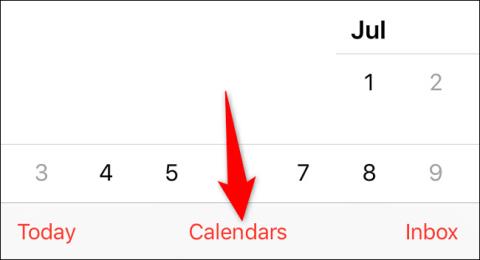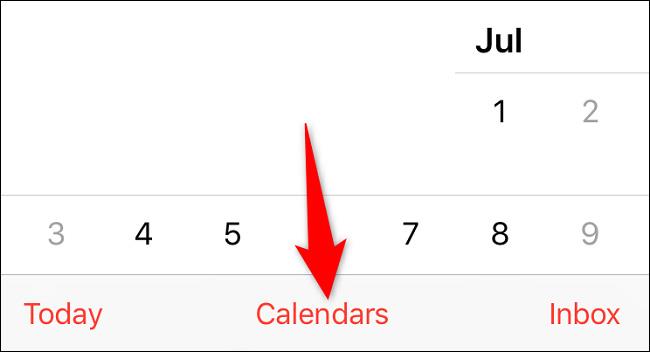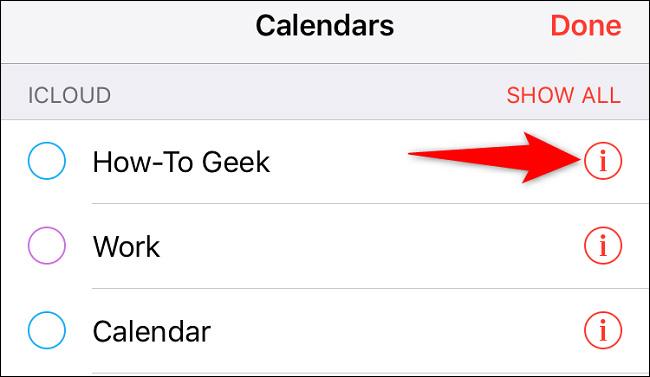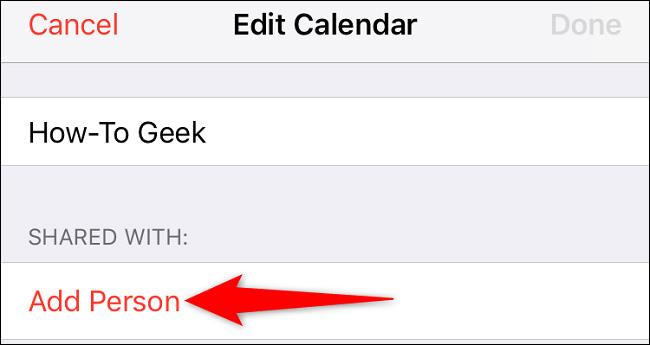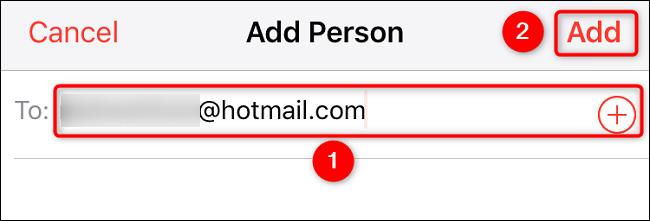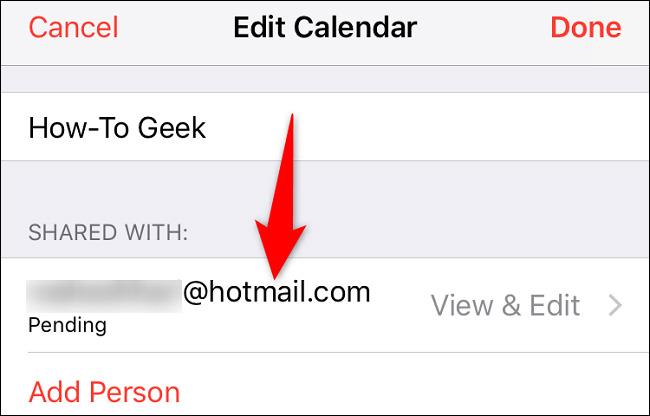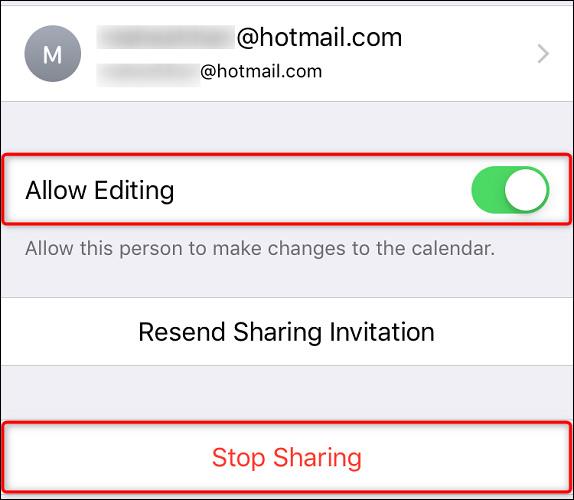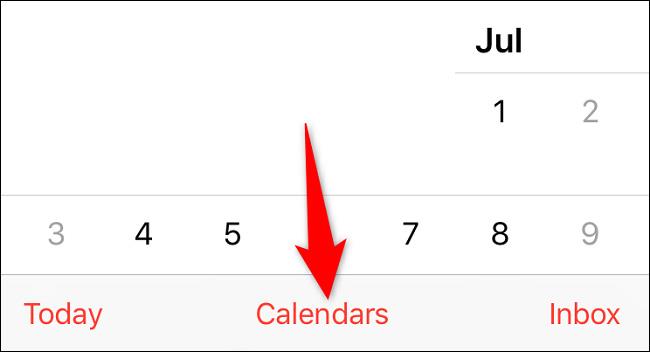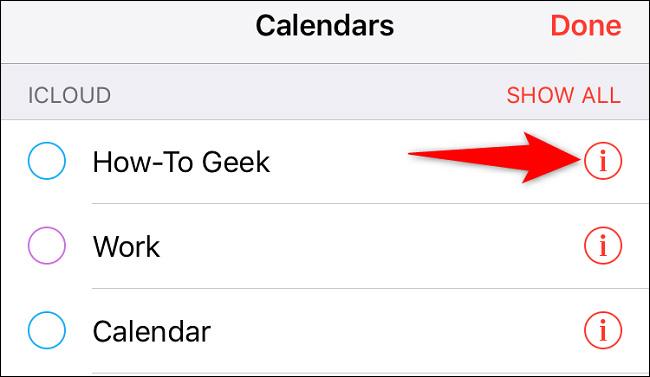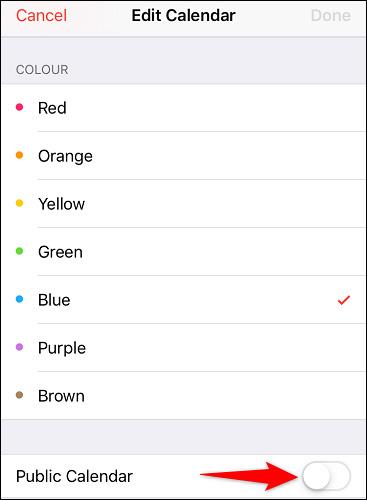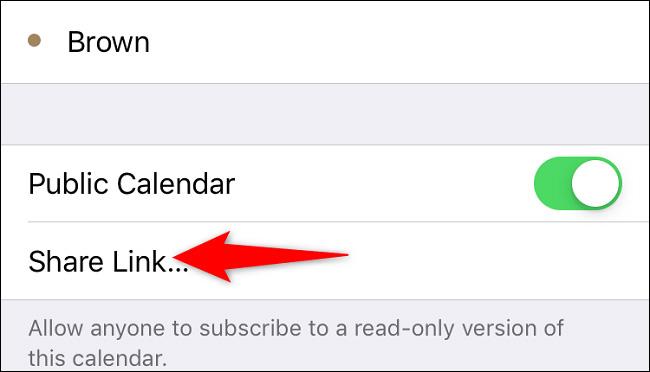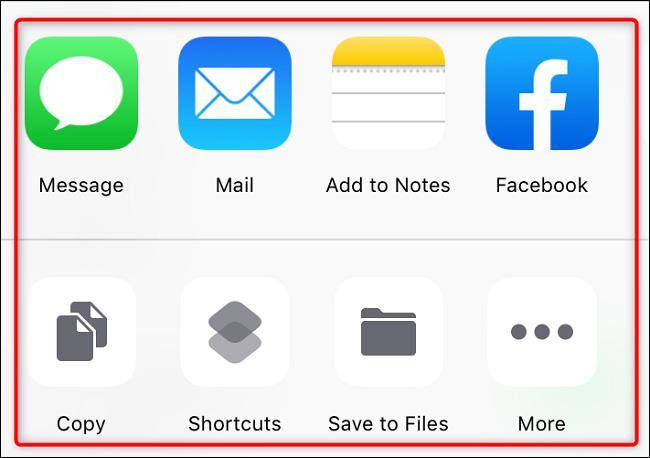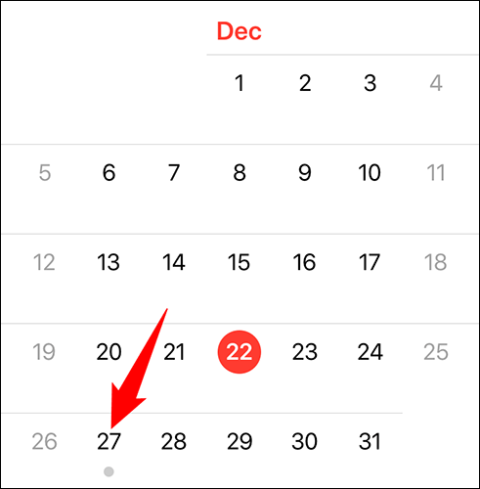For å hjelpe deg med å dele timeplanen din med andre, støtter iPhone en funksjon som lar brukere dele hele iCloud-kalenderhendelser med hvem som helst i skrivebeskyttet og redigerbar modus. La oss finne ut rett nedenfor.
Forutsetninger
Hvis du vil dele timeplanen din med bestemte personer, må disse personene ha en iCloud-konto for å få tilgang til og se kalenderen. De kan deretter lese timeplanen din og gjøre endringer (hvis du tillater det).
Tvert imot, i tilfelle du deler timeplanen din med verden ved å gjøre den offentlig, trenger ikke mottakeren en iCloud-konto for å få tilgang til og se kalenderen.
Del iCloud-planer med bestemte personer
Hvis du vil invitere bestemte brukere til å se (og redigere) timeplanen din, åpner du først Kalender-appen på iPhone. På applikasjonsgrensesnittet som vises, nederst, klikk på "Kalendere".
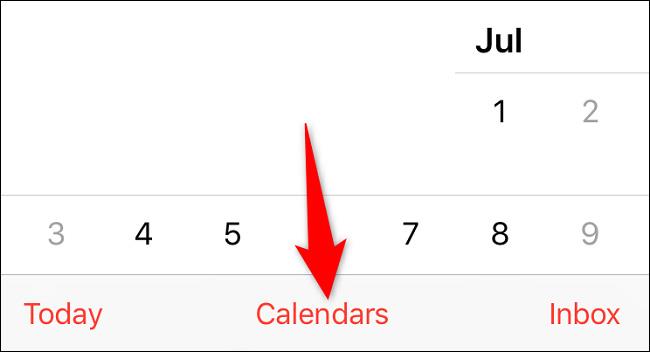
På «Kalendere»-skjermen, ved siden av tidsplanen du vil dele i «iCloud»-delen, trykker du på «i»-ikonet.
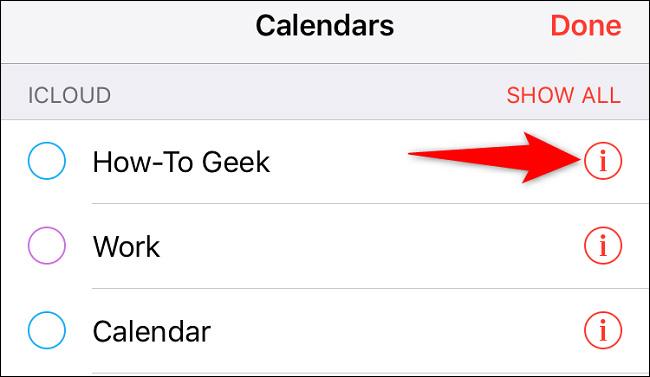
På «Rediger kalender»-siden trykker du på «Legg til person».
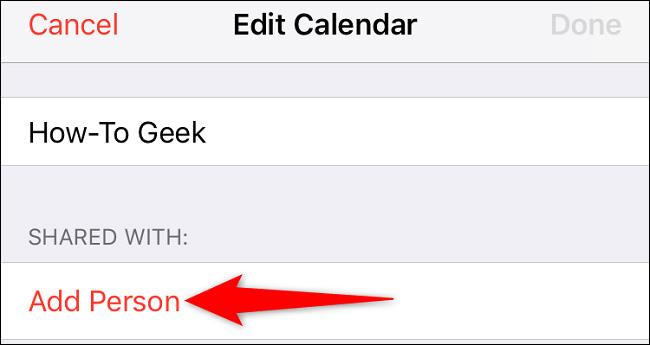
Du vil bli tatt til "Legg til person"-siden. Trykk her på "Til"-tekstfeltet og skriv inn e-postadressen til brukeren du vil dele timeplanen din med. For å velge noen fra kontaktlisten din (telefonbok), trykk på pluss-ikonet (“+”).
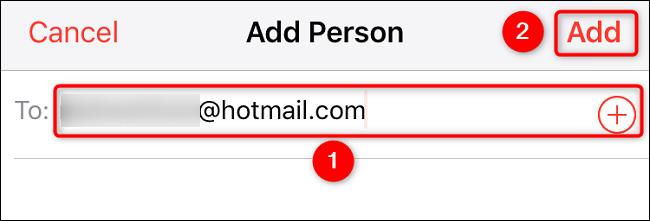
Når du har tildelt en mottaker, trykker du på "Legg til" øverst til høyre.
iPhone sender en kalenderinvitasjonslenke til personene du valgte. Mottakere kan klikke på koblingen og logge på iCloud-kontoen sin for å se tidsplanen du delte.
Som standard lar iPhone utpekte personer redigere timeplanen din. Hvis du vil forhindre det, på "Rediger kalender"-skjermen, velg mottakerne du ikke vil tillate endringer i tidsplanen din.
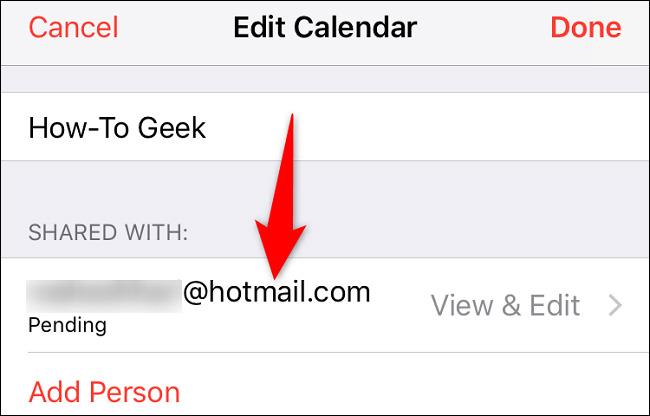
På siden som åpnes slår du av alternativet "Tillat redigering". Deretter, hvis du vil slutte å dele kalenderen din med denne personen, velger du alternativet "Stopp deling".
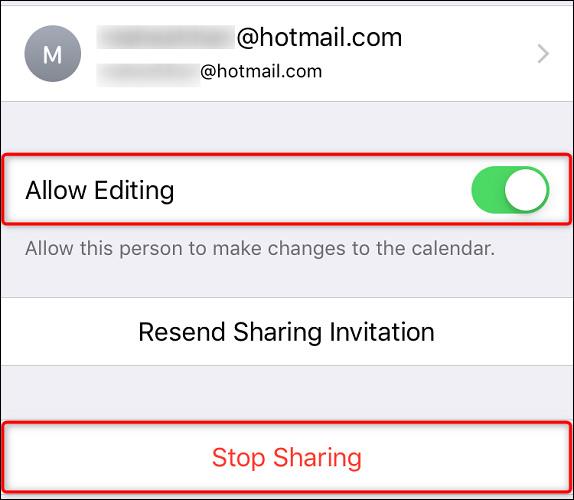
Del iCloud-planer med alle
For å la noen få tilgang til (men ikke redigere) iCloud-planen din, gjør den offentlig ved å bruke disse trinnene.
Først åpner du Kalender-appen på iPhone. På applikasjonsgrensesnittet som vises, nederst, klikk på "Kalendere".
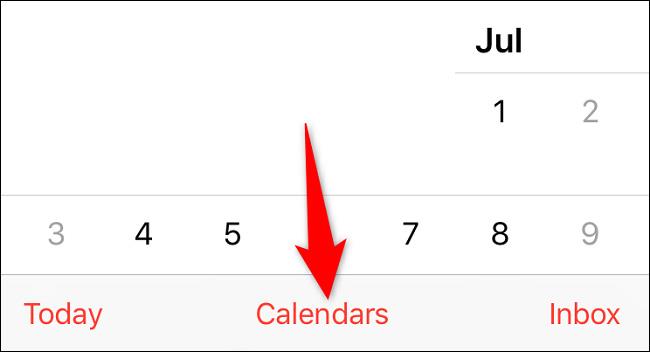
På "Kalendere"-skjermen, ved siden av den spesifikke tidsplanen du vil dele med alle, trykker du på "i"-ikonet.
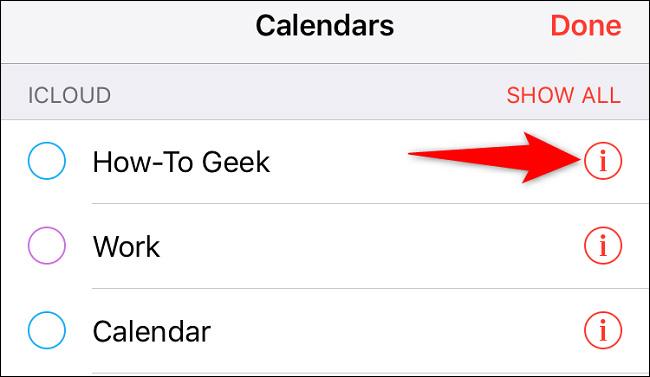
Rull til bunnen av "Rediger kalender"-siden. Aktiver alternativet "Offentlig kalender" her.
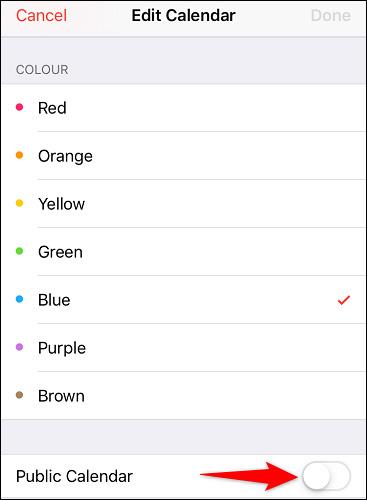
iCloud vil gjøre den valgte timeplanen din offentlig, sammen med en tilsvarende tilgangslenke.
Trykk på "Del lenke"-alternativet.
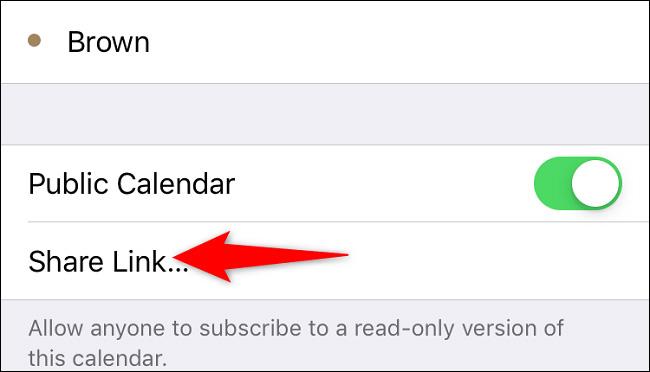
I delingsmenyen som vises, velger du hvordan du vil dele kalendertilgangslenken. For eksempel, for å kopiere en lenke til utklippstavlen, trykk på "Kopier."
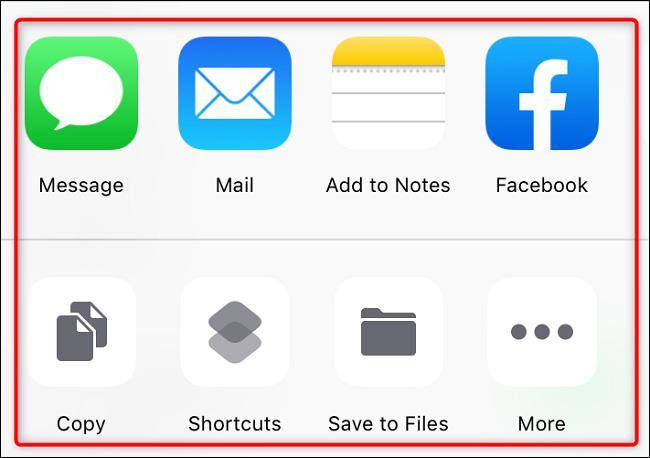
Folk som mottar koblingen vil kunne få tilgang til kalenderen din og se dens hendelser.
Håper du lykkes.