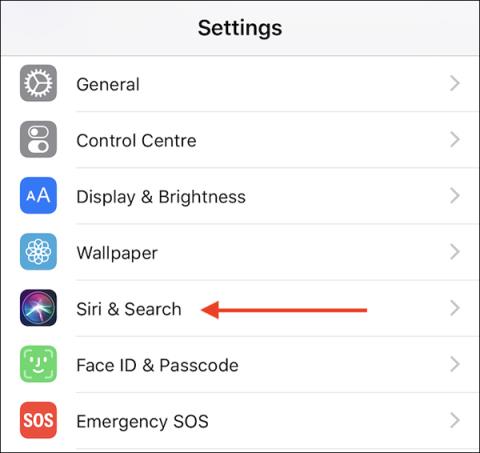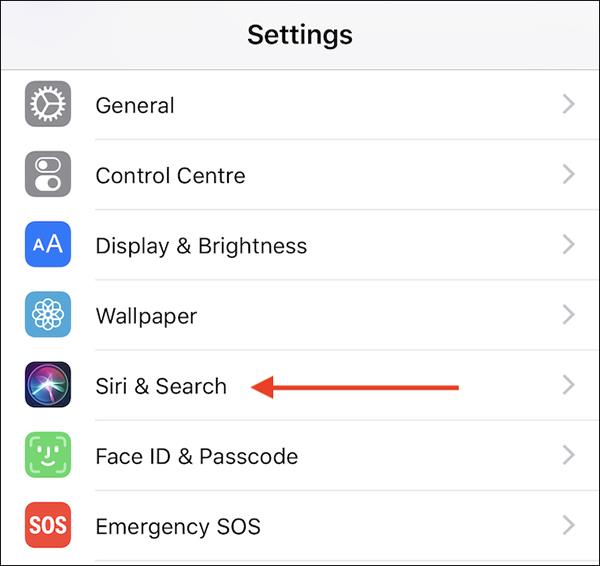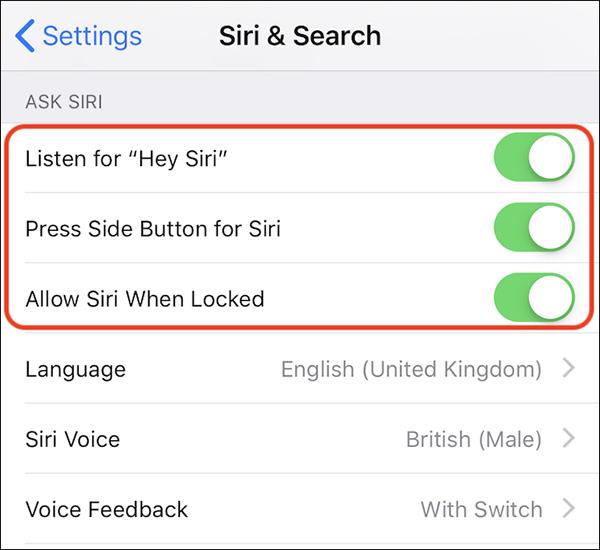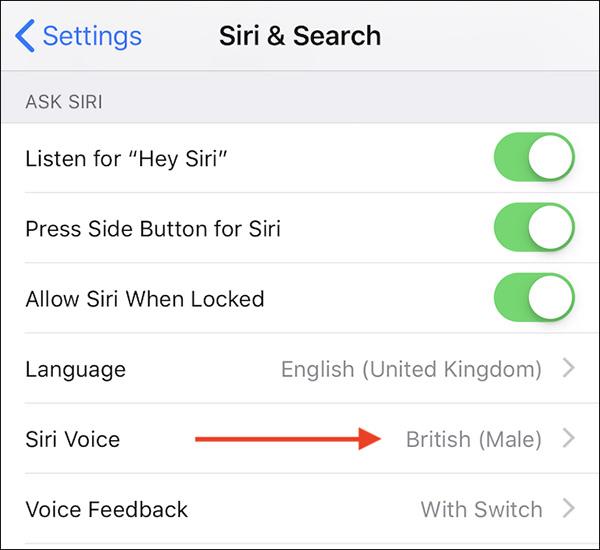Blant virtuelle assistenter på markedet har Siri ennå ikke oppnådd mye ros, men den kan fortsatt fungere perfekt med de fleste grunnleggende oppgaver. Videre, hvis du er bruker av Apples økosystem, vil det ikke være noen annen virtuell assistent enn Siri. Det er veldig enkelt å installere og bruke Siri, følg instruksjonene nedenfor.
Slik bruker du Siri på iPhone
Hvordan åpne Siri og installere Siri på iPhone
Som alle vanlig applikasjoner, for å slå på Siri, åpne Innstillinger , bla ned og velg Siri og søk .
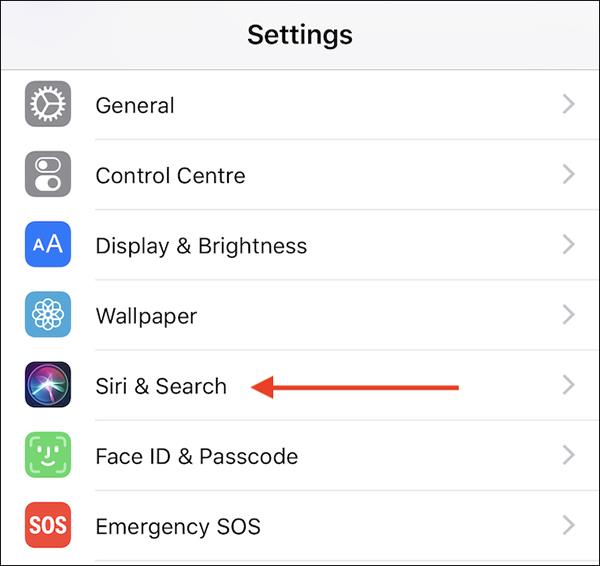
Innstillinger > Siri og søk
Under ASK SIRI- linjen vil du se tre alternativer. Det er best å slå på alle tre:
- Lytt etter "Hey Siri" (Lytt etter "Hey Siri"): Dette alternativet lar deg bruke uttrykket "Hei Siri" for å tiltrekke den virtuelle assistentens oppmerksomhet.
- Trykk Hjem for å slå på Siri (Trykk på sideknapp for Siri): Dette alternativet lar deg trykke og holde sideknappen (fra iPhone X og nyere) eller Hjem-knappen med lavere modeller for å aktivere Siri.
- Tillat Siri når låst (Tillat Siri når låst): Dette alternativet lar deg ringe Siri via knapp eller stemme selv når telefonen er låst.
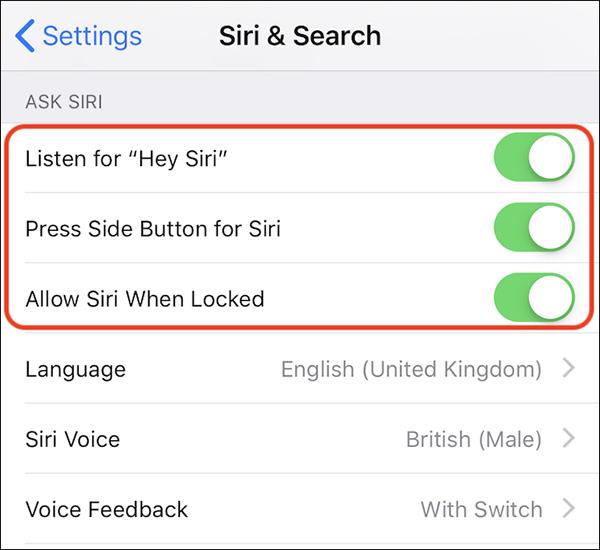
Tre alternativer for Siri
Endre Siris språk på iPhone
Siri støtter for øyeblikket bare engelsk, kinesisk, japansk, thai, tysk, fransk, spansk, russisk og noen andre språk, men dessverre ingen vietnamesisk ennå. Siris standardspråk er engelsk, hvis du vil bytte til et annet språk, gå til Siri-innstillinger og klikk på Språk . Hvis du vil bruke en vietnamesisk virtuell assistent på iPhone, prøv Google Assistant: Slik installerer du Google Assistant på iPhone .
Hvordan endre Siris stemme på iPhone
Hvis du ikke liker Siris standardstemme, kan du velge en annen stemme avhengig av språket Siri snakker. For å komme i gang, åpne Siri-innstillinger som ovenfor > klikk på Siri Voice .
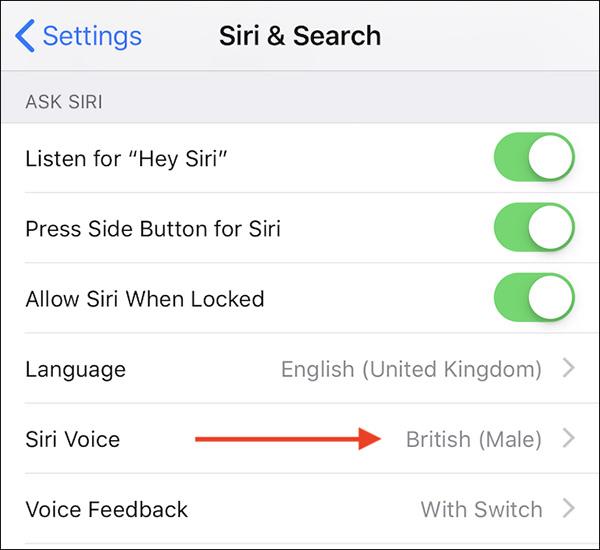
Mulighet for å endre Siri-stemme
Velg stemmen du vil bruke, inkludert kjønn.
Hvordan endre når Siri kan svare på forespørsler
Avhengig av situasjonen er Siris svar noen ganger ikke det mest passende i alle tilfeller. Heldigvis kan du endre Siris oppførsel i innstillingsmenyen.
Gå til Siri-innstillinger > velg Siri Feedback (taletilbakemelding) for å se tilgjengelige alternativer.
Alternativer (på iOS 13) inkluderer:
- Alltid på: Siri vil gi stemmetilbakemelding selv når ringebryteren er satt til stille.
- Kontroll med ringebryter : Siri vil dempe all lydtilbakemelding når du setter ringebryteren til stille. Du vil fortsette å høre Siri-pipe og gi stemmetilbakemelding når du bruker «Hei Siri» eller når du er koblet til en Bluetooth- eller CarPlay-enhet.
- Bare handsfree : Siri vil pipe og gi stemmetilbakemelding når du bruker «Hey Siri» eller når du er koblet til en Bluetooth-enhet, hodetelefoner eller CarPlay.
På iOS 14 endres de 3 alternativene ovenfor litt: Alltid (Siri svarer selv når stille modus er slått på), Med stille modus slått av eller med "Hei Siri" og Bare med "Hei Siri" .
Sett Siri til å svare
Slik aktiverer du Siri på iPhone
Hvis du ikke kjenner til de kule funksjonene til Siri, vil denne assistenten bli ubrukelig for brukerne. Hvis du har installert alternativene ovenfor, er det to måter å aktivere Siri på telefonen. Den første er å ringe " Hei Siri ", den andre er å holde nede sideknappen eller Hjem-knappen til Siri vises. Når Siri svarer, si forespørselen din.
Nyttige Siri-kommandoer på iPhone
Fordi Siri ennå ikke støtter vietnamesisk, må du bruke engelsk (eller annet støttet språk) for å kommandere denne virtuelle assistenten. Nedenfor er nyttige Siri-kommandoer du kan referere til.
Kommandoer for å ringe, sende tekstmeldinger og e-poster
- "Ring [navn i telefonbok eller telefonnummer]": Foreta en telefonsamtale
- «Facetime [kontaktnavn eller telefonnummer]»: Ring Facetime
- "Ring [navn i telefonboken eller telefonnummer] på høyttaler": Ring via høyttalertelefon.
- "Sjekk taleposten min" eller "Sjekk taleposten fra [avsendernavn]": Sjekk taleposten
- "Sjekk meldingene mine" eller "Sjekk e-posten min": Sjekk meldinger og e-poster
- "Les mine nye meldinger" eller "Les min nye e-post": Les innholdet i meldinger og e-poster
- "Send en e-post til [Mottakers navn]": Siri vil be deg om e-posttittelen og innholdet du vil sende. Du kan si hele e-postkommandoen på en gang slik: "Send en e-post til [mottakers navn], om [e-postemne], og si [e-postinnhold]."
Siri-kommando for å endre iPhone-innstillinger
- "Slå av/på [Wi-Fi, Bluetooth, mobildata, Ikke forstyrr, Nattskift, Flymodus]": Slå på/av wifi, Bluetooth, mobildata, ikke forstyrr-modus, Nattskift henholdsvis flymodus.
- «Ta et bilde/selfie»: Ta et bilde
- "Øk/reduser lysstyrke": Øk eller reduser skjermens lysstyrke
- "Skru opp/ned volumet": Øk/reduser volumet når du lytter til musikk eller ser på videoer.
- Åpne [applikasjonsnavn]: Åpne applikasjonen
Siri-kommandoer for å konvertere valuta, beregne, stoppe tid
- «Hva er [beløp og valuta] til [valuta som skal veksles]»: Eksempel: Hva er 10 000 USD til VND
- Du kan også konvertere en hvilken som helst måleenhet som m til fot, tommer til cm. For eksempel: "Hva er 335 meter i fot?"
- «Hva er [tall] pluss/minus/dividert/multiplisert med [tall]» eller «Hva er kvadratroten av [tall]»: Legg til, trekk fra, del, multipliser et tall eller beregn kvadratroten av et tall.
- "Still en tidtaker for [varighet]": Stopp tidtaker
- "Angi en alarm for [tid]": Still inn en alarm
- "Hva er [prosent] av [tall]?": Beregn prosentandelen av et tall
- "Hva er [selskapsnavn] aksjekurs?": Spør aksjekursen til et selskap
- "Hvordan er været i dag?" eller «Hvordan er været på [sted du vil se været]»: Spør Siri om værsituasjonen
- «Hva er klokken i [sted]»: Spør Siri om gjeldende klokkeslett på et sted
Siri-kommandoer for å planlegge avtaler, alarmer, lister og påminnelser
- "Sjekk møtene mine": Sjekk møteplanen
- "Planlegg et møte med [personens navn] til [spesifikt tidspunkt]": Planlegg en avtale for å møte en person på et bestemt tidspunkt.
- «Remind me to [thing to remind] at [time to remind]»: Du kan legge til et sted i påminnelsen, for eksempel «Remind me to call John when I get home» – Remind me to call John when I come home .
- Hvis du vil vite hvilken spesifikk dag en dag faller på, kan du spørre "Hvilken dag er 25. desember?" eller du kan spørre «Hvor mange dager til 25. desember?»
- "Lag en liste som heter [listenavn]"
- "Legg til elementer i listen [listenavn]"
Siri-kommandoer for navigasjon, veibeskrivelse
- "Hvor er jeg?" eller "Hva er posisjonen min?": Spør om din nåværende posisjon
- "Vis meg de nærmeste [bensinstasjoner/type restauranter/kjøpesentre/osv.]": Viser deg nærmeste bensinstasjon, restaurant, supermarked.
- «Hvordan kommer jeg til [sted] med [bil/til fots/sykkel]»: Veibeskrivelse til et bestemt sted med bil/gå/sykkel.
- "Ta meg hjem": Vis deg veien hjem.
- «Hva er trafikkforholdene» eller «Hva er trafikkforholdene i nærheten av [stedsnavn]»: Spør om trafikksituasjonen på et bestemt sted.
- «Hvor lenge til vi ankommer [sted]»: Spør hvor lenge til vi ankommer.
- "Sjekk flystatus for [flynummer]": Sjekk statusen til flyturen.
- "Vis meg bussruten til [sted]": Sjekk bussruten til et bestemt sted.
- "Trenger jeg en paraply?": Spør om jeg må ta med en paraply?
Utforsk mer: