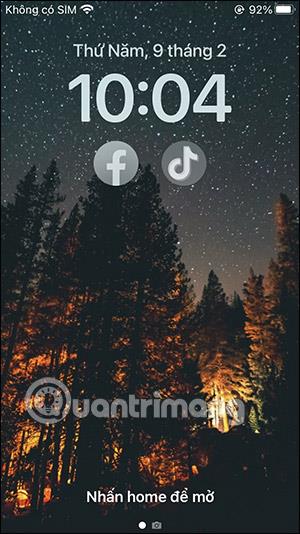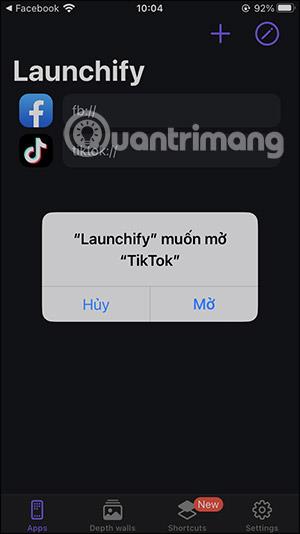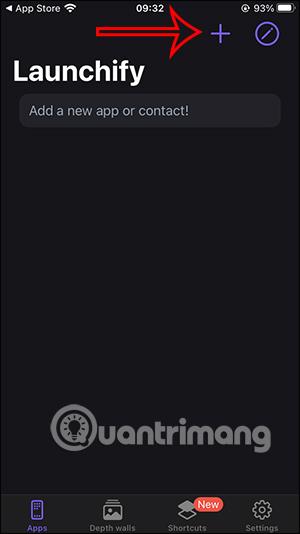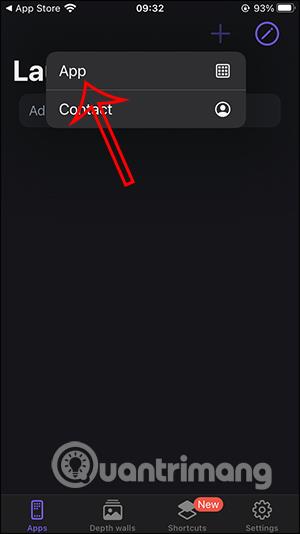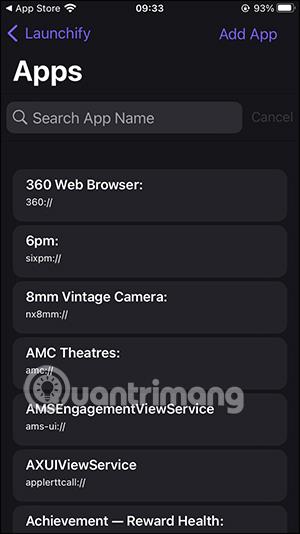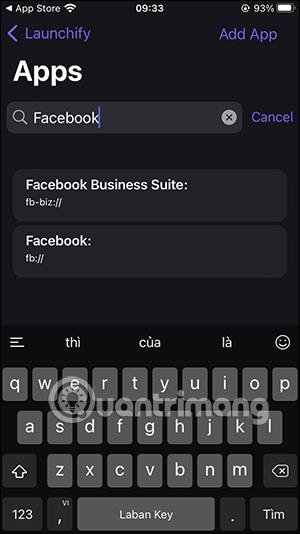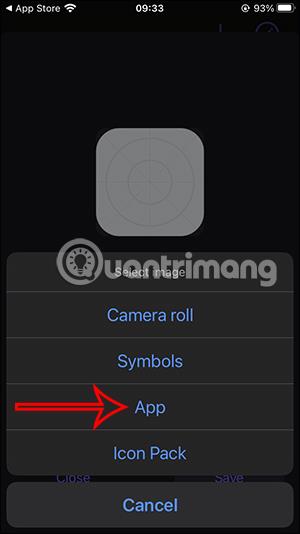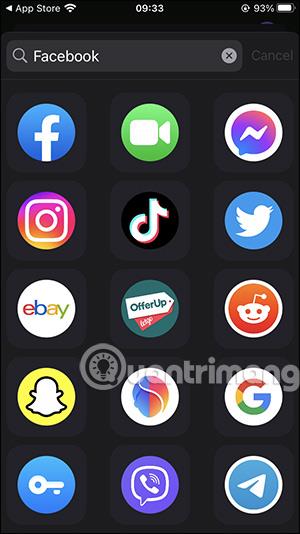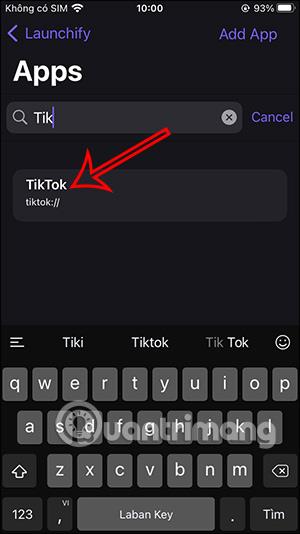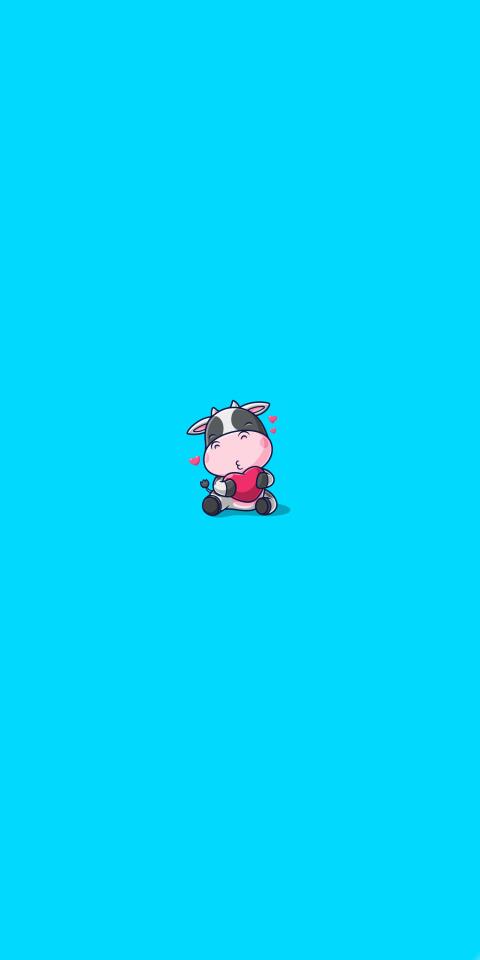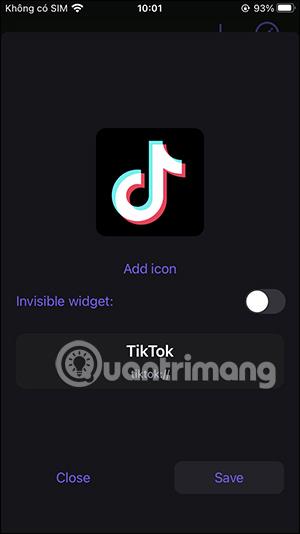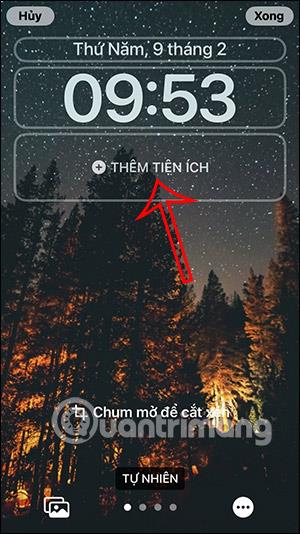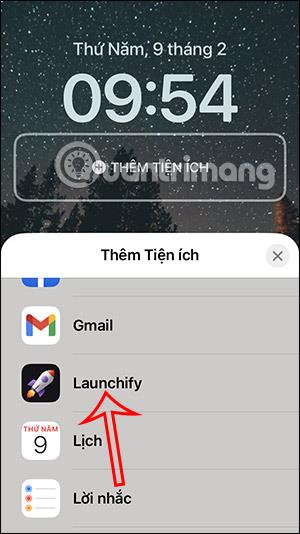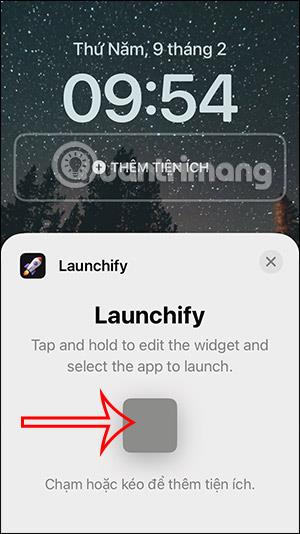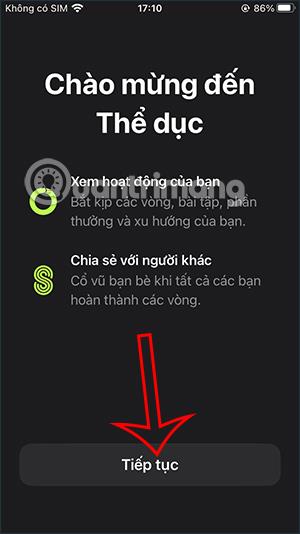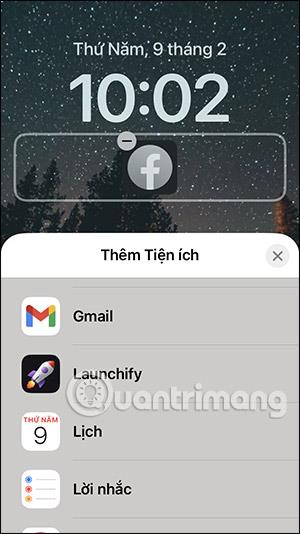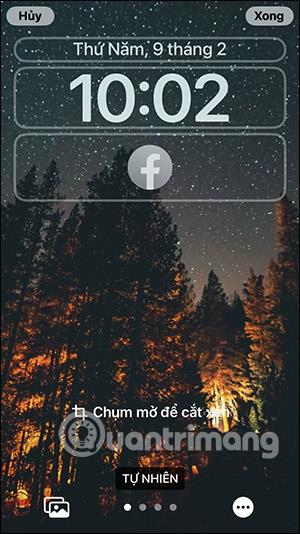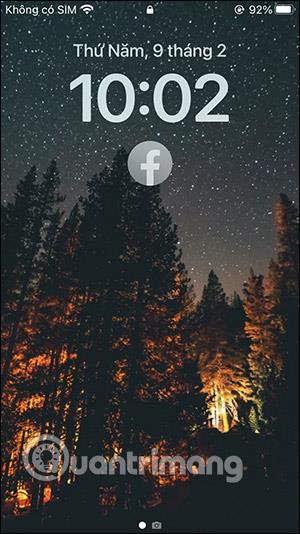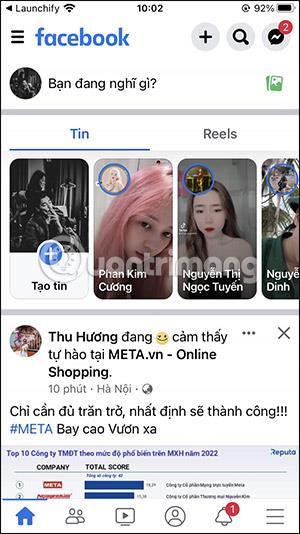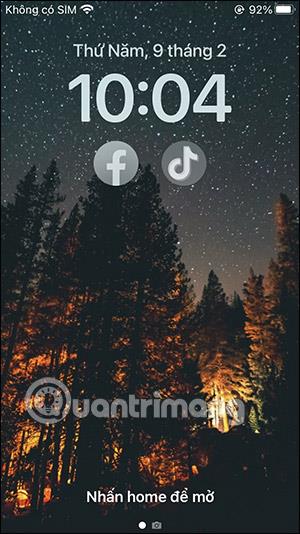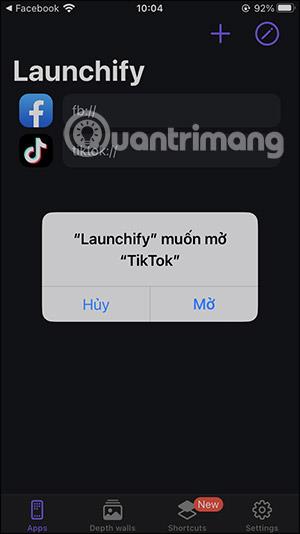For å legge til litt tilpasning til iPhone-skjermen, trenger vi noen støttede iPhone-låseskjermwidgeter som Launchify, for eksempel. Dette verktøyet hjelper deg raskt å få tilgang til applikasjoner rett fra iPhone-låseskjermen. Selv om du i iOS 16 kan legge til applikasjoner på låseskjermen, for eksempel å legge til vær på iPhone-låseskjermen, har ikke alle applikasjoner denne funksjonen. Artikkelen nedenfor vil veilede deg til å installere applikasjoner fra iPhone-låseskjermen.
Instruksjoner for å åpne applikasjoner fra iPhone-låseskjermen
Trinn 1:
Først laster du ned Launchify-applikasjonen for iPhone på lenken nedenfor og installer som vanlig.
Steg 2:
I applikasjonsgrensesnittet klikker du på plussikonet og velger App for å legge til applikasjonen.

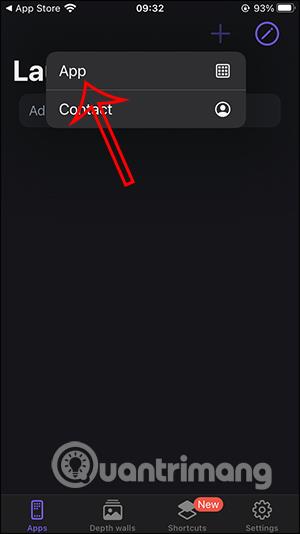
Trinn 3:
Viser en liste der du kan skrive inn navnet på programmet du vil åpne fra iPhone-låseskjermen. Vi skriver inn applikasjonsnavnet i søkefeltet og klikker deretter på applikasjonsnavnet nedenfor for å velge.
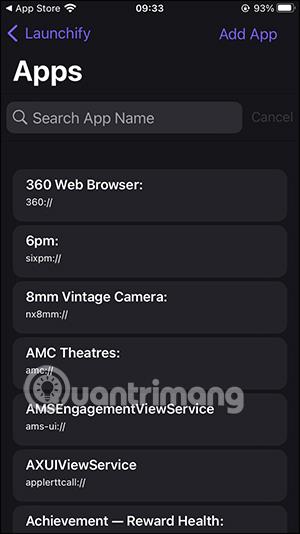
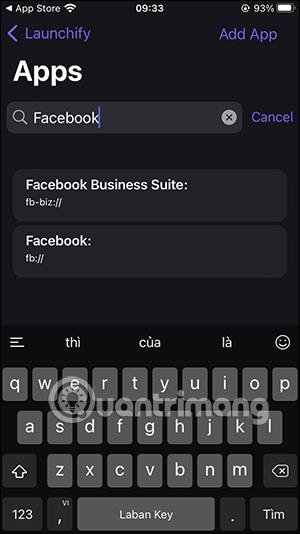
Trinn 4:
Deretter klikker vi på Legg til ikon for å velge ikonet for applikasjonen. Du klikker på App for å søke etter applikasjonsikonet rett på Launchify. I tillegg kan du absolutt bruke ikoner fra andre steder.
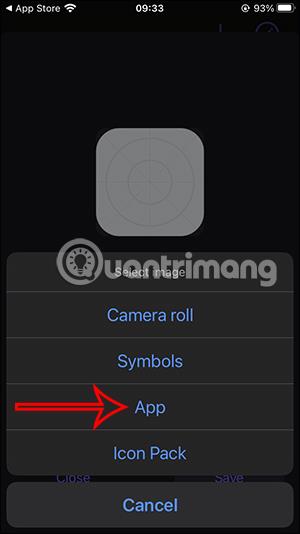
Skriv deretter inn applikasjonsnavnet i søkefeltet og klikk på ikonet nedenfor for å bruke. Klikk Lagre for å lagre.
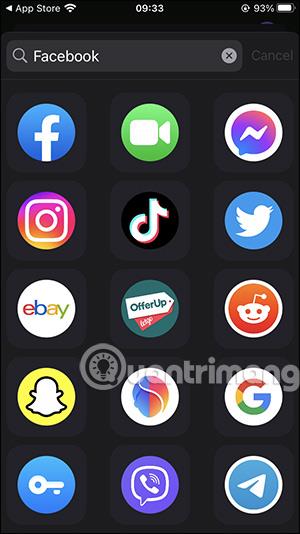
Trinn 5:
Vi fortsetter å legge til andre applikasjoner i Launchify slik at vi kan velge å legge dem til iPhone-låseskjermen.
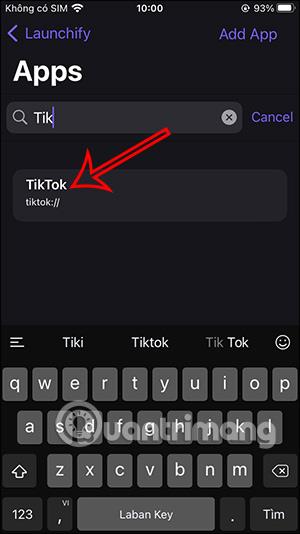
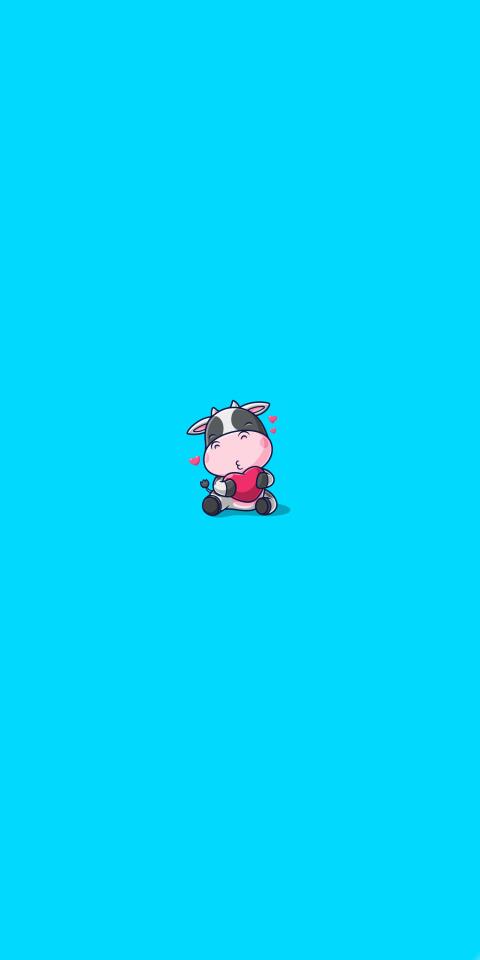
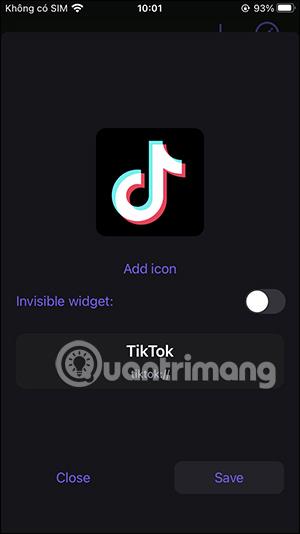
Trinn 6:
Trykk og hold på iPhone-låseskjermen og velg Tilpass nedenfor for å endre låseskjermen. Klikk på låseskjermen for å velge.


Trinn 7:
Trykk på Legg til widget for å legge til en widget på iPhone-låseskjermen. Her skal du søke etter Launchify-applikasjonen og deretter klikke for å bruke.
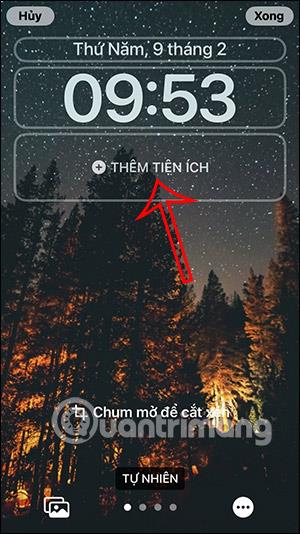
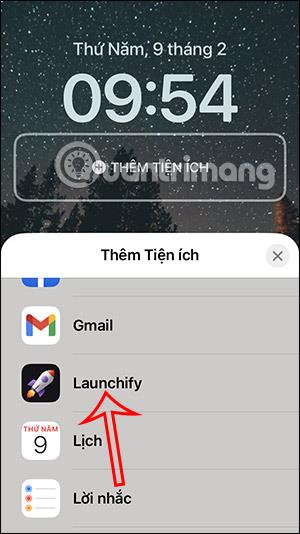
Trinn 8:
Klikk på den tomme firkanten for å legge til Launchify-widgeten på låseskjermen. Klikk på den nylig lagt til firkanten og en liste over applikasjoner du vil åpne fra låseskjermen vises. Trykk på appen du vil angi som en widget.
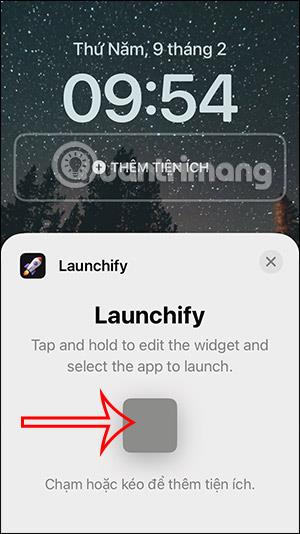
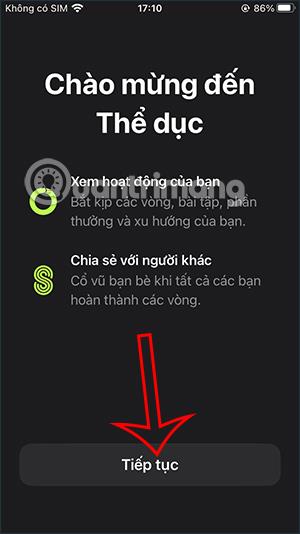
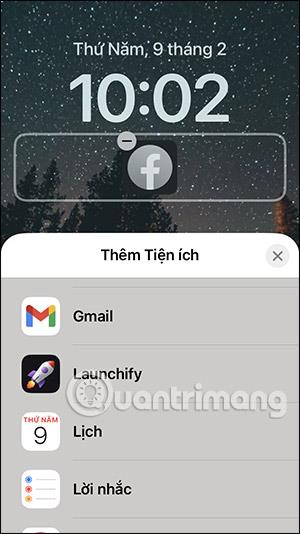
Umiddelbart etter det vil du se applikasjonsikonet som vist nedenfor. Klikk på Ferdig for å lagre den nye skjermen.
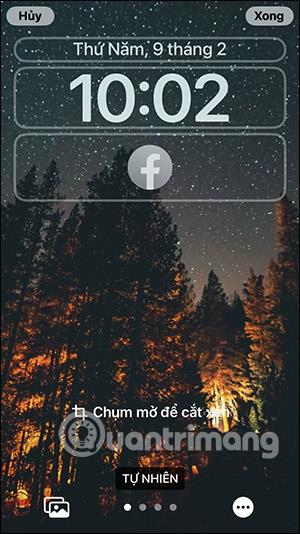
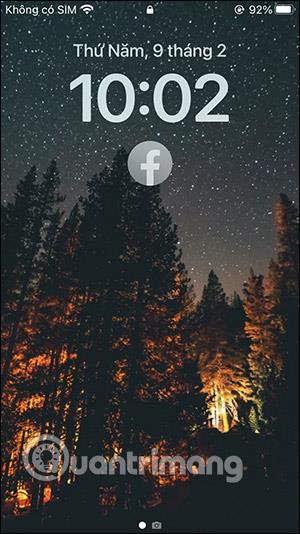
Trinn 9:
Så rett på låseskjermen er det et programikon du kan få tilgang til. Da trenger du bare å åpne applikasjonen for å bruke som vanlig.

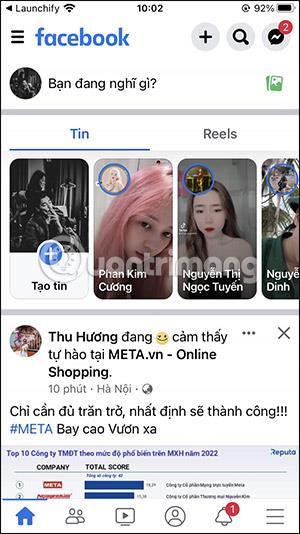
På det meste, med gratis Launchify-versjonen, kan du legge til 2 ikoner rett på skjermen.