Fortell deg formelen for å korrigere bakgrunnsbelyste bilder på iPhone

Er bildet du tok bakgrunnsbelyst? Ikke bekymre deg, dette vil være en veldig enkel måte å hjelpe deg med å fikse denne situasjonen på din iPhone.

Er bildene du tar ikke så perfekte som forventet fordi bakgrunnsbelysning gjør at motivet på bildet ser mørkt ut sammenlignet med bakgrunnen? Ikke bekymre deg, iPhone har ekstremt effektive bilderedigeringsverktøy som hjelper deg enkelt å overvinne denne situasjonen, la oss utforske det nå.
Hvordan er bakgrunnsbelysningsfotografering?
Når du tar bilder med et motiv plassert foran en lyskilde, er problemet du vil støte på at bakgrunnen har riktig lysstyrke, men motivet er for mørkt og omvendt når motivet har riktig lysstyrke, er bakgrunnen for lys. Dette er et tilfelle der bildet er mørkt på grunn av motlys.

Dette gjør bildene dine mindre enn perfekte, men i stedet for å slette disse bildene, er det fortsatt måter du kan forbedre situasjonen på.
Formel for å korrigere bakgrunnsbelyste bilder på iPhone
For øyeblikket har iPhone et innebygd sett med bilderedigeringsverktøy på mobilenheten. Derfor trenger du bare å bruke trinnene nedenfor for å forbedre de bakgrunnsbelyste bildene dine.
Trinn 1: Gå til Bilder- delen på telefonen din, klikk på bildet du vil redigere.
Trinn 2: Klikk på Rediger- knappen øverst til høyre på skjermen.

Trinn 3: Klikk på redigeringsverktøyene under bildet og flytt navigasjonslinjen i henhold til parametrene som formelen. For å justere bakgrunnsbelyste bilder kan du bruke en av følgende to formler:
Eksponering: 50, Luminans: 80, Høydepunkter: -80, Skygger: 40, Kontrast: -30, Lysstyrke: 10, Mørkepunkt: 15, Metning: 10, Lysstyrke: 10, Varme: -10, Skarphet: 5, Støyreduksjon : 5.
Eksponering: 30, Luminans: 30, Høydepunkter: -9 0, Skygger: 60, Kontrast: -50, Lysstyrke: 20, Svartpunkt: 12, Metning: 9, Lysstyrke: 20, Lysstyrke varm: -30.
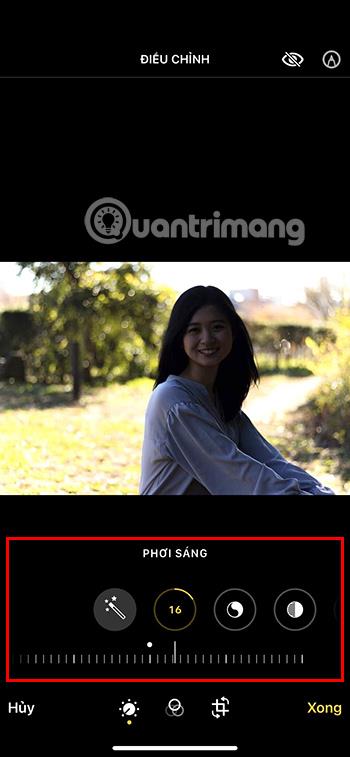
Trinn 4: Klikk på Ferdig for å fullføre bilderedigeringsprosessen.

Etter å ha brukt en av de to formlene ovenfor, vil motivet på bildet ditt lyse opp noe, og ikke lenger skape følelsen av å være motlys.


Bilder før og etter redigering.
Å ta bilder i bakgrunnsbelysning kan få bildene dine til å se dårlige ut og få deg til å kaste bort tid på å redigere dem. Men hvis du vet hvordan du bruker det dyktig, kan du absolutt bruke denne metoden til å lage kunstneriske bilder i din egen stil.
Hvis du vil lære mer om teknikker for bakgrunnslysfotografering, kan du se:
Gjennom denne artikkelen har du lært et annet kult bilderedigeringstips på din iPhone. Jeg ønsker at du vil få de beste bildene for deg selv, venner og slektninger.
Sound Check er en liten, men ganske nyttig funksjon på iPhone-telefoner.
Bilder-appen på iPhone har en minnefunksjon som lager samlinger av bilder og videoer med musikk som en film.
Apple Music har vokst seg usedvanlig stor siden den første gang ble lansert i 2015. Til dags dato er det verdens nest største betalte musikkstrømmeplattform etter Spotify. I tillegg til musikkalbum er Apple Music også hjemsted for tusenvis av musikkvideoer, døgnåpne radiostasjoner og mange andre tjenester.
Hvis du vil ha bakgrunnsmusikk i videoene dine, eller mer spesifikt, ta opp sangen som spilles som videoens bakgrunnsmusikk, er det en ekstremt enkel løsning.
Selv om iPhone har en innebygd Weather-app, gir den noen ganger ikke nok detaljerte data. Hvis du vil legge til noe, er det mange alternativer på App Store.
I tillegg til å dele bilder fra album, kan brukere legge til bilder i delte album på iPhone. Du kan automatisk legge til bilder i delte album uten å måtte jobbe fra albumet igjen.
Det er to raskere og enklere måter å sette opp en nedtelling/timer på Apple-enheten din.
App Store inneholder tusenvis av flotte apper du ikke har prøvd ennå. Vanlige søketermer er kanskje ikke nyttige hvis du vil oppdage unike apper, og det er ikke morsomt å begynne på endeløs rulling med tilfeldige søkeord.
Blur Video er et program som gjør scener uskarpe, eller alt innhold du vil ha på telefonen din, for å hjelpe oss med å få bildet vi liker.
Denne artikkelen vil veilede deg hvordan du installerer Google Chrome som standard nettleser på iOS 14.









