Fiks iPhone som ikke kobler til datamaskinen feil

Du er ikke den eneste som opplever feilen med at iPhone ikke kobler til datamaskinen. Mange mennesker står overfor dette ubehagelige problemet.

Du er ikke den eneste som opplever feilen med at iPhone ikke kobler til datamaskinen. Mange mennesker står overfor dette ubehagelige problemet. Årsaken kan være noe enkelt som en ødelagt kabel, et driverproblem eller en defekt versjon av iTunes.
Når iTunes eller datamaskinen din ikke gjenkjenner din iPhone, eller hvis du får en "0xE" eller "ukjent" feil, følger du trinnene nedenfor for å fikse problemet.
1. Sjekk Lightning-kabelen
Hvis Lightning-kabelen din er ødelagt eller frynsete, kan dette føre til tilkoblingsproblemer og forhindre at iPhone kobles til Windows PC eller Mac. Først må du sjekke om iPhone lades når den er koblet til en datamaskin (eller en annen kilde som en stikkontakt). Hvis den ikke lader, er det definitivt feil på kabelen.

Sjekk Lightning-kabelen
I dette tilfellet kan du prøve å bytte til en ny Lightning-kabel. Hvis du ikke vil kjøpe en ny kabel fra Apple, kjøp en MFi-sertifisert Lightning-kabel fra AmazonBasics. I tillegg kan du låne en venns kabel for å sjekke om kabelen din er skadet.
2. Prøv en annen USB-port
Hvis det ikke er kabelen, kan feilen ligge i porten. Det er mulig at USB-porten på datamaskinen din har sluttet å fungere.
For å utelukke dette, prøv å koble telefonen ved hjelp av en annen port til kabelen som du er sikker på fungerer som den skal. Hvis tilkoblingen er vellykket, betyr det at USB-porten som nettopp ble brukt på datamaskinen har et problem.
3. Oppdater eller installer iTunes på nytt
Etter å ha utelukket kabel- og USB-portproblemer, kan årsaken ligge i iTunes-programvaren. Det er mulig at iOS-versjonen på enheten din ikke støttes av versjonen av iTunes du har installert.
Derfor bør du oppdatere iTunes for å fjerne feil og programvareinkompatibilitet. På macOS Mojave kommer iTunes med macOS-programvareoppdateringer. Gå til Systemvalg > Programvareoppdatering for å se etter og installere de siste oppdateringene. For tidligere versjoner av macOS, åpne App Store og gå til Oppdateringer for å se etter nye iTunes-oppdateringer.
Men på macOS Catalina og nyere kobler iPhone til Mac via Finder. Den eneste måten å oppdatere Finder på er å oppdatere Macens systemprogramvare.
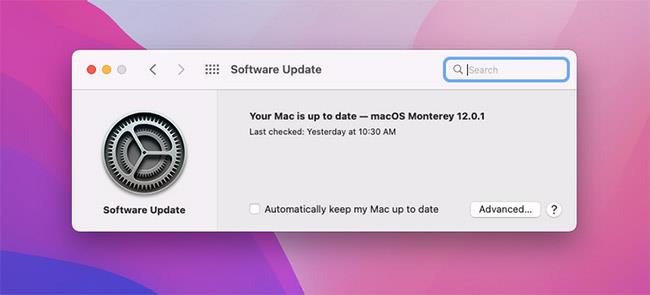
Oppdater iTunes igjen
For å oppdatere iTunes på en Windows-PC, åpne iTunes-appen og gå til Hjelp > Se etter oppdateringer . Hvis du lastet ned iTunes fra Microsoft Store, må du gå til delen Last ned og oppdateringer i butikken for å se etter og installere iTunes-oppdateringer.
Hvis du bruker Windows, bør du også prøve å installere iTunes på nytt hvis oppdateringene ikke gjør en forskjell. Gå til Innstillinger > Apper > Apper og funksjoner og avinstaller alt relatert til iTunes, iCloud og Bonjour. Du kan deretter laste ned en ny kopi av iTunes fra Microsoft Store eller Apples nettsted.
4. Oppdater Windows PC
Den nyeste versjonen av iTunes for Windows er kompatibel med Windows 7 og nyere. Hvis du fortsatt bruker en eldre versjon, for eksempel Windows XP, kan du ikke bruke den gjeldende versjonen av iTunes.
Det er også mulig at Windows-versjonen er buggy og hindrer iPhone fra å koble seg til, så prøv å installere alle tilgjengelige oppdateringer for Windows.
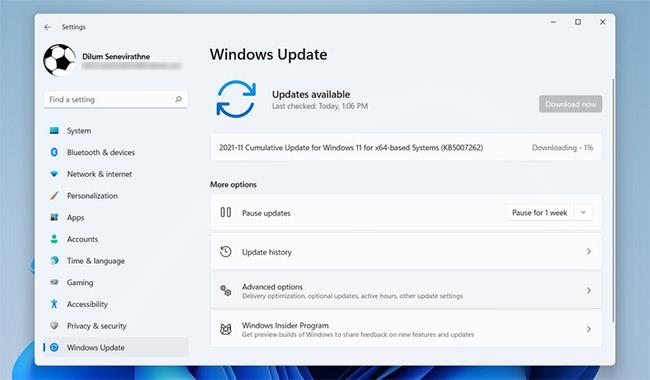
Oppdater Windows PC
Selv om det kanskje ikke er et problem med moderne systemer, bør du også se gjennom systemkravene for iTunes for Windows på Apples nettsted for å sikre at datamaskinen din kan kjøre iTunes på riktig måte.
5. Løs driverproblemer på Windows
Hvis bruk av Windows-oppdateringer ikke løser problemet, kan driveren være den underliggende årsaken til problemet. Drivere er ansvarlige for hvordan eksterne enheter kommuniserer med Windows-PCer. Og hvis drivere er skadet eller utdaterte, kan de hindre iTunes i å gjenkjenne iPhone-en din (det er derfor du bør lære hvordan du finner og erstatter utdaterte Windows-drivere).
Det er to måter å løse dette problemet på, avhengig av hvor du installerte iTunes fra (Apple-nettstedet eller Microsoft Store). Uansett må du installere Apple Mobile Device USB-driveren på nytt.
Hvis du lastet ned iTunes fra Apples nettsted
Følg disse instruksjonene:
%ProgramFiles%\Common Files\Apple\Mobile Device Support\Drivers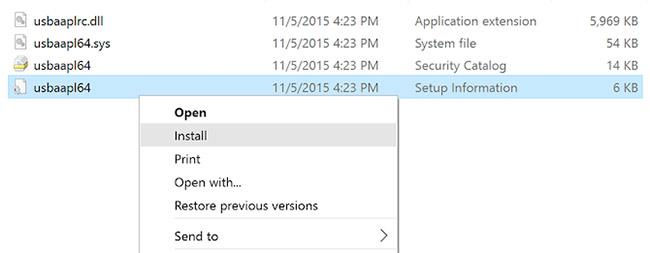
Installer filen usbaapl64.inf eller usbaapl.inf
Hvis du lastet ned iTunes fra Microsoft Store
Windows 10- og 11-brukere har muligheten til å installere iTunes fra Microsoft Store. Du bør installere iTunes fordi det gjør oppdateringen mye enklere. Hvis du har Microsoft Store-versjonen installert, følg instruksjonene nedenfor for å installere Apple Mobile Device USB-driveren på nytt:
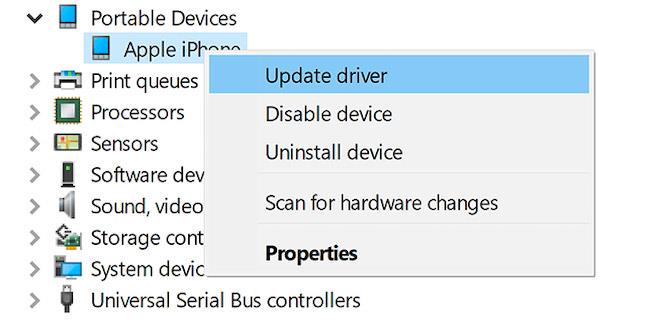
Installer Apple Mobile Device USB-driveren på nytt
Løs problemer med Apple Mobile Device USB-driver
Hvis iPhone ikke vil koble til datamaskinen din selv etter at du har fulgt trinnene ovenfor, må du feilsøke Apple Mobile Device USB-driveren ytterligere. Å gjøre dette:
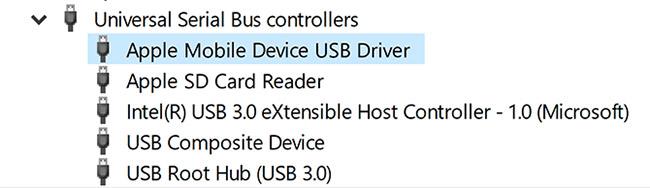
Løs problemer med Apple Mobile Device USB-driver
6. Tilbakestill iPhone og Windows PC eller Mac
Hvis ingen av de ovennevnte fungerer, er det siste trinnet å tilbakestille iPhone og Windows PC eller Mac. Tilbakestilling vil slette alle data på iPhone. Siden det ikke er mulig å sikkerhetskopiere med iTunes, bør du sikkerhetskopiere iCloud før du fortsetter slik at du ikke mister data.
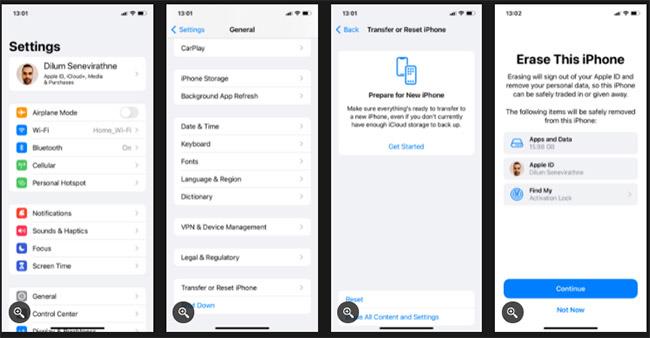
Tilbakestill iPhone og Windows PC eller Mac
På samme måte kan du tilbakestille Windows-PCen. For mer informasjon, se Quantrimang.coms veiledning for å gjenopprette Windows fabrikkinnstillinger . Igjen, husk å lage en sikkerhetskopi før du gjør dette, da dette vil slette alle data på enheten. Hvis du bruker en Mac, kan du bruke macOS Recovery for å tilbakestille macOS til fabrikkinnstillingene.
7. Kontakt Apple-støtte
Hvis problemet vedvarer, må du kontakte Apples kundestøtte. Bruk Apples brukerstøtteside for å snakke med kundeservice og få hjelp.
8. Bruk et iTunes-alternativ
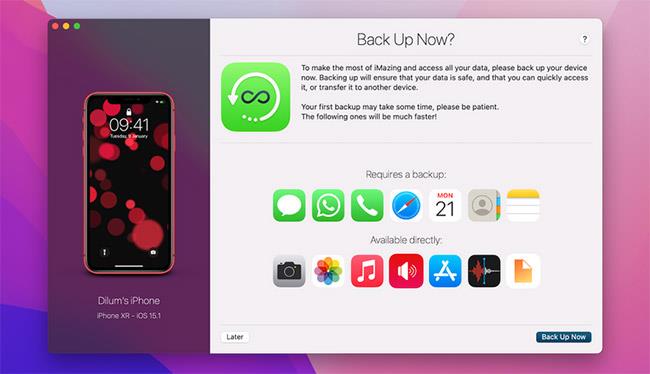
Bruk et iTunes-alternativ
Hvis iTunes eller Finder fortsetter å ikke gjenkjenne din iPhone, kan det være lurt å bruke en tredjeparts iPhone-behandler for å synkronisere iPhone.
I noen tilfeller tilbyr en app som iMazing bedre funksjoner, som toveissynkronisering, ett-klikks sikkerhetskopiering fra hvilken som helst enhet, osv. Du kan også synkronisere elementer Selektiv individualitet som bilder og musikk.
Forhåpentligvis har løsningene ovenfor løst problemet og fått deg tilbake til å bruke iPhone med Mac eller PC som vanlig.
Håper du lykkes.
Sound Check er en liten, men ganske nyttig funksjon på iPhone-telefoner.
Bilder-appen på iPhone har en minnefunksjon som lager samlinger av bilder og videoer med musikk som en film.
Apple Music har vokst seg usedvanlig stor siden den første gang ble lansert i 2015. Til dags dato er det verdens nest største betalte musikkstrømmeplattform etter Spotify. I tillegg til musikkalbum er Apple Music også hjemsted for tusenvis av musikkvideoer, døgnåpne radiostasjoner og mange andre tjenester.
Hvis du vil ha bakgrunnsmusikk i videoene dine, eller mer spesifikt, ta opp sangen som spilles som videoens bakgrunnsmusikk, er det en ekstremt enkel løsning.
Selv om iPhone har en innebygd Weather-app, gir den noen ganger ikke nok detaljerte data. Hvis du vil legge til noe, er det mange alternativer på App Store.
I tillegg til å dele bilder fra album, kan brukere legge til bilder i delte album på iPhone. Du kan automatisk legge til bilder i delte album uten å måtte jobbe fra albumet igjen.
Det er to raskere og enklere måter å sette opp en nedtelling/timer på Apple-enheten din.
App Store inneholder tusenvis av flotte apper du ikke har prøvd ennå. Vanlige søketermer er kanskje ikke nyttige hvis du vil oppdage unike apper, og det er ikke morsomt å begynne på endeløs rulling med tilfeldige søkeord.
Blur Video er et program som gjør scener uskarpe, eller alt innhold du vil ha på telefonen din, for å hjelpe oss med å få bildet vi liker.
Denne artikkelen vil veilede deg hvordan du installerer Google Chrome som standard nettleser på iOS 14.









